Innehållsförteckning
Om en VirtualBox-maskin inte kunde starta med felet "FATAL: No bootable medium found! System halted", fortsätt läsa nedan för att åtgärda problemet.
Felet "No bootable media found" visar att VirtualBox inte kan hitta en giltig uppstartsenhet för att starta den virtuella datorn (t.ex. en monterad iso eller en virtuell disk med ett startbart operativsystem) och kan uppstå av någon av följande anledningar:
- Den virtuella disken innehåller inget operativsystem. Den virtuella disken innehåller ett UEFI-baserat operativsystem (t.ex. Windows 10/11). Uppstartskonfigurationen på den virtuella disken är ogiltig eller skadad.

Den här handledningen innehåller detaljerade instruktioner för att felsöka felet "No bootable medium found" i VirtualBox.
Så här åtgärdar du: FATAL: Inget startbart medium har hittats! Systemet stannade i VirtualBox.
Metod 1. Installera ett operativsystem i VirtualBox-maskinen.
För att en virtuell maskin ska fungera måste du installera ett operativsystem på den. Om du precis har skapat den virtuella maskinen och inte har installerat något operativsystem, bifoga en startbar ISO-fil med det operativsystem som du vill installera och fortsätt att installera operativsystemet. *
Obs: Om den virtuella maskinens virtuella disk redan innehåller ett operativsystem, hoppa till metod-2 .
1. Öppna Inställningar i VirtualBox-maskinen och gå till Förvaring.
2. Klicka på det första pluset ( + ) bredvid Controller för att lägga till en optisk enhet.

3. Klicka på Lägg till och öppna den startbara ISO-filen med det operativsystem som du vill installera (t.ex. filen "Windows.iso" i det här exemplet).
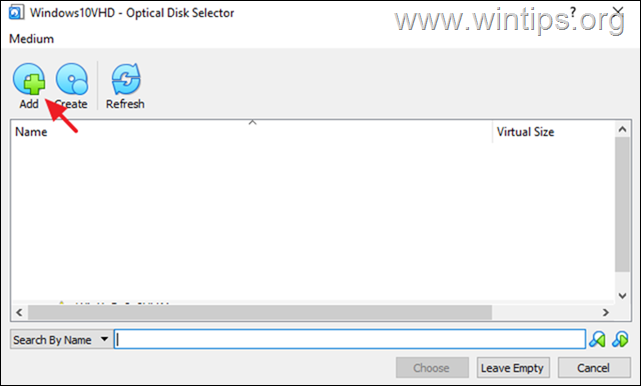
4. Välj sedan iso-filen och klicka på Välj .

5. När du har fäst iso-filen på lagringsenheterna på den virtuella maskinen...
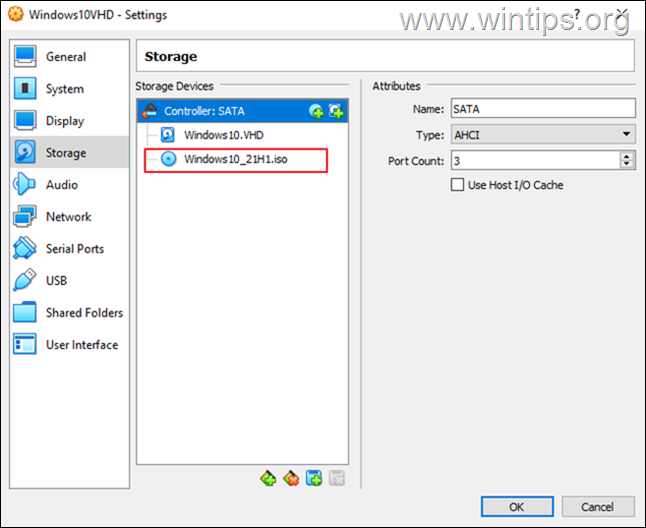
7. ... gå till System och dra Optisk till toppen (för att starta upp den virtuella maskinen från den bifogade startbara ISO-filen) och klicka på OKEJ.
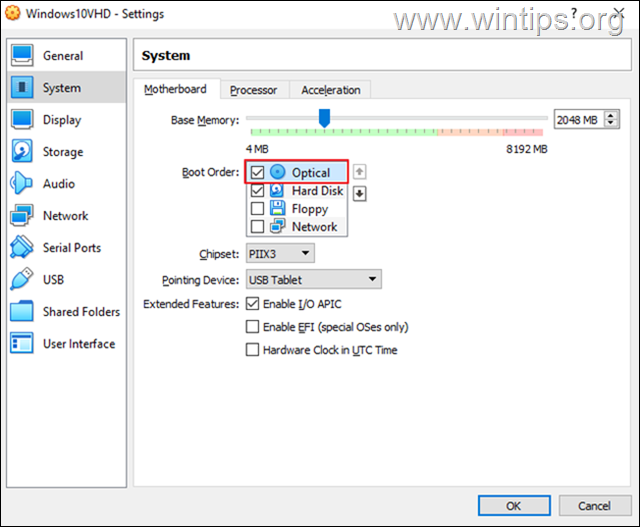
8. Följ slutligen instruktionerna på skärmen för att installera operativsystemet på den virtuella maskinen.
Metod 2. Aktivera UEFI-stöd i VirtualBox-maskinen.
Om den virtuella disken innehåller ett UEFI-baserat operativsystem (t.ex. Windows 10/11), fortsätt att aktivera UEFI-funktionen i VirtualBox, annars hoppa till nästa metod.
1. Öppna den virtuella maskinen Inställningar och gå till System > Moderkort.
2. Här ska du se till att Hårddisk är kontrollerad och är den första startanordningen , och under Utökade funktioner markerar du följande två (2) alternativ och klickar på OK :
- Aktivera I/O APIC Aktivera EFI (endast speciella operativsystem)

3. Försök att starta den virtuella maskinen nu. Om problemet kvarstår , inaktivera EFI-stödet i VM-inställningarna och gå vidare till nästa metod.
Metod 3. Reparera startkonfigurationsdata med hjälp av BCDBOOT-verktyget.
Som jag nämnde ovan kan VirtualBox fatal error "No bootable medium found" dyka upp om GUEST OS inte har en giltig uppstartskonfiguration.* I ett sådant fall måste du reparera uppstartsfilerna på den virtuella disken för att den virtuella maskinen ska kunna starta utan fel.
Obs: Det här felet uppstår ibland om den virtuella disken (VHD/VHDX) är skadad, eller efter att du har konverterat en fysisk disk till en virtuell disk/image (VHD/VHDX) med hjälp av Disk2vhd verktyg.
1. Följ stegen i metod-1 ovan för att fästa en startbar Windows ISO-fil på den virtuella datorn och starta upp den virtuella datorn från ISO-filen. *
Obs: Om den virtuella maskinen inte startar från ISO-filen går du till VM Inställningar > System > Moderkort och inaktivera EFI . (Efter att ha fixat startkonfigurationen och om gästoperativsystemet är UEFI fortsätter du med att återaktivera UEFI.)
2. På skärmen Windows Setup trycker du på SHIFT + F10 för att komma till kommandotolken, eller välj Nästa –> Reparera din dator -> Felsöka -> Avancerade alternativ -> Kommandotolken .
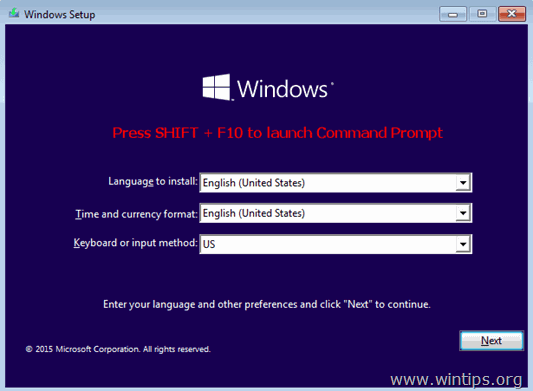
3. I kommandotolken ger du följande kommandon i tur och ordning (tryck på enter efter varje kommando)
- diskpart select disk 0 list partition
4. Nu meddelande storlek av den System partition (t.ex. 100 MB i det här exemplet).
5. Skriv sedan följande kommando och ta reda på det Volymnummer. av systempartitionen genom att använda dess storlek som referens. *
- volym i listan
t.ex. Som du kan se i skärmdumpen nedan är i det här exemplet systempartitionen (100 MB) den volym 2 .
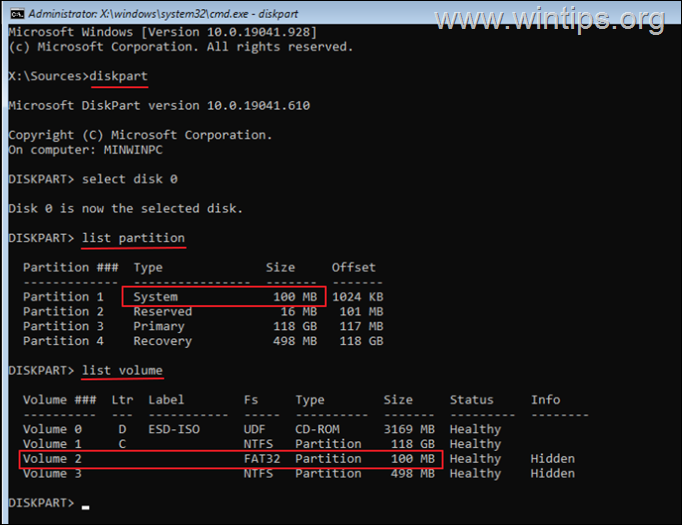
6. Ge nu följande kommandon för att välja systempartitionen (med hjälp av dess volymnummer) och tilldela enhetsbokstaven Z: till den. Avsluta sedan DISKPART:
- välj volym 2 * tilldela bokstav=Z avsluta
Obs: Ändra volymnumret "2" i enlighet med ditt fall.
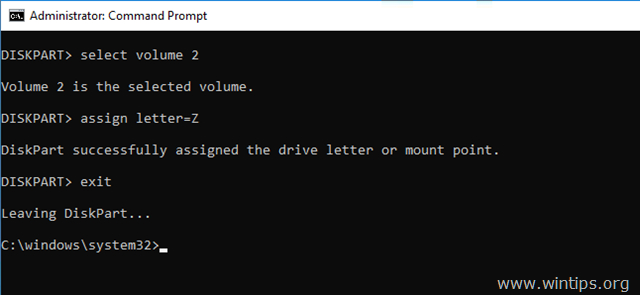
7. Slutligen kan du i kommandotolken ge det här kommandot för att reparera startfilerna: *
- bcdboot C:\windows /s Z: /f ALL
Obs: Om gästoperativsystemet är UEFI-baserat kan du istället använda följande kommando:
- bcdboot C:\windows /s Z: /f UEFI

8. Stäng alla fönster och stäng av den virtuella maskinen.
9. Gå till VM Inställningar > System och ställa in Hårddisk som den första uppstartsenheten.
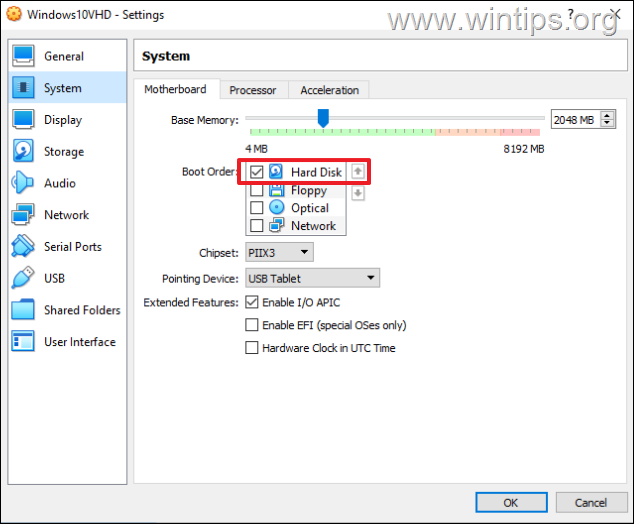
11. Starta den virtuella maskinen och du är klar! *
Obs: OM den virtuella maskinen inte kunde starta nu med felet "FATAL: INT18: BOOT FAILURE", fortsätt och aktiverar I/O APIC & EFI i den virtuella maskinens inställningar.
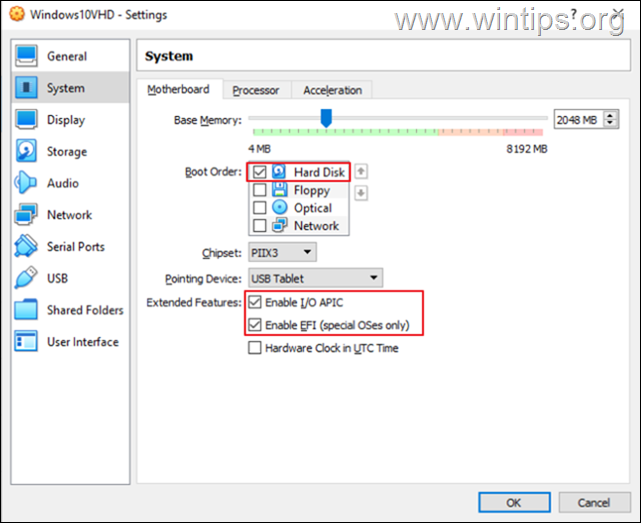
Vilken metod fungerade för dig?
Låt mig veta om den här guiden har hjälpt dig genom att lämna en kommentar om dina erfarenheter. Gilla och dela den här guiden för att hjälpa andra.

Andy Davis
En systemadministratörs blogg om Windows





