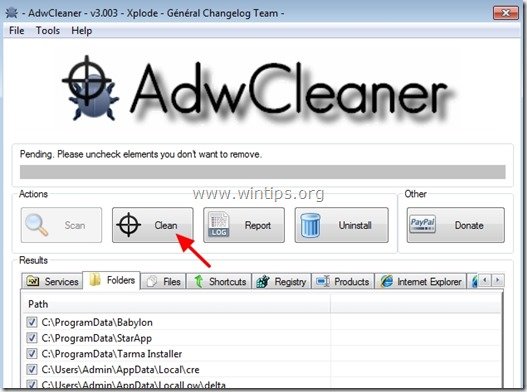İçindekiler
SafeFinder (safefinder.com veya safefinder.net), bilgisayarınıza yüklendiğinde varsayılan ana sayfa ve arama ayarlarını " http://search.safefinder.com" Internet Explorer, Google Chrome veya Mozilla Firefox gibi popüler Web tarayıcılarında kullanıcının izni olmadan.
Aslında, SafeFinder korsan, reklamlara tarama yönlendirmeleri gerçekleştirmek ve yayıncılarından para kazanmak için tarayıcı ayarlarını değiştirir.
SafeFinder.com korsan tarayıcı ayarlarınızı değiştirmek için tasarlanmıştır ve diğer bağlantıları veya ürünleri tanıtmak için Web tarayıcınıza ek eklentiler (araç çubukları, uzantılar veya eklentiler) yükleyebilir. Bunun gibi tarayıcı korsanları, kullanıcının bilgisayarını kötü amaçlı web sitelerine yönlendirebilir veya kullanıcının bilgisayarını güvenlik risklerine karşı tehlikeye atmak için kötü amaçlı programlar yükleyebilir.

Teknik olarak " SafeFinder.com " bir virüs değildir ve bilgisayarınıza reklam yazılımları, araç çubukları veya virüsler gibi kötü amaçlı programlar içerebilen ve yükleyebilen bir kötü amaçlı yazılım programı ("Potansiyel Olarak İstenmeyen Program (PUP)") olarak sınıflandırılır. Bir bilgisayara " SafeFinder " korsanı, daha sonra kurbanın bilgisayar ekranında veya İnternet tarayıcısının içinde daha fazla açılır reklam, banner ve sponsorlu bağlantı görüntülenir ve bazı durumlarda arka planda çalışan kötü amaçlı programlar nedeniyle bilgisayar hızı yavaşlayabilir.
SafeFinder gibi bilinen internet sitelerinden indirilen -ve yüklenen- diğer ücretsiz yazılımlarla birlikte geldiğinden, korsan program muhtemelen kullanıcının bilgisi olmadan yüklenmiştir. download.com (CNET)" , "Softonic.com" Bu nedenle, bilgisayarınıza yüklediğiniz herhangi bir programın yükleme seçeneklerine her zaman dikkat etmelisiniz, çünkü çoğu yazılım yükleyicisi asla yüklemek istemediğiniz ek yazılımlar içerir. Basit bir deyişle, yüklemek istediğiniz programın yazılım yükleyicisiyle birlikte gelen GEREKSİZ YAZILIMLARI YÜKLEMEYİN. Daha spesifik olarak, bir yazılım yüklediğinizdebilgisayarınızdaki program:
-
- " düğmesine BASMAYIN Sonraki "KABUL ET" düğmesine tıklamadan önce Şartlar ve Sözleşmeleri çok dikkatli bir şekilde OKUYUN. HER ZAMAN ŞUNU SEÇİN: " Özel "Yüklemek istemediğiniz herhangi bir ek yazılımı yüklemeyi reddedin. Ana sayfanızın ve arama ayarlarınızın değiştirileceğini söyleyen herhangi bir seçeneğin İŞARETİNİ KALDIRIN.
Kurtulmak için " Kasa Bulucu ” & tarayıcı arama ayarlarınızı geri yükleme , aşağıdaki adımları izleyin:
Nasıl kaldırılır SafeFinder - search.safefinder.com - tarayıcı korsanı :
Adım 1. Kaldırın search.safefinder.com enfeksiyonu ile RogueKiller ile.
1. İndir ve Kaydet Bilgisayarınızdaki "RogueKiller" yardımcı programı'* (örneğin Masaüstünüz)
Uyarı*: İndir x86 sürümü veya X64 İşletim sisteminizin sürümünü bulmak için " Sağ Tıklama " öğesini seçin, bilgisayar simgenizde " Mülkler " ve " Sistem Tipi " bölümü.
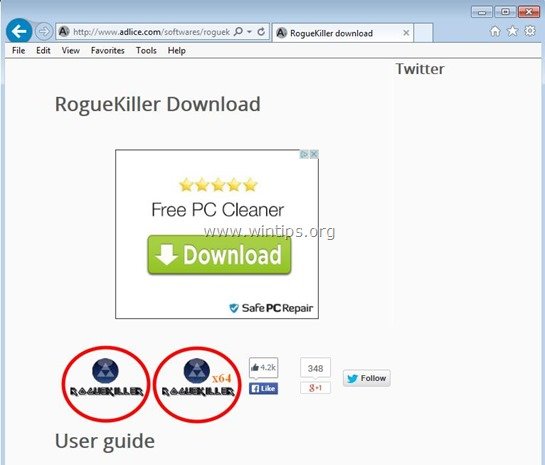
2. Çift Tıklama çalıştırmak için RogueKiller.
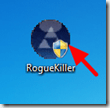
3. Ön tarama tamamlanana kadar bekleyin ve ardından okuyun ve " Kabul et " lisans koşulları.
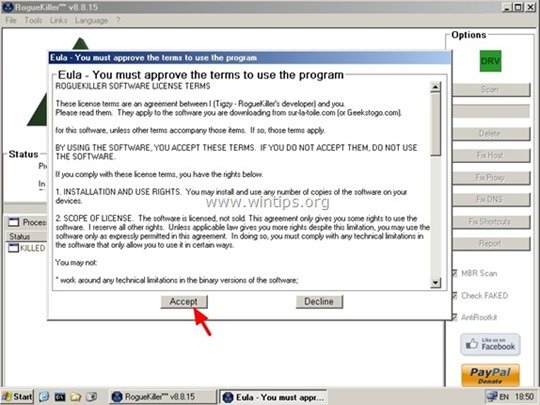
4. " düğmesine basın. Tarama " düğmesine basarak bilgisayarınızı kötü amaçlı tehditlere ve kötü amaçlı başlangıç girdilerine karşı tarayın.
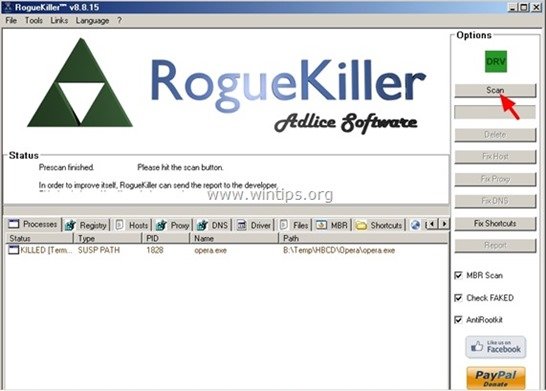
5. Son olarak, tam tarama tamamlandığında, ' Kayıt " sekmesine tıklayın, bulunan tüm kötü amaçlı girişleri seçin ve "Sil" Düğme.
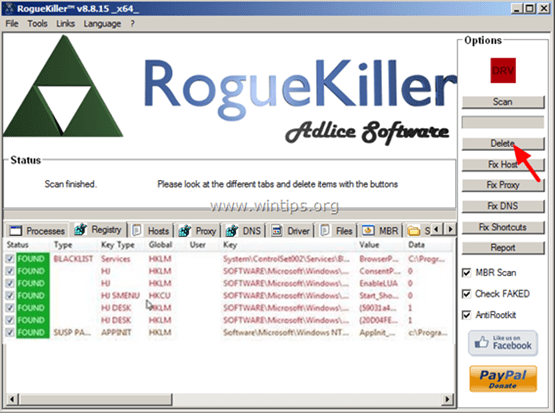
6. Kapat “ RogueKiller " öğesini seçin ve bir sonraki adıma geçin.
Adım 2. Kaldırma SafeFinder kötü niyetli program bilgisayarınızdan.
1. Bunu yapmak için şu adrese gidin:
- Windows 7 ve Vista: Başlat > Denetim Masası Windows XP: Başlangıç > Ayarlar > Kontrol Paneli
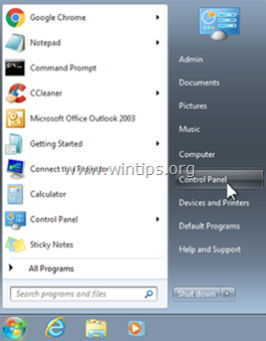
- Windows 8 ve 8.1:
- Basın " Pencereler ”
 + " R " tuşlarını yüklemek için Koşmak iletişim kutusu. " kontrol paneli" ve basın Girin .
+ " R " tuşlarını yüklemek için Koşmak iletişim kutusu. " kontrol paneli" ve basın Girin .
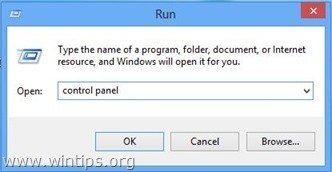
2. Kontrol panelinde, çift tıklama Açmak için:
- Program Ekle veya Kaldır Windows XP'niz varsa Programlar ve Özellikler Windows 8, 7 veya Vista kullanıyorsanız.
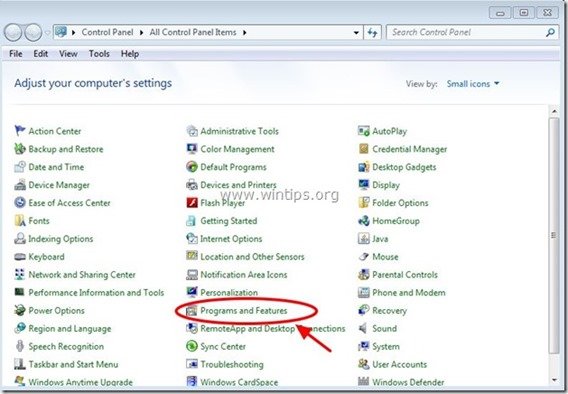
3. Program listesi ekranınızda görüntülendiğinde, görüntülenen programları Kurulum tarihine (Şuraya kuruldu) göre sıralayın ve ardından Kaldır (Uninstall) Son zamanlarda sisteminize yüklenen bilinmeyen herhangi bir program. Ayrıca aşağıda listelenen bu kötü amaçlı uygulamalardan herhangi birini kaldırın*:
- SafeFinder veya Safe Finder SafeFinder SmartBar. SafeFinder Kaldırıcı. Ayarlar Yöneticisi WPM
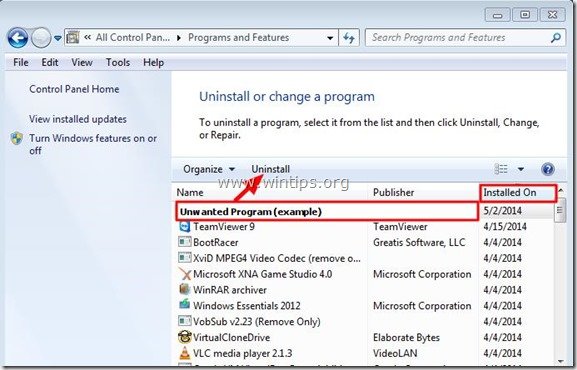
Adım 3: "AdwCleaner" ile 'search.safefinder.com' korsanını kaldırın.
1. "AdwCleaner" yardımcı programını indirin ve masaüstünüze kaydedin.
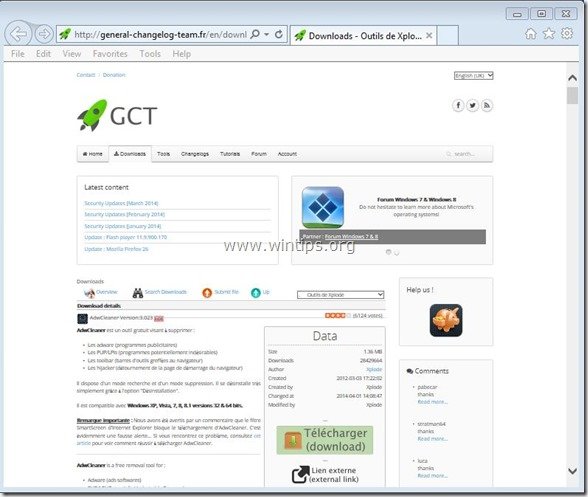
2. Tüm açık programları kapatın ve Çift Tıklama açmak için "AdwCleaner" masaüstünüzden.
3. Basın " Tarama ”.
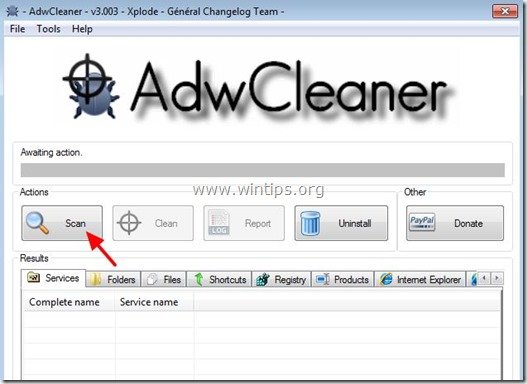
4. Tarama tamamlandığında, tuşuna basın "Temiz " tüm istenmeyen kötü niyetli girişleri kaldırmak için.
4. Basın " OK " at " AdwCleaner - Bilgi" ve " OK " tekrar bilgisayarınızı yeniden başlatmak için .
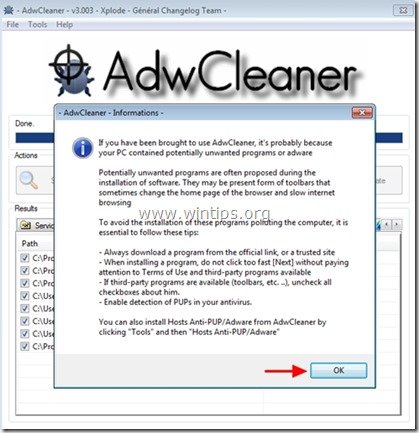
5. Bilgisayarınız yeniden başlatıldığında, Kapat " AdwCleaner" bilgileri (benioku) penceresini açın ve bir sonraki adıma geçin.
Adım 4. SafeFinder.com arama ayarlarını internet tarayıcınızdan manuel olarak kaldırın.
Internet Explorer, Google Chrome, Mozilla Firefox
Internet Explorer
SafeFinder.com arama ayarları Internet Explorer'dan nasıl kaldırılır.
1. Internet Explorer ana menüsünden şunu tıklayın: " Araçlar "  ve " İnternet Seçenekleri ".
ve " İnternet Seçenekleri ".
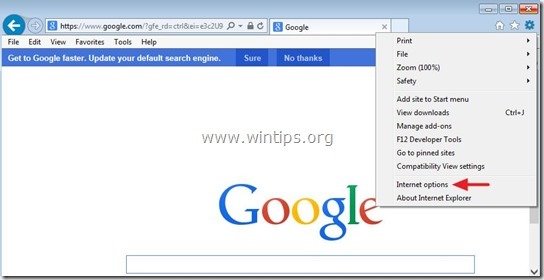
2. " adresinde Genel " sekmesi, silme istenmeyen ana sayfa ( search.safefinder.com ) adresinden " Ana Sayfa " kutusu & tip tercih ettiğiniz Ana Sayfa (örn. www.google.com)
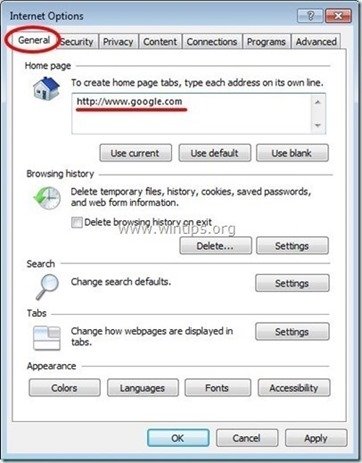
3. " adresinde Arama " bölümünden " Ayarlar " içinde Arama Bölüm. *
Uyarı*: Ana Internet Explorer penceresindeyken Internet Explorer'da arama ayarlarını değiştirmek isterseniz, sadece " Dişli " simgesi  (sağ üst köşede) ve " Eklentileri Yönet " .
(sağ üst köşede) ve " Eklentileri Yönet " .
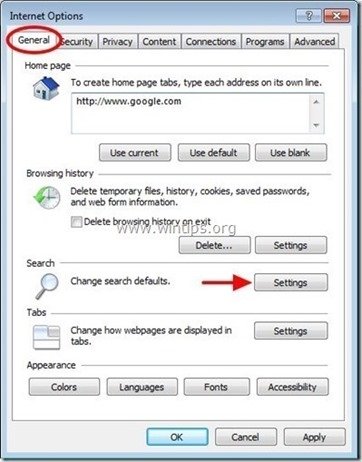
4. Açık " Arama Sağlayıcıları " seçeneklerinden birini seçin ve " Varsayılan olarak ayarla " istenmeyen arama sağlayıcısı dışında bir arama sağlayıcısı ( Kasa Bulucu ).
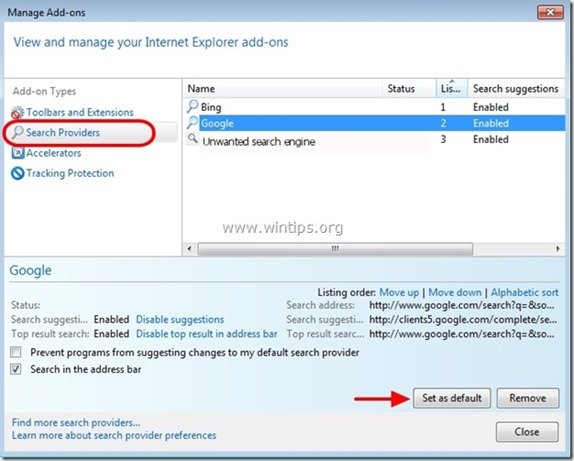
5. Ardından istenmeyen arama sağlayıcısını ( SafeFinder ) ve tıklayın Kaldırmak .
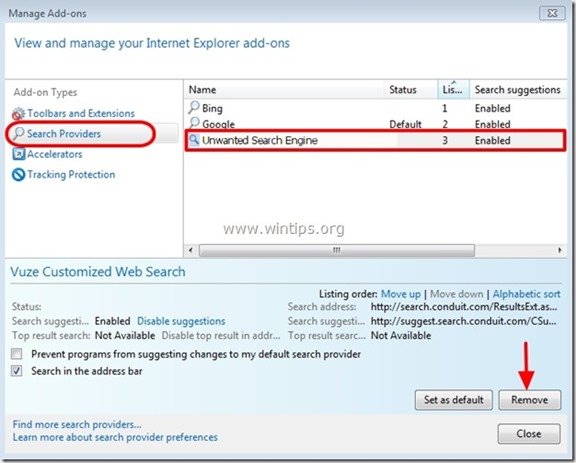
6. Seçin " Araç Çubukları ve Uzantılar "sol bölmede ve ardından " Devre dışı bırak " istenmeyen herhangi bir araç çubuğu veya uzantı.
- Bu durumda devre dışı bırakılacak/kaldırılacak uzantılar:
- SafeFinder.com Yeni Sekme SafeFinder .com BHO Diğer tüm araç çubukları veya uzantılar " SafeFinder ” .
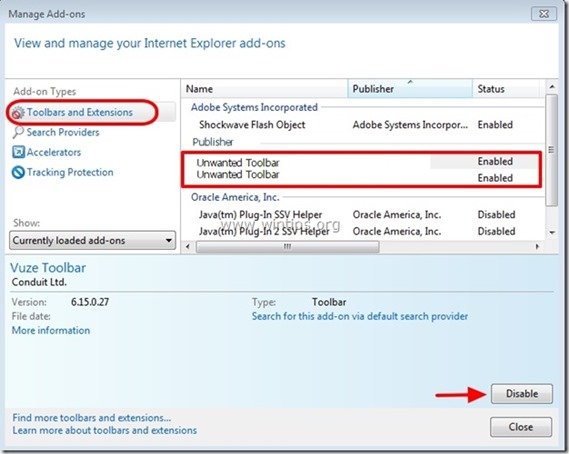
7. Tüm Internet Explorer pencerelerini kapatın ve Internet Explorer'ı yeniden başlatın.
Google Chrome
Google Chrome SafeFinder.com arama ayarları nasıl kaldırılır.
1. Google Chrome'u açın ve chrome menüsüne gidin  ve " Ayarlar ".
ve " Ayarlar ".
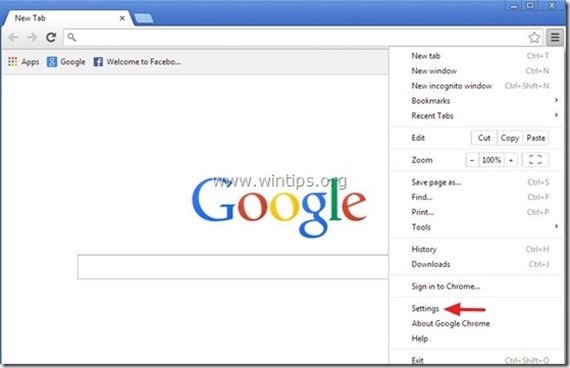
2. Açık " Başlangıç " bölümünden " Sayfaları Ayarla “.
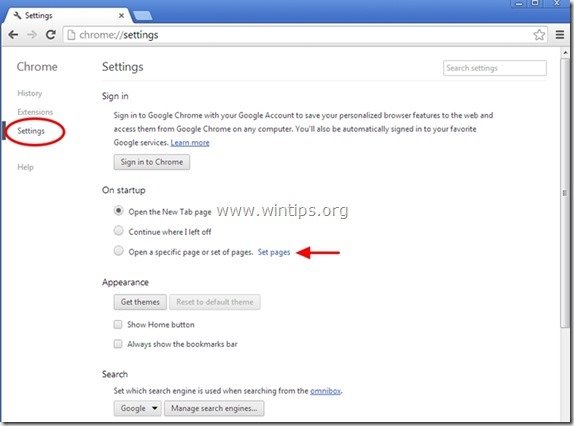
3. Silin istenmeyen web sayfası " search.safefinder.com " tuşuna basarak başlangıç sayfalarından X " sembolü sağ tarafta.
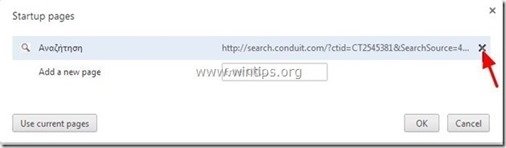
4. Tercih ettiğiniz başlangıç sayfasını ayarlayın (örn. http://www.google.com) ve " OK ".
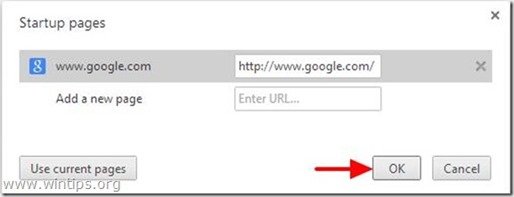
5. Altında " Görünüş " bölümünde, " Ana Sayfa düğmesini göster " seçeneğini seçin ve " Değişim ”.
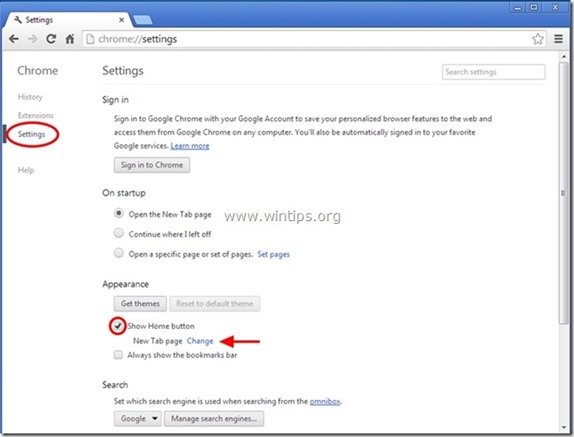
6. Silin istenmeyen web sayfası " search.safefinder.com " girişinden " Bu sayfayı açın " kutusu.
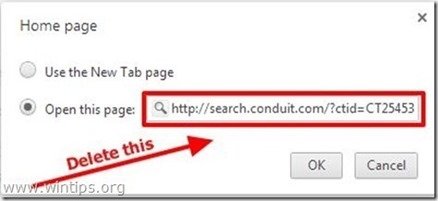
7. Tip (eğer isterseniz) tercih ettiğiniz web sayfası tuşuna bastığınızda açılması için " Ana Sayfa " düğmesi (örn. www.google.com) veya bu alanı boş bırakın ve " OK ”.
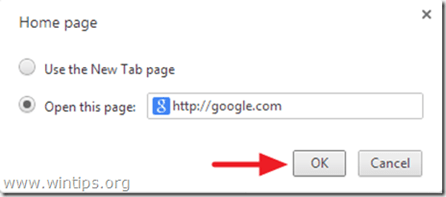
5. Git " Arama " bölümünü seçin ve " Arama motorlarını yönetme ".
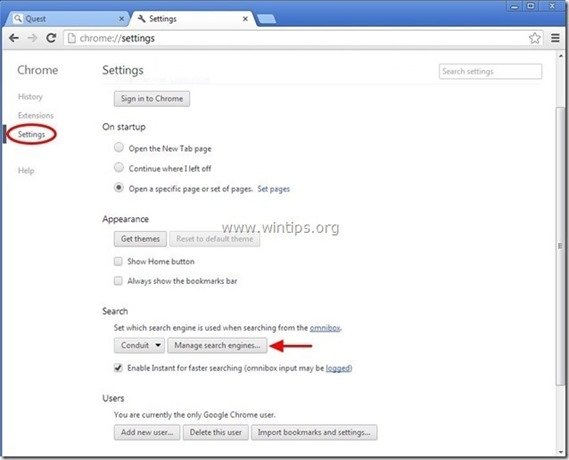
6. Tercih ettiğiniz varsayılan arama motorunu seçin (örneğin Google arama) ve " Varsayılan yap ".
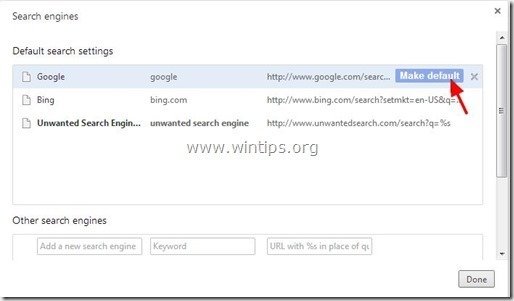
7. Ardından istenmeyen arama motorunu seçin ( SafeFinder - search.safefinder.com ) arama motoru ve kaldırın tuşuna basarak X " sembolünü sağ tarafa yerleştirin.
Seçin " Bitti " kapatmak için " Arama motorları " penceresi.
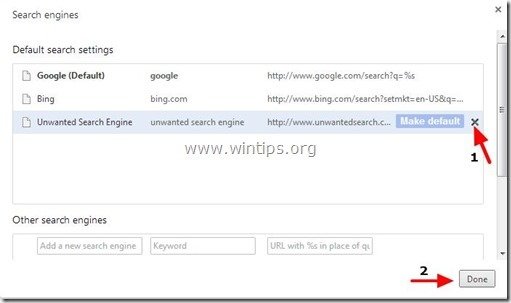
8. Seçin " Uzantılar " solda.
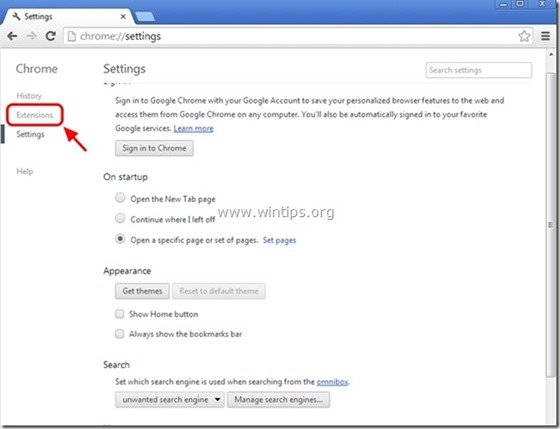
9. İstenmeyen uzantıları kaldırın (örneğin "Safe Finder 1.x ") tuşuna basarak buradan geri dönüşüm simgesi " sağa.
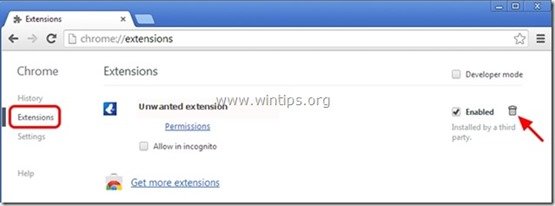
10. Kapat tüm Google Chrome pencereleri ve yeniden başlat Chrome tarayıcınız.
Mozilla Firefox
Mozilla Firefox SafeFinder arama ayarları nasıl kaldırılır.
1. Tıklayınız " Firefox" Firefox penceresinin sol üst köşesindeki menü düğmesine tıklayın ve " Seçenekler ”.
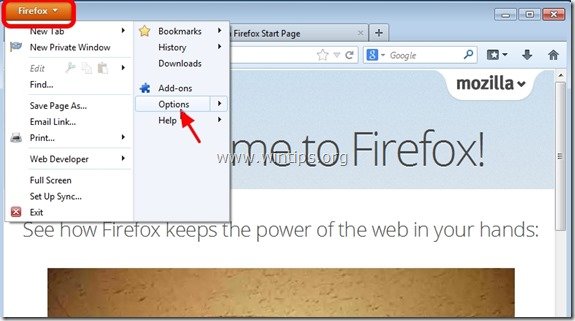
2. " içinde Genel " sekmesi, silme istenmeyen ana sayfa: " http://www. search.safefinder.com " sayfasından " Ana Sayfa " kutusuna tercih ettiğiniz ana sayfayı yazın (örn. http://www.google.com).
Basın " OK " düğmesine basın.
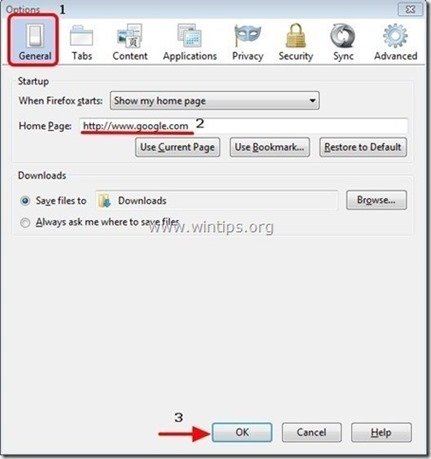
3. Firefox menüsünden " Araçlar " > " Eklentileri Yönet ”.
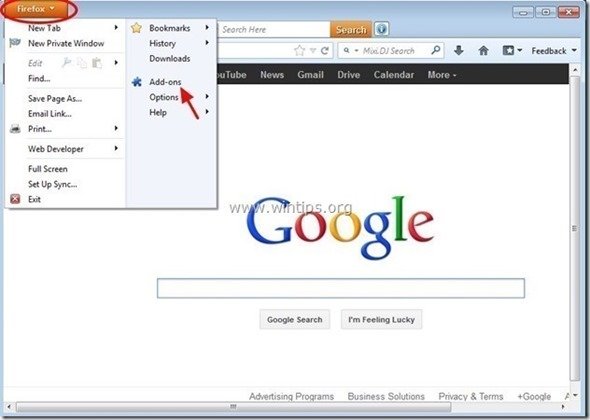
4. Seçin "Uzantılar" ve ardından istenmeyen uzantıları kaldırın ( SafeFinder 1.2 ) tuşuna basarak orada bulunan " Kaldırmak " düğmesine basın.
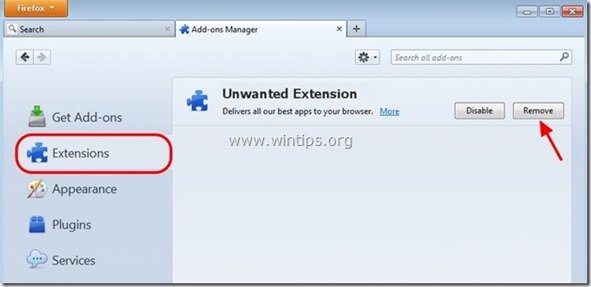
5. Tüm Firefox'u kapatın pencerelerini kapatın ve Firefox'u yeniden başlatın.
Adım 5. SafeFinder Hijacker'ı Malwarebytes Anti-Malware Free ile kaldırın.
İndir ve yükleyin Bilgisayarınızı kalan kötü amaçlı tehditlerden temizlemek için günümüzün en güvenilir ÜCRETSİZ kötü amaçlı yazılımdan koruma programlarından biri. Mevcut ve gelecekteki kötü amaçlı yazılım tehditlerinden sürekli olarak korunmak istiyorsanız, Malwarebytes Anti-Malware Premium'u yüklemenizi öneririz:
MalwarebytesTM Koruması
Casus Yazılımları, Reklam Yazılımlarını ve Kötü Amaçlı Yazılımları kaldırır.
Ücretsiz İndirmeye Şimdi Başlayın!
Hızlı indirme ve Kurulum talimatları:
- Yukarıdaki bağlantıya tıkladıktan sonra, " Ücretsiz 14 Deneme Sürümü Başlatın " seçeneğine tıklayarak indirme işleminizi başlatabilirsiniz.
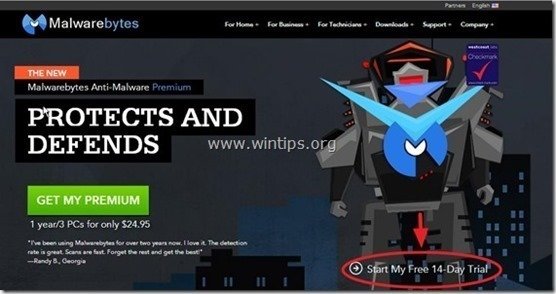
- Yüklemek için ÜCRETSİZ sürüm işaretini kaldırın, bu harika ürünün " Malwarebytes Anti-Malware Premium'un ücretsiz Deneme sürümünü etkinleştirin " seçeneğini son kurulum ekranında seçin.
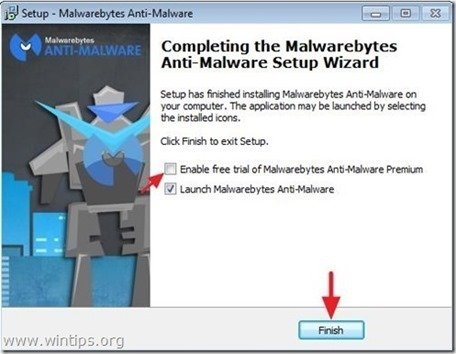
Bilgisayarınızı Malwarebytes Anti-Malware ile tarayın ve temizleyin.
1. Koş " Malwarebytes Anti-Malware" ve gerekirse programın en son sürümüne ve kötü amaçlı veritabanına güncellenmesine izin verin.
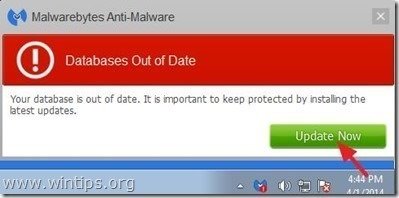
2. Güncelleme işlemi tamamlandığında, " Şimdi Tara " düğmesine basarak sisteminizi kötü amaçlı yazılımlara ve istenmeyen programlara karşı taramaya başlayın.
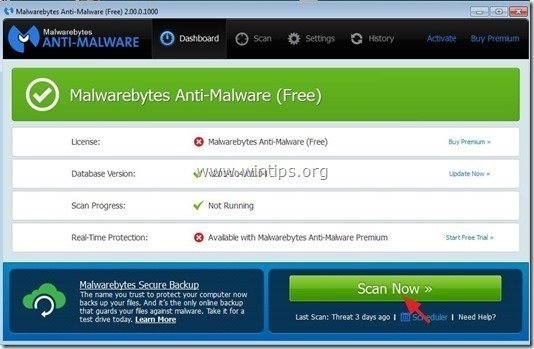
3. Şimdi Malwarebytes Anti-Malware bilgisayarınızı kötü amaçlı yazılımlara karşı taramayı bitirene kadar bekleyin.
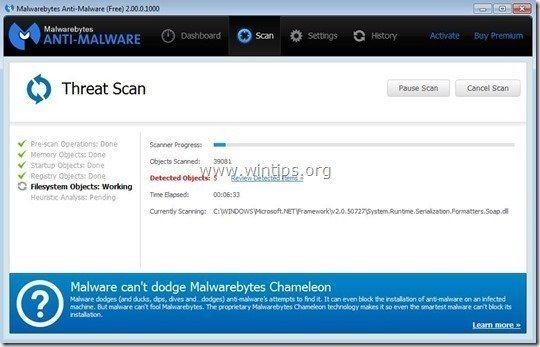
4. Tarama tamamlandığında, önce " Tümünü Karantinaya Al " düğmesine tıklayarak tüm tehditleri kaldırın ve ardından " Eylemleri Uygula ”.
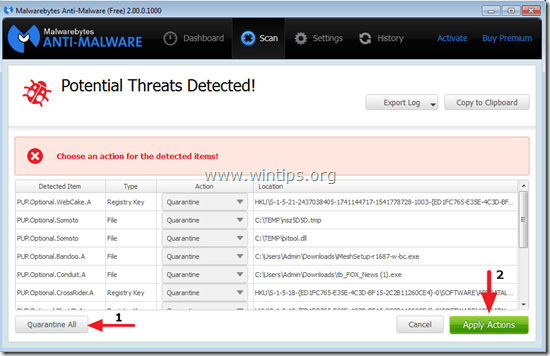
5. Malwarebytes Anti-Malware sisteminizdeki tüm enfeksiyonları kaldırana kadar bekleyin ve ardından tüm aktif tehditleri tamamen kaldırmak için bilgisayarınızı yeniden başlatın (programdan istenirse).
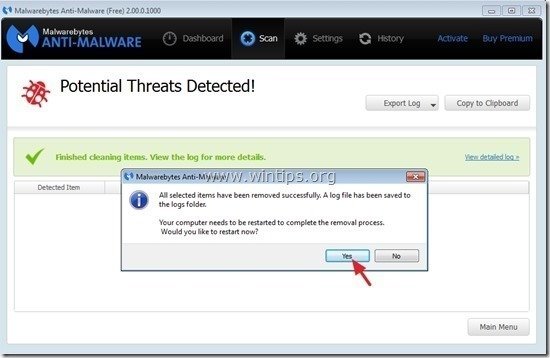
6. Sistem yeniden başlatıldıktan sonra, Malwarebytes Anti-Malware'i tekrar çalıştırın sisteminizde başka tehdit kalmadığını doğrulamak için.
Tavsiye: Bilgisayarınızın temiz ve güvenli olduğundan emin olmak için, Malwarebytes Anti-Malware tam taraması gerçekleştirin Windows'ta " Güvenli mod "Bunu nasıl yapacağınıza ilişkin ayrıntılı talimatları burada bulabilirsiniz.
Adım 6. İstenmeyen dosyaları ve girdileri temizleyin.
Kullan " CCleaner " programına geçin ve temiz sisteminizi geçici olarak internet dosyaları ve geçersiz kayıt defteri girdileri.*
* Nasıl kurulacağını ve kullanılacağını bilmiyorsanız "CCleaner", bu tali̇matlari okuyun .

Andy Davis
Windows hakkında bir sistem yöneticisinin günlüğü