İçindekiler
Bu eğitim Windows 10, 8 veya 7 işletim sistemlerinde "Wi-Fi Bağlandı ancak İnternet Erişimi Yok" sorununu çözmeye yönelik talimatlar içermektedir. Cihazınız bir Kablosuz ağa bağlıysa ve yerel ağınızdaki diğer cihazlara erişebiliyor ancak İnternete erişemiyorsa, sorunun nasıl çözüleceğini öğrenmek için aşağıyı okumaya devam edin.

Nasıl Düzeltilir: WiFi Bağlandı Ancak İnternet Erişimi Yok.
"WiFi bağlı ama İnternet erişimi yok" sorunu çeşitli nedenlerden kaynaklanabilir, ancak sorunu çözmek için aşağıdaki yöntemlere devam etmeden önce aşağıdaki adımları uygulayın:
- Adım 1 Diğer Wi-Fi cihazlarının aynı kablosuz ağa bağlanabildiğini ve İnternet'e erişebildiğini doğrulayın. Adım 2 . Yönlendiriciyi/Erişim noktasını en az bir (1) dakika süreyle kapatın. Ardından yönlendiriciyi başlatın ve bir (1) dakika sonra yeniden başlat bilgisayarı açın ve İnternet erişiminiz olup olmadığına bakın. Adım 3. Üçüncü taraf bir Güvenlik/Duvar yazılımı kullanıyorsanız, geçici olarak devre dışı bırak ve İnternet erişiminin yeniden sağlanıp sağlanmadığını kontrol edin. Adım 4. Bunu yapmak için Ağ Sorun Giderici sihirbazı ile sorunu çözüp çözemeyeceğinizi kontrol edin:
1. Kimden Başlangıç  menüsünü seçin, ardından Ayarlar
menüsünü seçin, ardından Ayarlar  ve seçin Ağ ve İnternet .
ve seçin Ağ ve İnternet .
2. Seçiniz Durum öğesine tıklayın ve ardından Sorun giderme. Sonraki adımda, teşhis etmek için Wi-Fi ağ bağdaştırıcısı, tıklayın Sıradaki, ve ardından sorunu çözmek için ekrandaki talimatları izleyin.
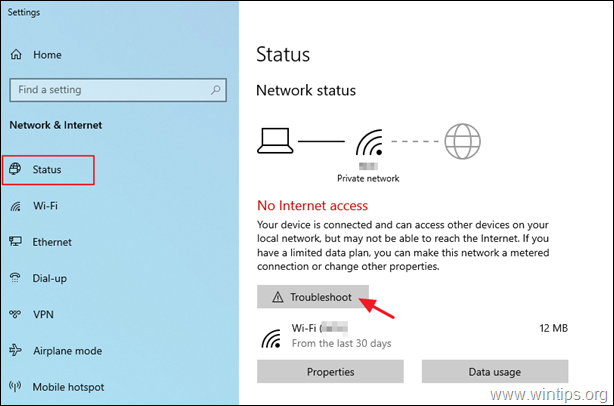
Yöntem 1. Kablosuz Ağı Unutun ve Yeniden Ekleyin.Yöntem 2. DNS Adresi ayarlarını sıfırlayın.Yöntem 3. Gelişmiş DNS Ayarlarını Değiştirin.Yöntem 4: TCP/IP parametrelerini sıfırlayın.Yöntem 5. Özel DNS Sunucu Adreslerini Ayarlayın.Yöntem 6. Kablosuz Adaptör Sürücüsünü Kaldırın ve Yeniden Yükleyin.Yöntem 7. Kablosuz adaptör sürücülerini Üretici sitesinden güncelleyin. Yöntem 1. Kablosuz Ağı Unutun ve Yeniden Ekleyin.
1. Tıklayın Başlangıç  > Ayarlar
> Ayarlar  ve seçin Ağ ve İnternet .
ve seçin Ağ ve İnternet .
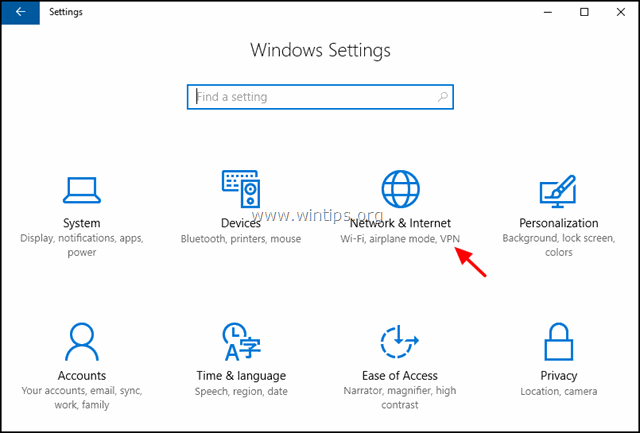
2. Seçiniz Wi-Fi sol tarafta ve tıklayın Bilinen ağları yönetin.

3. Kablosuz ağı seçin ve Unut gitsin.
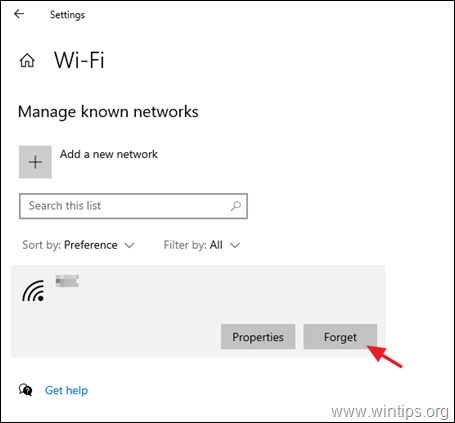
4. Kablosuz ağa tekrar bağlanın ve İnternet erişiminiz olup olmadığını kontrol edin.
Yöntem 2. DNS Adresi ayarlarını sıfırlayın.
1 . Açık Yönetici olarak Komut İstemi. Bunu yapmak için:
-
- Arama kutusuna şunu yazın: cmd or komut istemine sağ tıklayın on Komut İstemi ve seçin Yönetici olarak çalıştırın.
2. Komut istemi penceresinde aşağıdaki komutu yazın ve tuşuna basın Girin:
- ipconfig /flushdns
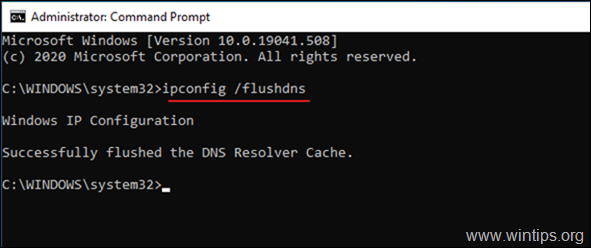
3. Yeniden Başlat bilgisayarınızı açın ve İnternet bağlantısını kontrol edin.
Yöntem 3. Gelişmiş DNS Ayarlarını Değiştirin.
1. Şuraya gidin Kontrol Paneli > Ağ ve Paylaşım Merkezi.
2. Tıklayın Adaptör ayarlarını değiştirme Solda.
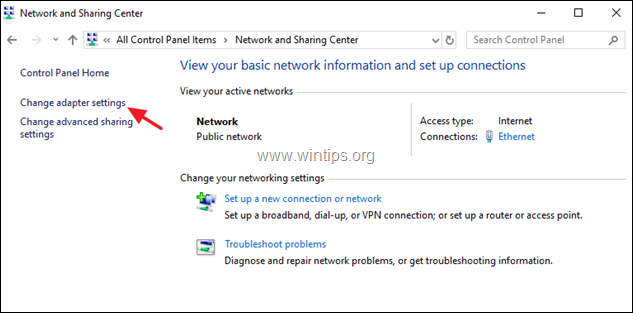
3. Sağ tıklayın Wi-Fi Ağ Bağlantısı'na gidin ve Mülkler
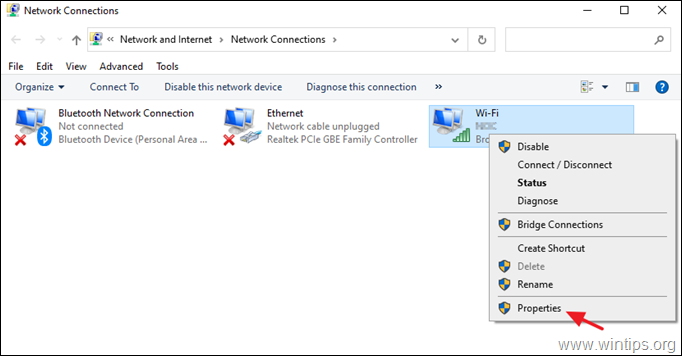
4. O zaman seçin ve İnternet Protokolü Sürüm 4 (TCP/IPv4) ve tıklayın Özellikler Tekrar.
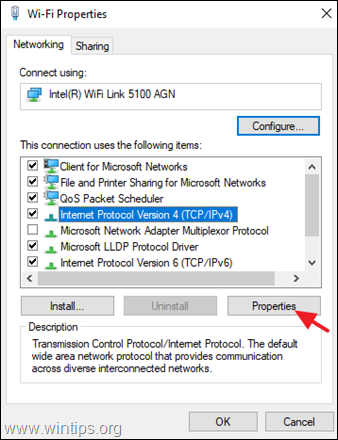
5. Tıklayın Gelişmiş.
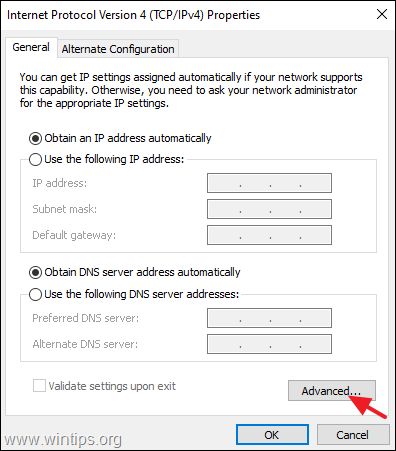
6. İşareti kaldırın ve Bu bağlantının adreslerini DNS'e kaydettirin onay kutusunu işaretleyin ve OK iki kez ve Kapat tüm pencereleri kapatmak için.

7. Yeniden Başlat bilgisayarınız.
8. Unut ve yeniden ekle kablosuz ağ (bkz. yukarıdaki Yöntem-1)
Yöntem 4: TCP/IP parametrelerini sıfırlayın.
TCP/IP ayarları yanlış yapılandırılmışsa "Wi-Fi Bağlandı ancak İnternet erişimi yok" sorunu ortaya çıkabilir. TCP/IP ayarlarını sıfırlamak için:
1 . Açık Yönetici Olarak Komut İstemi .
2. Komut isteminde aşağıdaki komutu yazın ve tuşuna basın Girin .
- netsh winsock sıfırlama
3. Ardından aşağıdaki komutu yazın ve tuşuna basın Girin .
- netsh int ip sıfırlama
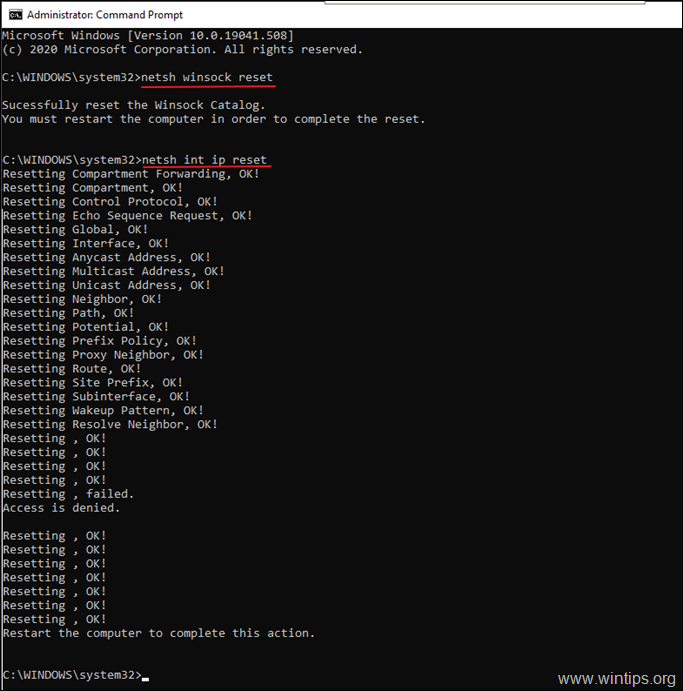
4. Komut istemi penceresini kapatın ve yeniden başlat bilgisayarınız.
Yöntem 5. Özel DNS Sunucu Adreslerini Ayarlayın.
1. Şuraya gidin Kontrol Paneli > Ağ ve Paylaşım Merkezi.
2. Tıklayın Adaptör ayarlarını değiştirme Solda.
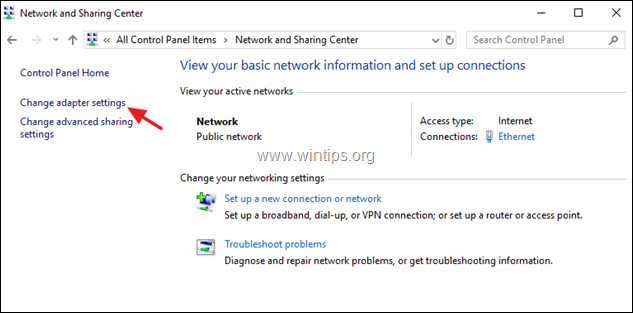
3. Sağ tıklayın Wi-Fi Ağ Bağlantısı'na gidin ve Özellikler
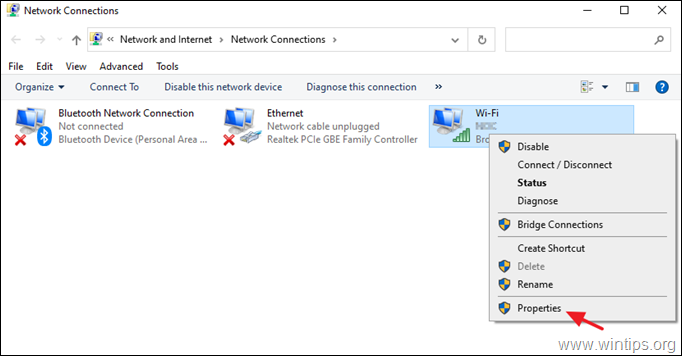
4. O zaman seçin ve İnternet Protokolü Sürüm 4 (TCP/IPv4) ve tıklayın Özellikler Tekrar.
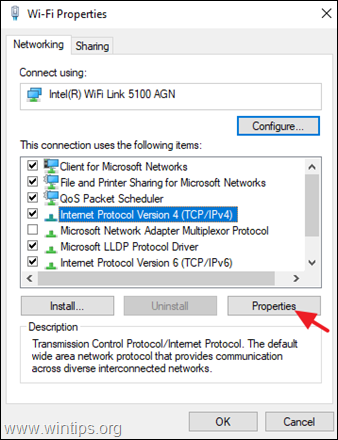
5. Seçiniz " Aşağıdaki DNS sunucu adreslerini kullanın " yazın ve aşağıdaki Google DNS Sunucu adreslerini girin:
- 8.8.8.8 8.8.4.4
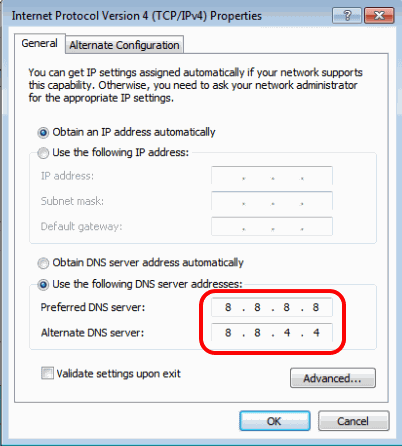
6. Basın OK Ağ özelliklerini kapatmak için (iki kez).
7. Yeniden Başlat Bilgisayarın.
Yöntem 6. Kablosuz Adaptör Sürücüsünü Kaldırın ve Yeniden Yükleyin.
"Kablosuz Bağlandı ancak İnternet erişimi yok" hatası " Bu nedenle, kablosuz adaptör sürücüsünü kaldırmaya devam edin ve ardından sisteminizi bir sonraki yeniden başlatışınızda Windows'un otomatik olarak yeniden yüklemesine izin verin. Wi-Fi ağ sürücünüzü kaldırmak için aşağıdaki adımları izleyin:
1. Şuraya gidin Aygıt Yöneticisi Bunu yapmak için:
-
- Basın Pencereler
 + " R " tuşlarını yüklemek için Koşmak iletişim kutusuna yazın. devmgmt.msc ve basın Girin aygıt yöneticisini açmak için.
+ " R " tuşlarını yüklemek için Koşmak iletişim kutusuna yazın. devmgmt.msc ve basın Girin aygıt yöneticisini açmak için.
- Basın Pencereler
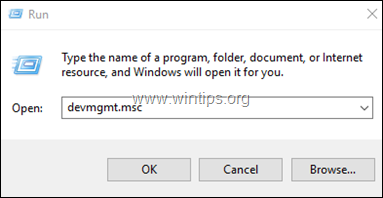
2. Aygıt yöneticisinde, Ağ bağdaştırıcılarını genişletin.
3. Kablosuz bağdaştırıcıya sağ tıklayın ve Kaldır.
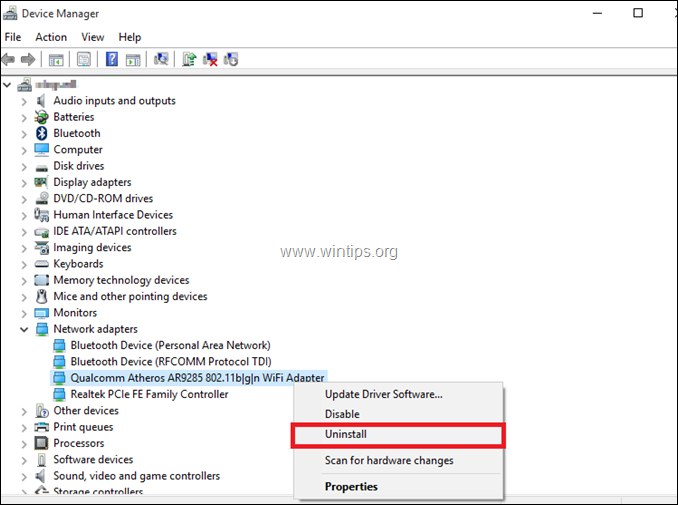
4. Onay kutusunu işaretleyin "Bu aygıt için sürücü yazılımını sil" (görünürse) ve OK onay penceresinde.
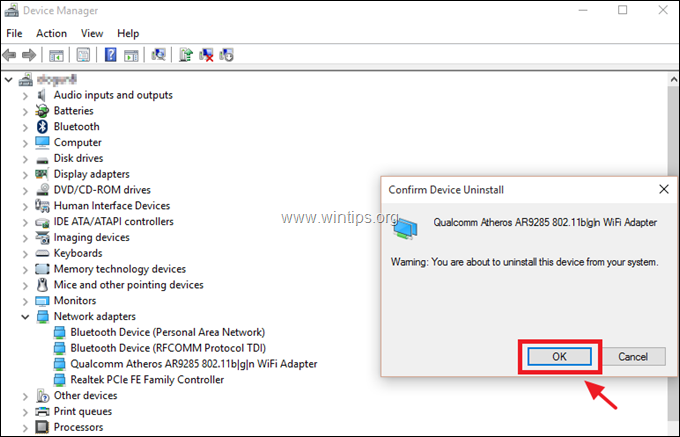
5. Yeniden Başlat bilgisayarınız.
6. Yeniden başlattıktan sonra Windows'un WiFi sürücüsünü yeniden yüklemesine izin verin ve ardından İnternet'e bağlanmayı deneyin.
Not: Windows sürücüleri otomatik olarak yüklemezse, bir sonraki yönteme geçin.
Yöntem 7. Kablosuz adaptör sürücülerini Üretici sitesinden güncelleyin.
1. İndir ve Wi-Fi adaptörü için en son sürücü Sürücüyü indirmek için aşağıdaki seçeneklerden birini kullanın:
a. Bilgisayarınızı Ethernet Adaptörü (LAN Kablosu) ile İnternet'e bağlayın veya...
b. Çalışan başka bir bilgisayardan sürücüyü indirin ve Wi-Fi bağlantı hatası veren bilgisayara Wi-Fi sürücüsünü aktarmak için bir USB sürücü kullanın.
2. Sürücü bir ".exe" dosyasında geliyorsa, sürücüyü yüklemek için çalıştırın, aksi takdirde sürücüyü yüklemek için aygıt yöneticisini kullanın. Aygıt Yöneticisi için sürücüyü yüklemek için:
1. Şuraya gidin Aygıt Yöneticisi .
2. Kablosuz bağdaştırıcıya sağ tıklayın ve Sürücü Yazılımını Güncelleme .
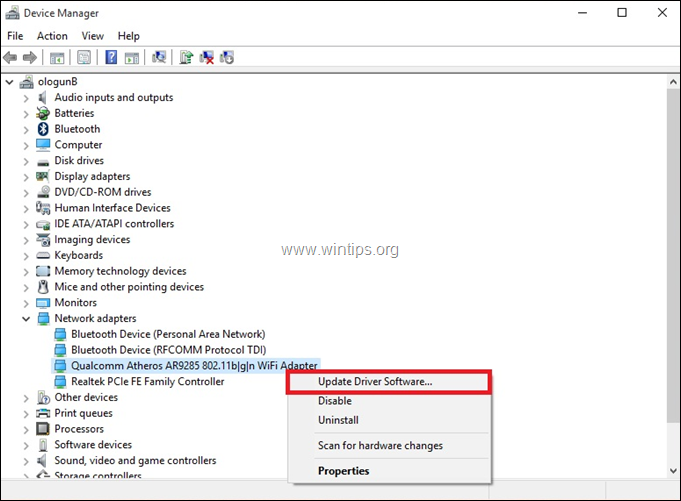
3. Seçiniz Sürücü yazılımı için bilgisayarıma göz atın.
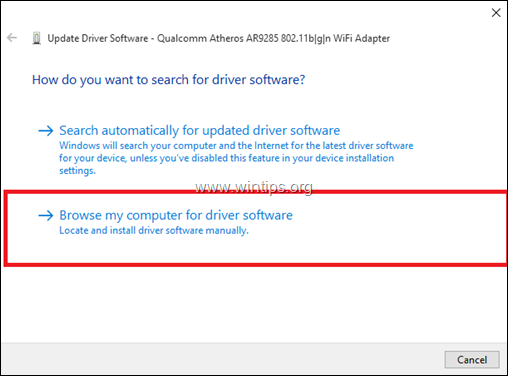
4. Tıklayın Gözat öğesine tıklayın ve indirilen sürücünün konumunu (klasörünü) seçin.
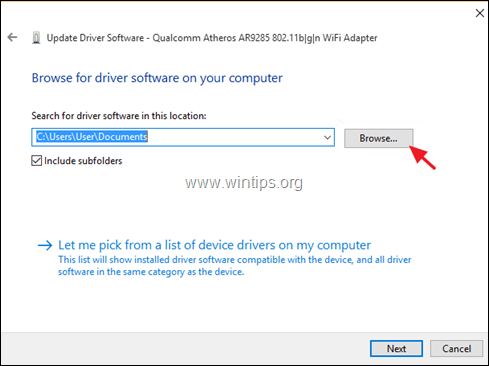
5. Windows sürücünün güncellenmiş bir sürümünü bulabilirse Sonraki yüklemek için.
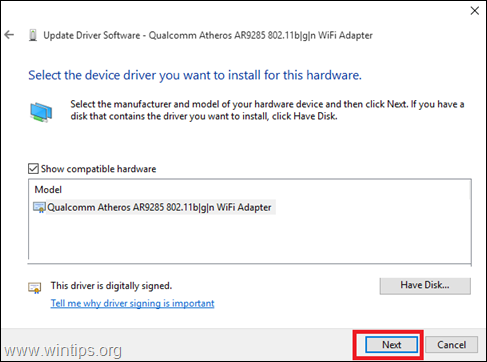
6. Sürücü kurulumu tamamlandığında. yeniden başlat bilgisayarınız.
İşte bu! Hangi yöntem işinize yaradı?
Bu kılavuzun size yardımcı olup olmadığını, deneyiminizle ilgili yorumunuzu bırakarak bana bildirin. Lütfen başkalarına yardımcı olmak için bu kılavuzu beğenin ve paylaşın.

Andy Davis
Windows hakkında bir sistem yöneticisinin günlüğü





