İçindekiler
Bugüne kadar, belirgin neden(ler) olmadan ve farklı belirtilerle rastgele donan birkaç Windows 10 bilgisayar gördüm: örneğin, bazı Windows 10 bilgisayarlarda sistem yanıt vermediğinde (kullanıcı bilgisayarda hiçbir şey yapamaz), Windows 10'u geri getirmenin ve çalıştırmanın tek yöntemi, sistemi tamamen kapatmak için Güç düğmesine sürekli basmaktır. Diğer durumlardaWindows 10 bir süre donuyor (takılıyor) ve ardından sistem çöküyor, BSOD (Ölümün Mavi Ekranı) hatası gösteriyor veya otomatik olarak yeniden başlatılıyor.

Windows 10 donma sorunları, yeni yüklenen bilgisayarlarda veya Windows'un önceki bir sürümünden (örneğin Windows 7 veya Windows 8, 8.1) yükseltilen ve sorunsuz çalışan bilgisayarlarda bile gözlemlenmiştir.
Bu sorun giderme kılavuzunda, Windows 10 bilgisayarda donma ve BSOD sorunlarını çözmek için çeşitli çözümler bulabilirsiniz.
Windows 10 Donma ve BSOD sorunları nasıl çözülür?
Not: Bir çözümü uyguladıktan sonra, bir sonraki çözümü uygulamadan önce bilgisayarınızda çalışmayı deneyin ve donup donmadığına bakın.
Çözüm 1. PCI Express Bağlantı Durumu Güç Yönetimi ayarlarını değiştirin.Çözüm 2. Uyku, Hazırda Bekletme ve Hızlı Başlatma'yı devre dışı bırakın.Çözüm 3. Sanal belleği (Disk belleği dosyası) artırın.Çözüm 4. StorAHCI Denetleyicisinde MSI modunu devre dışı bırakın.Çözüm 5. Sistem Bakımı görevini çalıştırın.Çözüm 6. Grafik Bağdaştırıcısının sürücülerini kaldırın.Windows 10 Donma sorunlarını çözmek için diğer çözümler.Ekspres Bağlantı Durumu Güç Yönetimi ayarları.
1. Başlat menüsüne sağ tıklayın  ve seçin Kontrol Paneli .
ve seçin Kontrol Paneli .
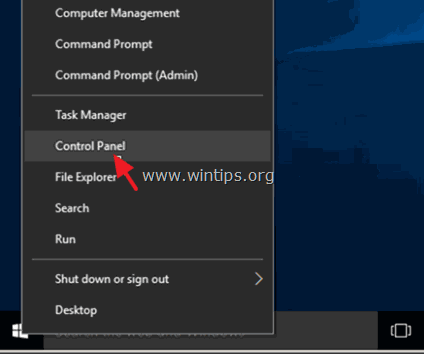
2 . Değiştirin Tarafından görüntüle (sağ üstte) ile Küçük simgeler ve sonra açın Güç Seçenekleri .
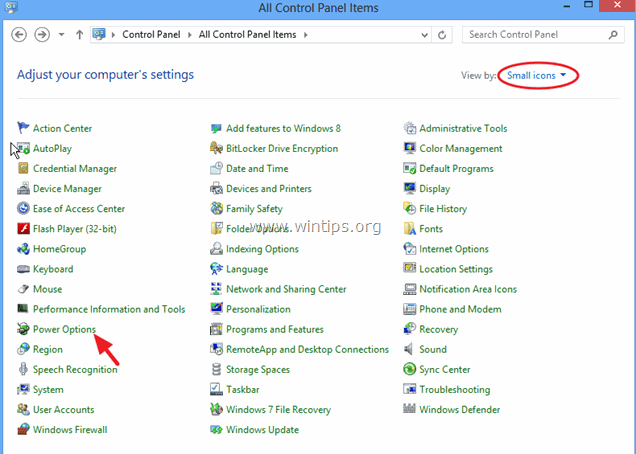
3. Tıklayın Plan ayarlarını değiştirme ("Dengeli" seçeneğinin yanında) ve ardından Gelişmiş güç ayarlarını değiştirin.
4. Bulmak için aşağı kaydırın ve PCI Express ayar.
5. Şimdi ayarla Bağlantı Durumu Güç Yönetimi için:
a. Maksimum güç tasarrufu eğer bu ayar zaten KAPALI, ya da,
b. Bu ayarı KAPALI Bu ayar zaten etkinse (Maksimum/Azami güç tasarrufu).
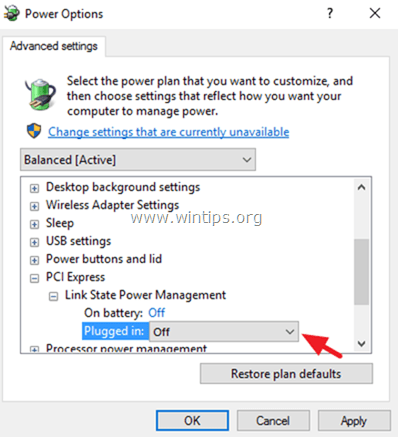
6. Basın OK ayarları uygulamak ve bilgisayarınızı yeniden başlatmak için.
Çözüm 2. Uyku, Hazırda Bekletme ve Hızlı Başlatma'yı devre dışı bırakın.
1. Kimden Kontrol Paneli açık Güç Seçenekleri .
2. Sol taraftan " Güç düğmelerinin ne yapacağını seçin ".
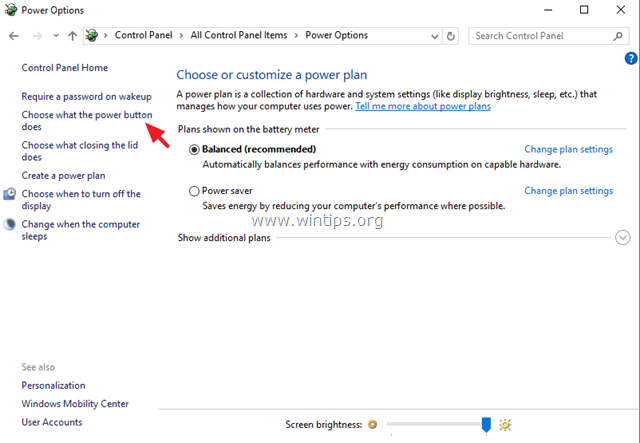
3. Tıklayınız " Şu anda kullanılamayan ayarları değiştirme " seçeneği.
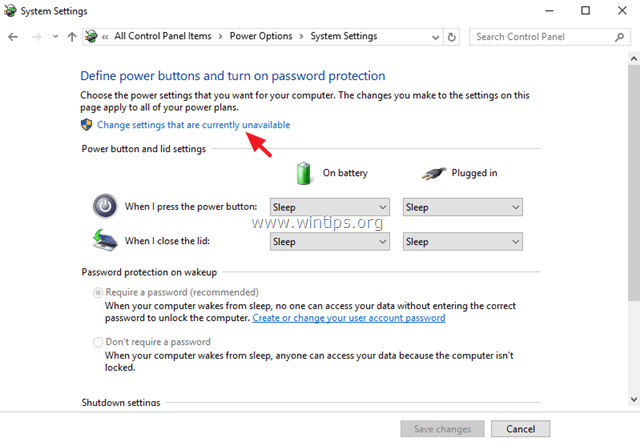
4. Aşağı kaydırın ve işaretini kaldır " Hızlı başlatmayı açın (önerilir) " seçeneğine tıklayın ve Değişiklikleri kaydedin.
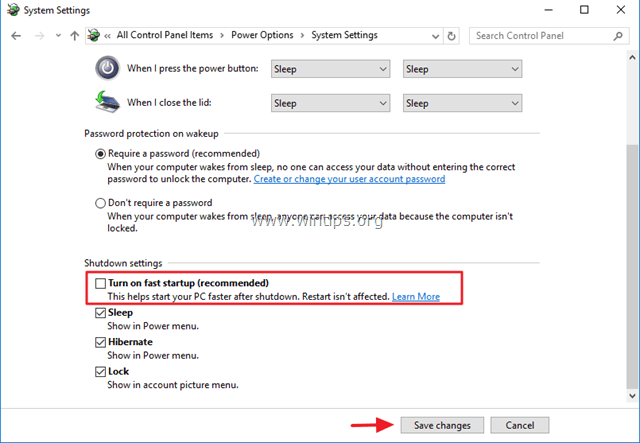
5. Ardından, Güç Seçenekleri ana penceresinde Plan ayarlarını değiştirme .

6. Tıklayın Gelişmiş güç ayarlarını değiştirme .

7. Uyku'yu genişletin ve ardından Uyku sonrası ve Hazırda bekletme sonrasında seçeneklerine Asla .

8. Basın OK ayarları uygulamak için.
9. Bilgisayarınızı yeniden başlatın ve Windows'un donmayı durdurup durdurmadığını kontrol edin.
Çözüm 3. Sanal belleği artırın (Disk belleği dosyası).
1. Windows Gezgini'nde Bilgisayar simgesine (Ad) sağ tıklayın ve Özellikler .
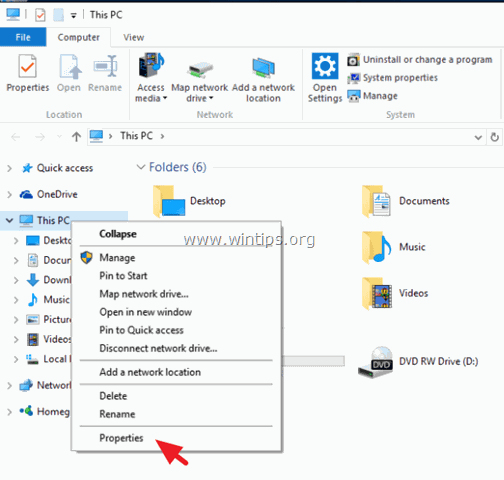
2. Tıklayın Ayarları Değiştir .
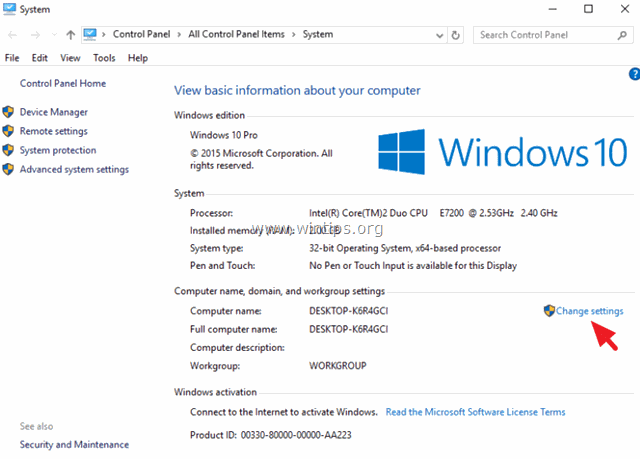
3. At Gelişmiş sekme seçimi Ayarlar at Performans bölümü .
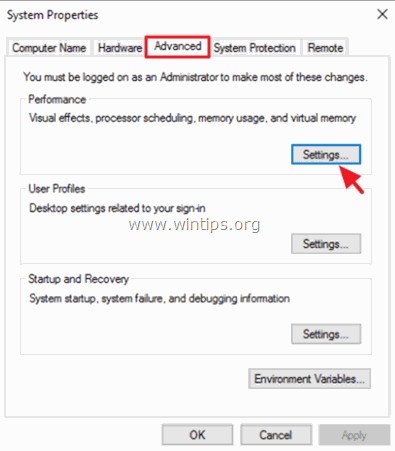
4. Performans seçeneklerinde Gelişmiş sekmesini seçin ve ardından Değişim Sanal bellek bölümünde.
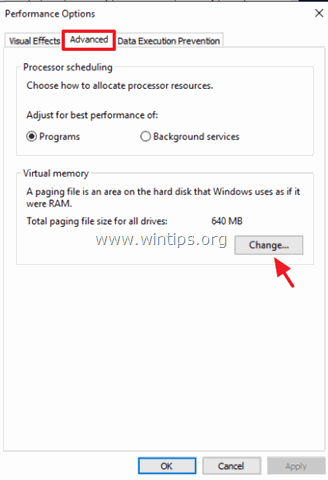
5. İşareti kaldırın "Tüm sürücüler için disk belleği dosyası boyutunu otomatik olarak yönet" onay kutusunu işaretleyin.
6. Kontrol edin "Özel boyut" radyo düğmesini seçin.
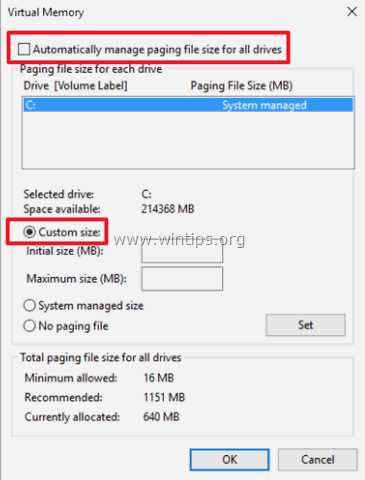
7. İlk boyut ve Maksimum boyut değerlerini MB* cinsinden RAM boyutunuzun iki katı ve yarısı (2,5) olarak ayarlayın ve ardından Set Düğme.
Örneğin: RAM'inizin boyutu 4GB (4096MB) ise, Başlangıç ve Maksimum boyut (MB) alanlarına 10240 (4096MB x 2,5 = 10240MB) değerini yazın.
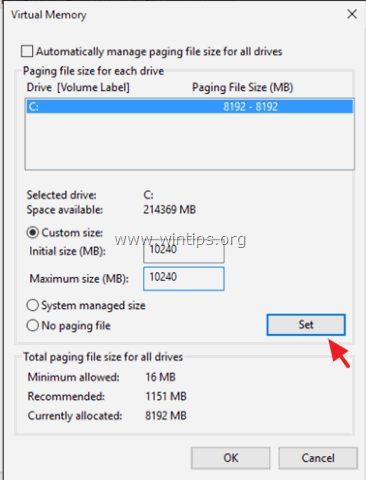
8. Tıklayın OK çıkmak için üç (3) kez.
9. Yeniden Başlat bilgisayarınız.
Çözüm 4. StorAHCI Denetleyicisinde MSI modunu devre dışı bırakın.
Bazı Windows 10 bilgisayarlarda, Gelişmiş Ana Bilgisayar Denetleyici Arabirimi PCI-Express (AHCI PCIe) düzgün çalışmaz ve yüksek CPU kullanım sorunlarına neden olur. Mesaj İşaretli Kesme (MSI) modu, gelen kutusu StorAHCI.sys sürücüsü ile çalıştırıldığında etkinleştirilir.*
Not: Bu sorun Microsoft tarafından aşağıdaki makalede keşfedilmiştir: KB3083595.
Bu durumda gelen kutusu StorAHCI sürücüsü için MSI modunu devre dışı bırakmanız gerekir.
Adım 1. Öncelikle gelen kutusu AHCI sürücüsünü (StorAHCI.sys) çalıştırıp çalıştırmadığınızı belirleyin.
1. Başlat menüsüne sağ tıklayın  seçin Koşmak .
seçin Koşmak .
2. Aşağıdaki komutu yazın ve tuşuna basın Girin aygıt yöneticisini açmak için:
- devmgmt.msc
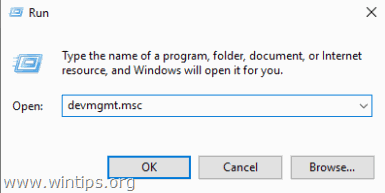
3. IDE ATA/ATAPI denetleyicilerini genişletin.
4. "Standart SATA AHCI Denetleyicisi "ne sağ tıklayın ve Özellikler .
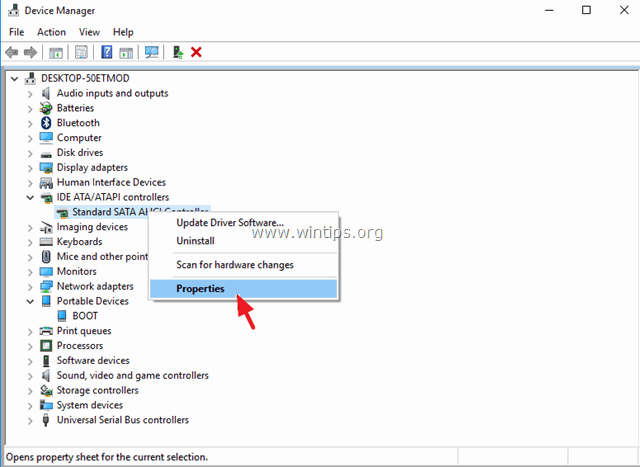
5. At the Sürücü sekmesine tıklayın, ardından Sürücü Detayları .
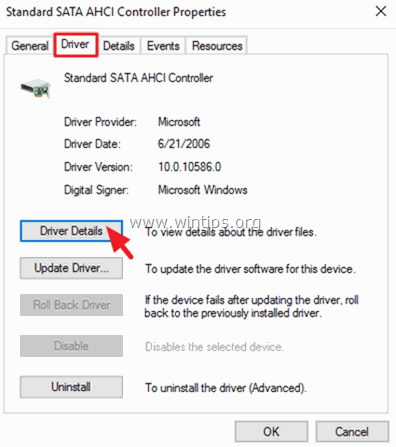
6. Listede "storahci.sys" ifadesini görüyorsanız, gelen kutusu StorAHCI.sys sürücüsünü çalıştırıyorsunuz demektir.
Dikkat: Gelen kutusu StorAHCI.sys sürücüsünü çalıştırmıyorsanız, sisteminize uygulanmadığından bu çözümü atlayın.
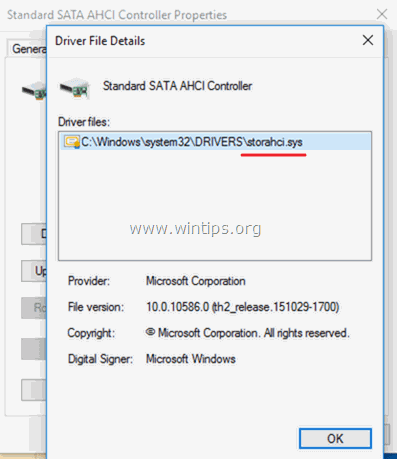
6. Tıklayın OK açık pencerede, şu adrese gidin Detaylar sekmesini seçin ve Cihaz Örneği "Özellik" açılır menüsünden:
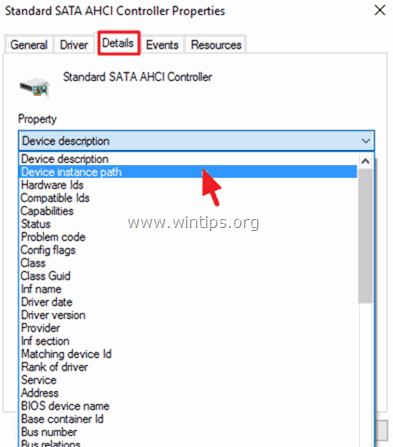
7. Bu pencerede, aşağıdaki ekran görüntüsünde işaretlenen iki (2) AHCI Denetleyici değerini not edin. Bu pencereyi açık bırakın ve adım-2'ye devam edin.
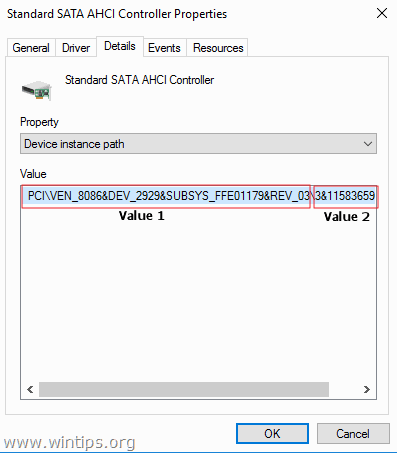
Adım 2. Kayıt defterinde gelen kutusu StorAHCI denetleyicisi için MSI modunu devre dışı bırakın:
1. Başlat menüsüne sağ tıklayın  seçin Koşmak .
seçin Koşmak .
2. Aşağıdaki komutu yazın ve tuşuna basın Girin Kayıt düzenleyicisini açmak için:
- regedit
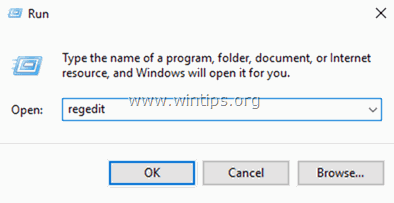
3. Kayıt defteri düzenleyicisinin içinde soldaki bu yola gidin (genişletin):
HKEY_LOCAL_MACHINE\System\CurrentControlSet\Enum\PCI\Value 1>\Value 2>Device Parameters\Interrupt Management\MessageSignaledInterruptProperties
Örneğin. Bu örnekte yol şöyledir:
HKEY_LOCAL_MACHINE\SYSTEM\CurrentControlSet\Enum\PCI\VEN_8086&DEV_2929&SUBSYS_FFE01179&REV_03\3&11583659&0&FA\Aygıt Parametreleri\Kesme Yönetimi\MessageSignaledInterruptProperties
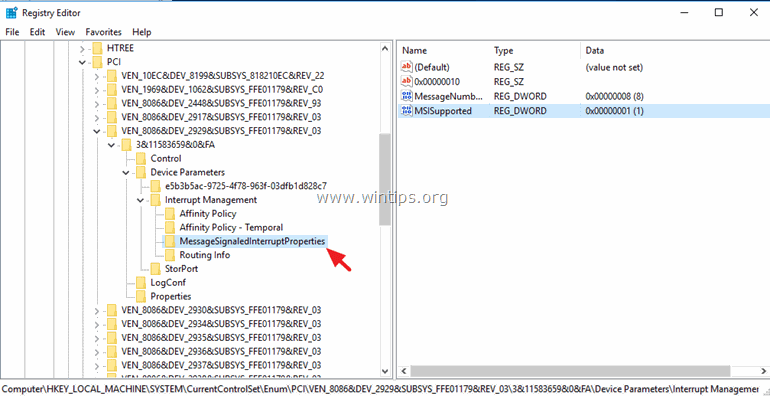
4. Sağ bölmede çift tıklayarak MSIS Destekli tuşuna basın ve değer verilerini "1" ile " 0 " (Sıfır).
5. Tıklayın TAMAM. ve Kapat Kayıt editörü.
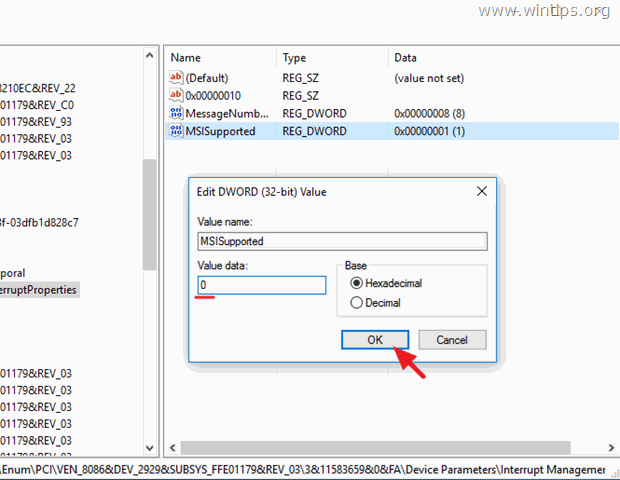
6. Yeniden Başlat Bilgisayarınız. *
Not: Birden fazla AHCI denetleyiciniz varsa, yukarıdaki adımları tekrarlayın ve hepsinde MSI modunu devre dışı bırakın.
Çözüm 5. Sistem Bakımı görevini çalıştırın.
Sistem sorunlarını otomatik olarak düzeltmek için Sistem Bakımı sorun gidericisini çalıştırın.
1. Kimden Kontrol Paneli açık Sorun Giderme .
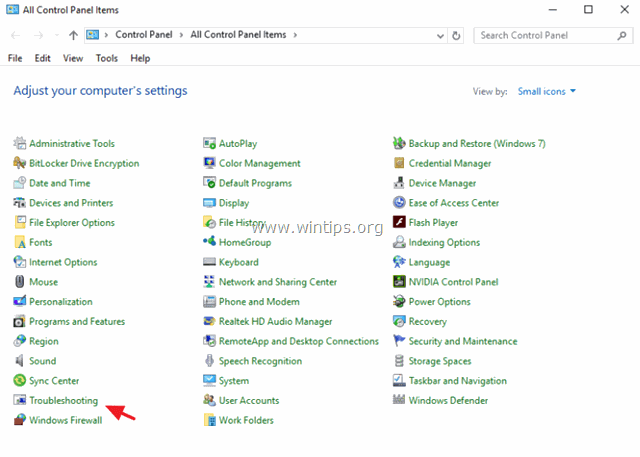
2. Tıklayınız Tümünü görüntüle .
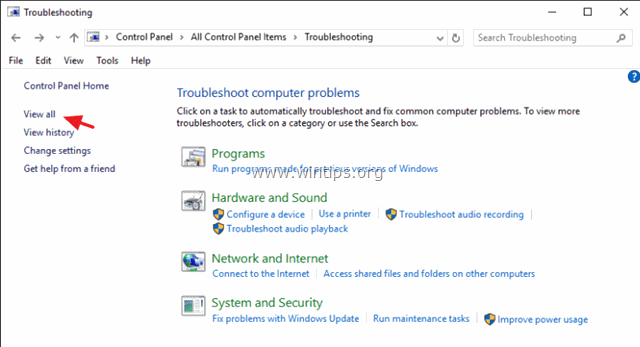
3. Adresine çift tıklayın Sistem Bakımı .
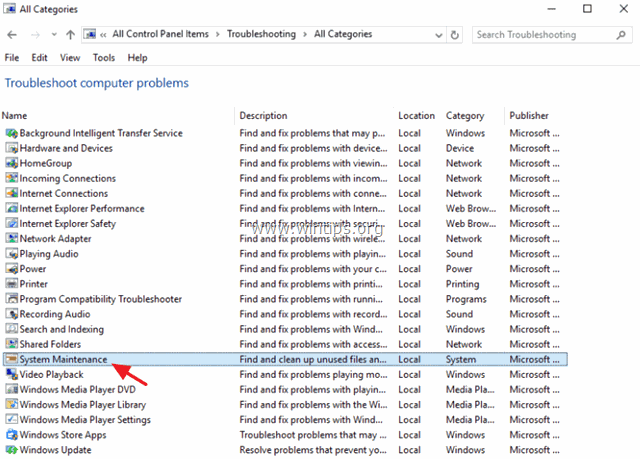
4. Basın Sonraki ve ardından Sistem Bakımı sorun gidericisini çalıştırmak için ekrandaki yönergeleri izleyin.
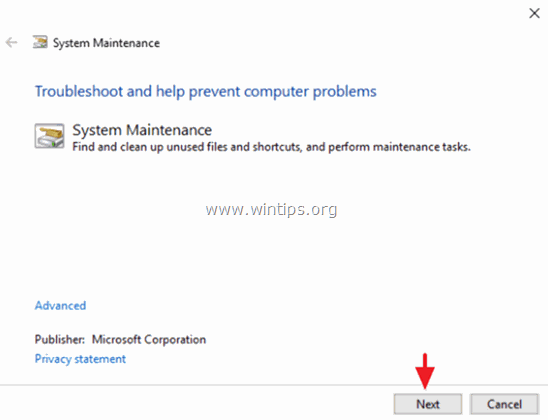
Çözüm 6. Grafik Bağdaştırıcısının sürücülerini kaldırın.
1. Yüklü Video sürücülerini kaldırın ve bilgisayarınızı yeniden başlatın.
2. Yeniden başlattıktan sonra, Windows'un grafik kartınız için uygun sürücüyü aramasına ve bulmasına izin verin ve ardından bilgisayarı yeniden başlatın.
3. Sorun devam ederse, şu anda yüklü olan ekran sürücülerini kaldırın ve ardından ekran bağdaştırıcınız için önceki bir sürücü sürümünü indirip yükleyin. Bunu nasıl yapabileceğinize ilişkin ayrıntılı adımları burada bulabilirsiniz.
Windows 10 Donma sorunlarını çözmek için Diğer Çözümler.
- Bilgisayar donanımınız için en son sürücüleri, özellikle de sürücüleri yüklediğinizden emin olun:
a. Yonga seti.
b. Intel® Rapid Storage Technology. Antivirüs programınızın en son sürümünü kaldırın ve yeniden yükleyin. Ayrıca sisteminizde yalnızca bir antivirüsün etkin olduğundan emin olun. Eğer " Acronis True Image " veya " Ofis Alın " bilgisayarınızda yüklü programlar, ardından bunları kaldırın. Şu Hizmetleri devre dışı bırakın: " Cortana " & " OneDrive ".Bildirimleri Devre Dışı Bırakın. Antivirüs programını kaldırın ve ardından yerinde yükseltme ile Windows 10 onarım yüklemesi gerçekleştirin. Dosyalarınızı yedekleyin ve ardından temiz bir Windows 10 yüklemesi gerçekleştirin.
İşte bu kadar! Bu rehberin size yardımcı olup olmadığını, deneyiminizle ilgili yorumunuzu bırakarak bana bildirin. Lütfen başkalarına yardımcı olmak için bu rehberi beğenin ve paylaşın.

Andy Davis
Windows hakkında bir sistem yöneticisinin günlüğü





