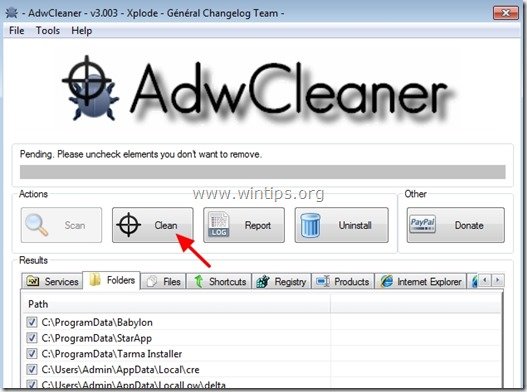Spis treści
SafeFinder (safefinder.com lub safefinder.net) to porywacz przeglądarki, który po zainstalowaniu na komputerze użytkownika zmienia domyślną stronę startową i ustawienia wyszukiwania na " http://search.safefinder.com" w popularnych przeglądarkach internetowych, takich jak Internet Explorer, Google Chrome czy Mozilla Firefox, bez zgody użytkownika.
W rzeczywistości, SafeFinder porywacz modyfikuje ustawienia przeglądarki w celu wykonywania przekierowań przeglądania na reklamy i zarabiania na ich wydawcach.
SafeFinder.com Porywacz przeglądarki jest przeznaczony do modyfikowania ustawień przeglądarki i może instalować dodatkowe wtyczki (paski narzędzi, rozszerzenia lub dodatki) w przeglądarce internetowej w celu promowania innych linków lub produktów. Porywacze przeglądarki, takie jak ten, mogą przekierować komputer użytkownika na złośliwe strony internetowe lub mogą zainstalować złośliwe programy w celu narażenia komputera użytkownika na zagrożenia bezpieczeństwa.

Technicznie " SafeFinder.com " nie jest wirusem i jest skategoryzowany jako złośliwy program ("Potentially Unwanted Program (PUP)", który może zawierać i instalować złośliwe programy na komputerze, takie jak adware, paski narzędzi lub wirusy. Jeśli komputer jest zainfekowany " SafeFinder " porywacz, następnie więcej wyskakujących reklam, banerów i sponsorowanych linków jest wyświetlanych na ekranie komputera ofiary lub wewnątrz przeglądarki internetowej, a w niektórych przypadkach prędkość komputera może zostać spowolniona z powodu złośliwych programów działających w tle.
SafeFinder Program porywacz został prawdopodobnie zainstalowany bez wiedzy użytkownika, ponieważ jest on powszechnie dołączony do innych programów freeware, które są pobierane - i instalowane - ze znanych stron internetowych, takich jak ". pobierz.pl (CNET)" , "Softonic.pl" itp. Z tego powodu musisz zawsze zwracać uwagę na opcje instalacji każdego programu, który instalujesz na swoim komputerze, ponieważ większość instalatorów oprogramowania zawiera dodatkowe oprogramowanie, którego nigdy nie chciałeś zainstalować.W prostych słowach, NIE INSTALUJ ŻADNEGO NIEZBĘDNEGO OPROGRAMOWANIA, które jest dołączone do instalatora programu, który chcesz zainstalować.Dokładniej, kiedy instalujeszprogram na komputerze:
-
- NIE NACISKAJ przycisku " Następny " zbyt szybko na ekranach instalacyjnych.Przeczytaj bardzo dokładnie Warunki i Umowy przed kliknięciem "ACCEPT".ZAWSZE WYBIERAJ: " Niestandardowe " instalacja. ODMÓW instalację jakiegokolwiek oferowanego dodatkowego oprogramowania, którego nie chcesz instalować. NIEZAZNACZONĄ każdą opcję, która mówi, że Twoja strona główna i ustawienia wyszukiwania zostaną zmodyfikowane.
Aby pozbyć się " Safe Finder ” & przywrócić ustawienia wyszukiwania w przeglądarce , wykonaj poniższe kroki:
Jak usunąć SafeFinder - search.safefinder.com - porywacz przeglądarki :
Krok 1. search.safefinder.com infekcja z z RogueKillerem.
1. pobierz. oraz uratować "RogueKiller" narzędzie na komputerze'* (np. Pulpit).
Uwaga*: Pobierz wersja x86 lub X64 w zależności od wersji systemu operacyjnego. Aby znaleźć wersję systemu operacyjnego, " Prawy Klik " na ikonie komputera, wybierz " Właściwości " i spojrzeć na " Typ systemu " sekcja.
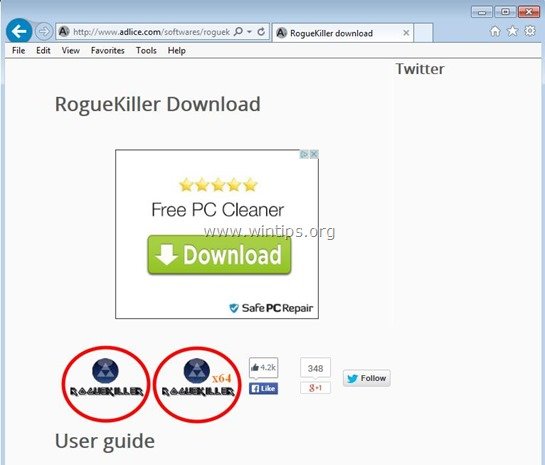
2) Podwójne kliknięcie do biegu RogueKiller.
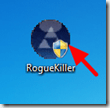
3. Poczekaj na zakończenie skanowania wstępnego, a następnie, odczytaj i " Przyjmij " warunki licencji.
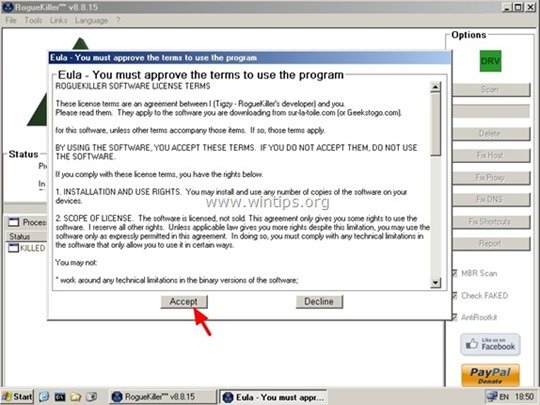
4. Naciśnij przycisk " Skanuj " przycisk, aby przeskanować komputer w poszukiwaniu złośliwych zagrożeń i złośliwych wpisów startowych.
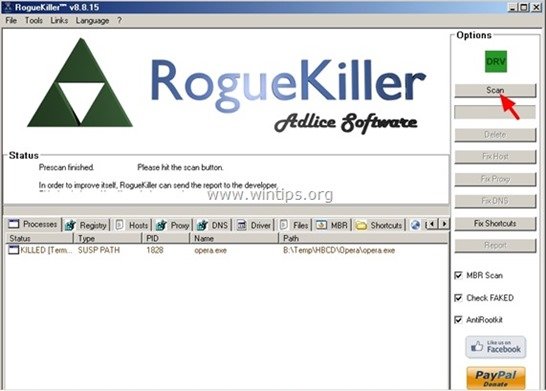
5. Na koniec, po zakończeniu pełnego skanowania, przejdź do Rejestr " zakładka, zaznacz wszystkie znalezione złośliwe wpisy i naciśnij "Usuń" przycisk.
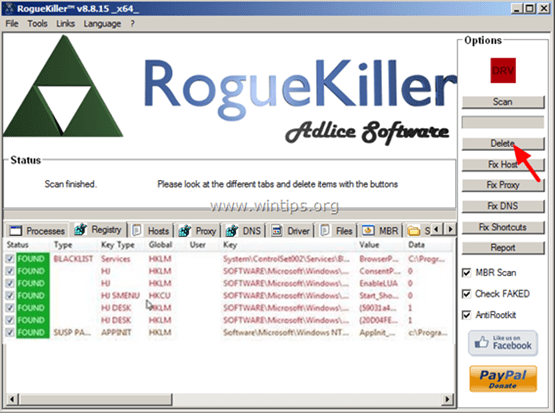
6. zamknij “ RogueKiller " i przejść do następnego kroku.
Krok 2. Odinstaluj SafeFinder złośliwy program z komputera.
1. Aby to zrobić, należy udać się do:
- Windows 7 & Vista: Start > Panel sterowania . Windows XP: Start > Ustawienia > Panel sterowania
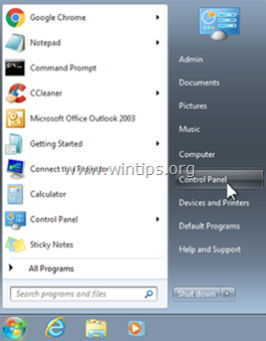
- Windows 8 & 8.1:
- Prasa " Windows ”
 + " R klawisze ", aby załadować Uruchom Okno dialogowe. Wpisz " panel sterowania" i nacisnąć Wejdź na stronę .
+ " R klawisze ", aby załadować Uruchom Okno dialogowe. Wpisz " panel sterowania" i nacisnąć Wejdź na stronę .
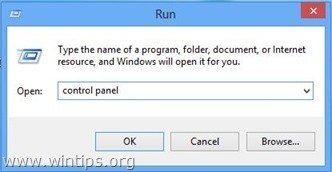
2. W panelu sterowania, dwukrotne kliknięcie do otwarcia:
- Dodaj lub usuń programy jeśli masz Windows XP Programy i funkcje jeśli masz system Windows 8, 7 lub Vista.
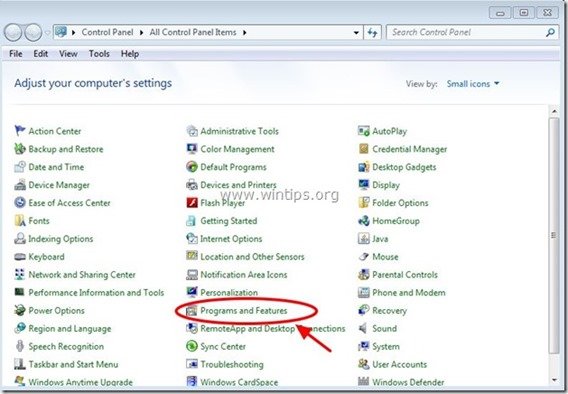
3. Gdy na ekranie zostanie wyświetlona lista programów, posortuj wyświetlane programy według daty instalacji (Installed on), a następnie znajdź i Usuń (Uninstall) wszelkie nieznane programy, które zostały ostatnio zainstalowane w systemie. Usuń również wszystkie złośliwe aplikacje wymienione poniżej*:
- SafeFinder lub Safe Finder SafeFinder SmartBar, SafeFinder Uninstaller. Menedżer ustawień WPM
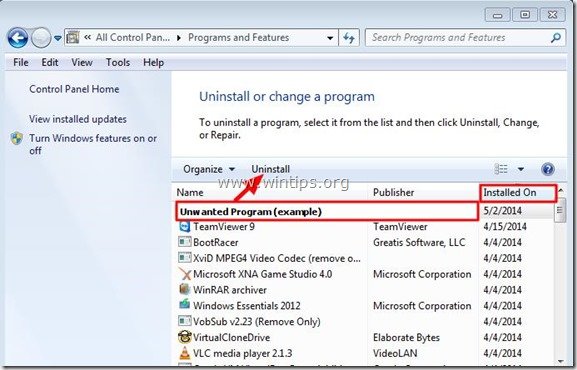
Krok 3: Usuń porywacza przeglądarki "search.safefinder.com" za pomocą "AdwCleaner".
1) Pobierz i zapisz narzędzie "AdwCleaner" na pulpicie.
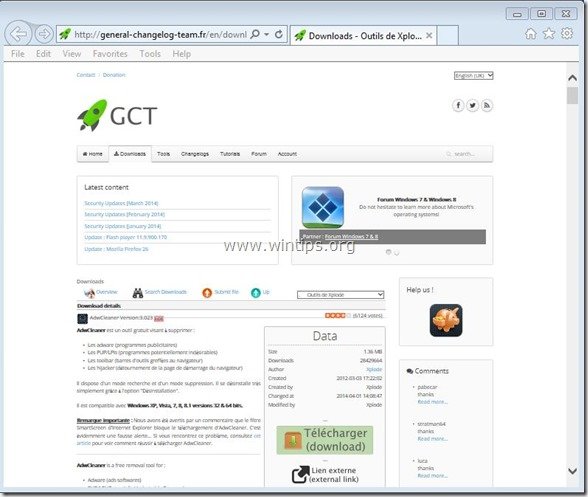
2. zamknij wszystkie otwarte programy oraz Podwójne kliknięcie otworzyć "AdwCleaner" z pulpitu.
3. Prasa " Skanuj ”.
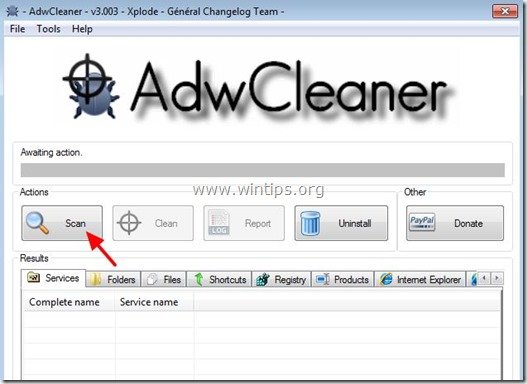
4. Po zakończeniu skanowania naciśnij "Czyste ", aby usunąć wszystkie niechciane złośliwe wpisy.
4. Prasa " OK " w " AdwCleaner - Informacje" i nacisnąć " OK " ponownie aby ponownie uruchomić komputer .
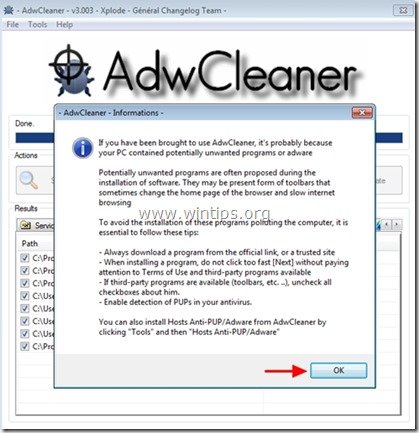
5. Po ponownym uruchomieniu komputera, zamknąć " Informacje "AdwCleaner (readme) i przejdź do następnego kroku.
Krok 4. Ręczne usuwanie ustawień wyszukiwania SafeFinder.com z przeglądarki internetowej.
Internet Explorer, Google Chrome, Mozilla Firefox
Internet Explorer
Jak usunąć ustawienia wyszukiwania SafeFinder.com z Internet Explorer.
1. Z menu głównego Internet Explorera kliknij: " Narzędzia "  i wybrać " Opcje internetowe ".
i wybrać " Opcje internetowe ".
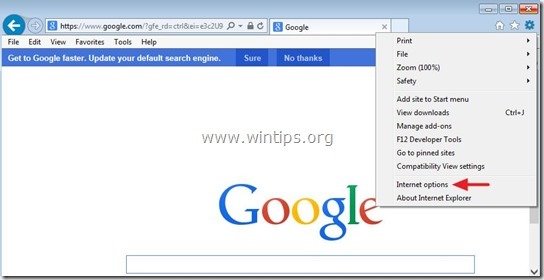
2. Na " Ogólne " zakładka, usuń niechcianej strony głównej ( search.safefinder.com ) z " Strona główna " box & typ preferowana strona główna (np. www.google.com)
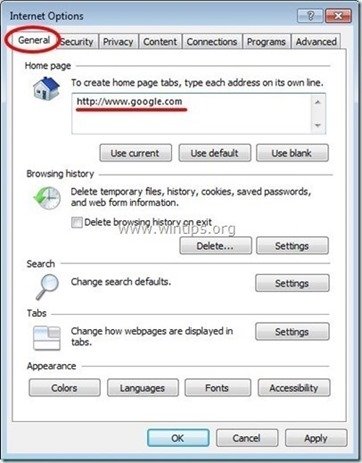
3. Na " Szukaj " sekcji, naciśnij " Ustawienia " w Szukaj sekcja *.
Uwaga*: Jeśli chcesz zmodyfikować ustawienia wyszukiwania w Internet Explorerze będąc w głównym oknie Internet Explorera, po prostu naciśnij " Narzędzie " ikona  (w prawym górnym rogu) i wybierz " Zarządzaj dodatkami " .
(w prawym górnym rogu) i wybierz " Zarządzaj dodatkami " .
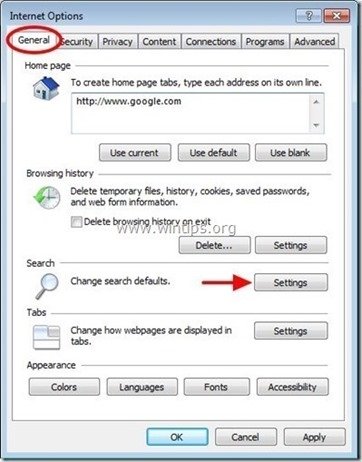
4. Na " Wyszukiwanie dostawców " opcje, wybierz i " Ustaw jako domyślne " dostawca wyszukiwania inny niż niechciany dostawca wyszukiwania ( Safe Finder ).
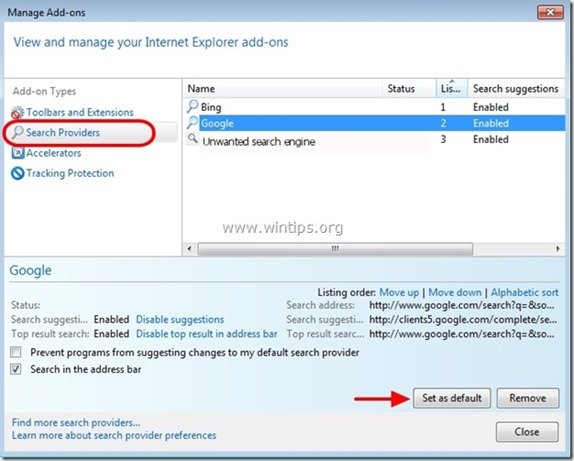
5. Następnie wybierz niechcianego dostawcę wyszukiwania ( SafeFinder ) i kliknąć Usuń .
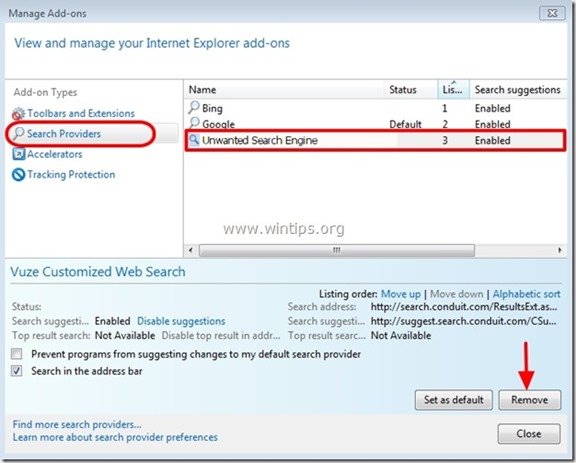
6. Wybierz " Paski narzędzi i rozszerzenia " w lewym okienku, a następnie " Wyłączenie " każdy niechciany pasek narzędzi lub rozszerzenie.
- Rozszerzenia, które należy wyłączyć/usunąć w tym przypadku:
- SafeFinder.com New Tab SafeFinder .com BHO Wszystkie inne paski narzędzi lub rozszerzenia z " SafeFinder ” .
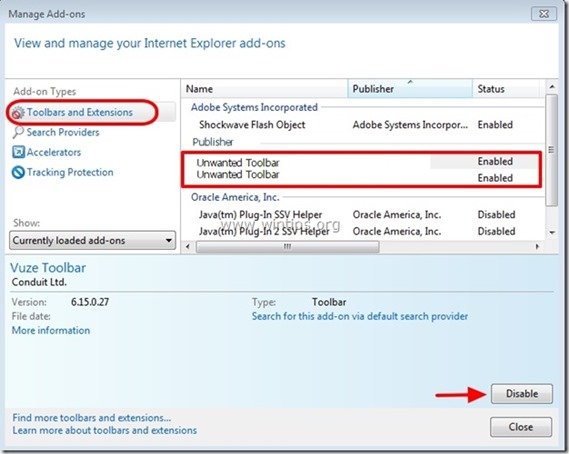
7. Zamknij wszystkie okna programu Internet Explorer i uruchom ponownie program Internet Explorer.
Google Chrome
Jak usunąć ustawienia wyszukiwania SafeFinder.com z Google Chrome.
1. Otwórz Google Chrome i przejdź do menu chrome  i wybrać " Ustawienia ".
i wybrać " Ustawienia ".
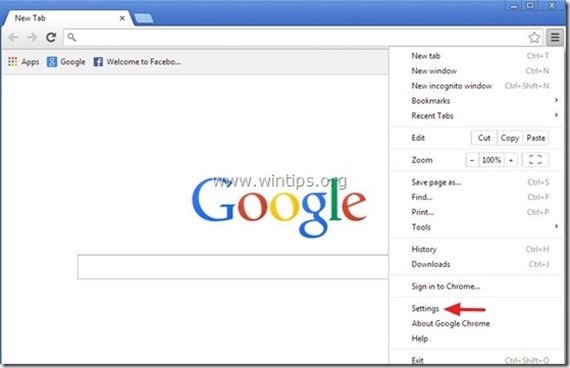
2. Na " Startup ", wybrać " Ustawianie stron “.
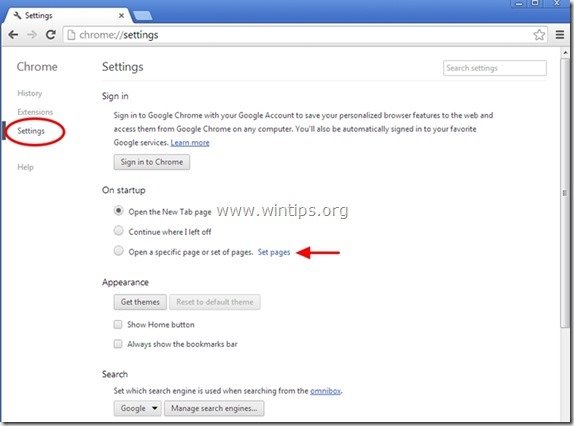
3. usuń niechciana strona internetowa " search.safefinder.com " ze stron startowych, naciskając przycisk " X " symbol po prawej stronie.
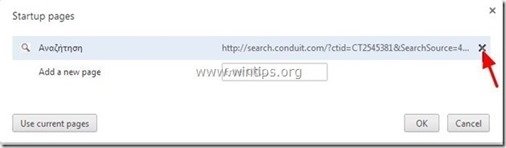
4. ustaw preferowaną stronę startową (np. http://www.google.com) i naciśnij " OK ".
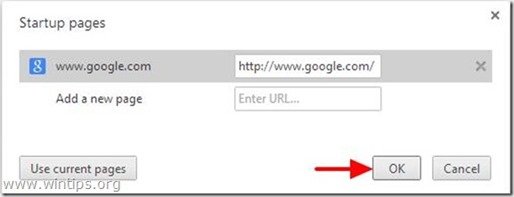
5. Pod " Wygląd " sekcja, zaznacz, aby włączyć " Pokaż przycisk Home " i wybrać opcję " Zmiana ”.
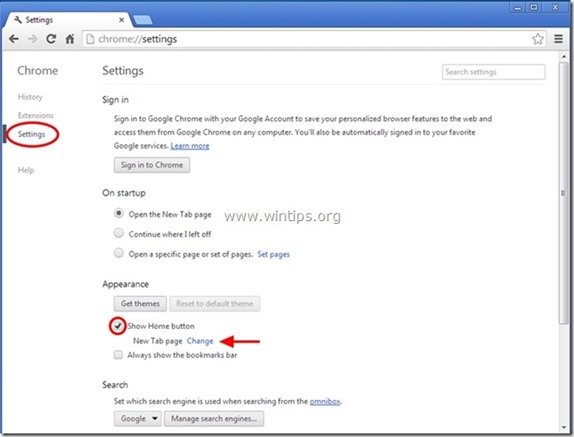
6. usuń niechciana strona internetowa " search.safefinder.com " wpis od " Otwórz tę stronę " box.
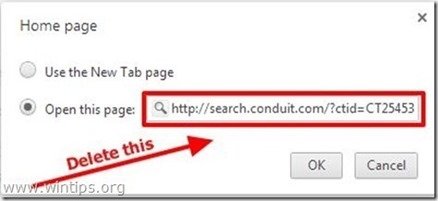
7. typ (jeśli lubisz) twoja preferowana strona internetowa aby otworzyć się po naciśnięciu przycisku " Strona główna " (np. www.google.com) lub pozostawić to pole puste i nacisnąć " OK ”.
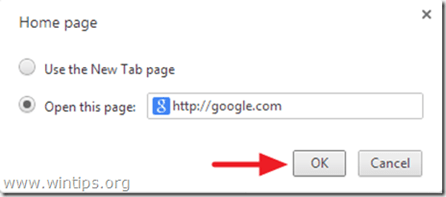
5. Przejdź do " Szukaj " sekcji i wybrać " Zarządzaj wyszukiwarkami ".
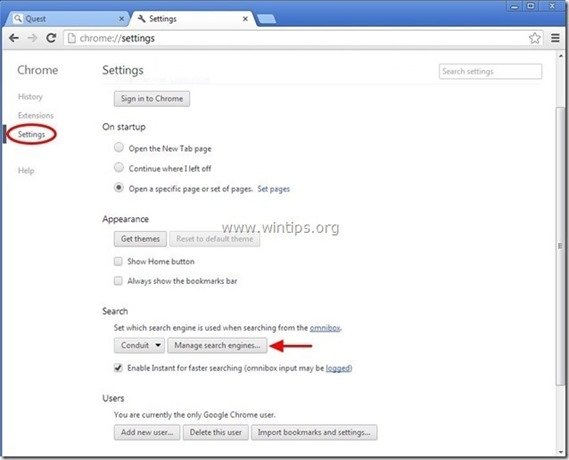
Wybierz preferowaną domyślną wyszukiwarkę (np. wyszukiwanie w Google) i naciśnij " Ustawienie domyślne ".
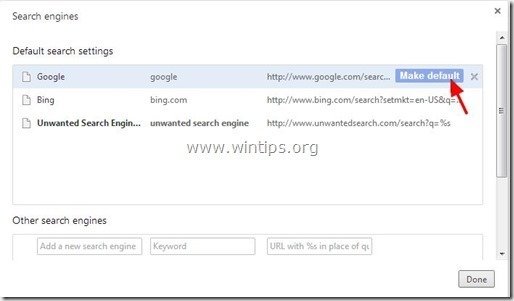
7. Następnie wybierz niechcianą wyszukiwarkę ( SafeFinder -. search.safefinder.com ) wyszukiwarka i usunąć go naciskając przycisk " X " symbol po prawej stronie.
Wybierz " Gotowe " do zamknięcia " Wyszukiwarki " okno.
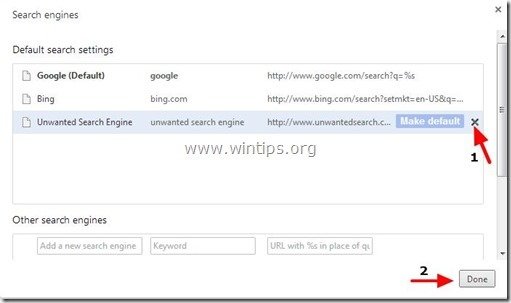
8. Wybierz " Przedłużenia " po lewej stronie.
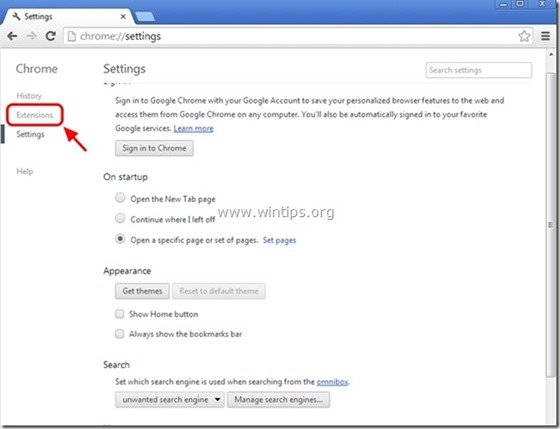
9. Usuń wszelkie niechciane rozszerzenia (np. "Safe Finder 1.x ") z tego miejsca, naciskając przycisk " ikona recyklingu " w prawo.
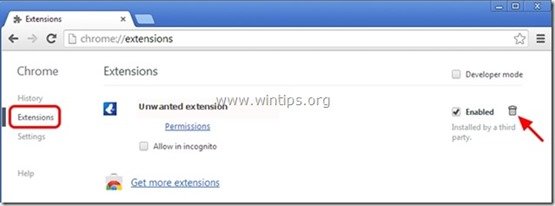
10. zamknij wszystkie okna Google Chrome i zrestartować przeglądarki Chrome.
Mozilla Firefox
Jak usunąć ustawienia wyszukiwania SafeFinder z Mozilla Firefox.
1. Kliknij na " Firefox" przycisk menu w lewym górnym rogu okna Firefoxa i przejdź do " Opcje ”.
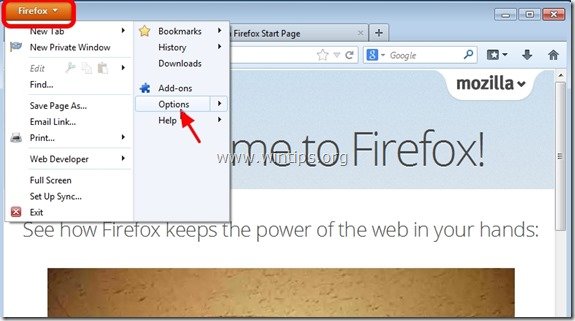
2. W " Ogólne " zakładka, usuń niechciana strona główna: " http://www. search.safefinder.com " strona z " Strona główna " i wpisz swoją preferowaną stronę główną (np. http://www.google.com).
Prasa " OK " po zakończeniu.
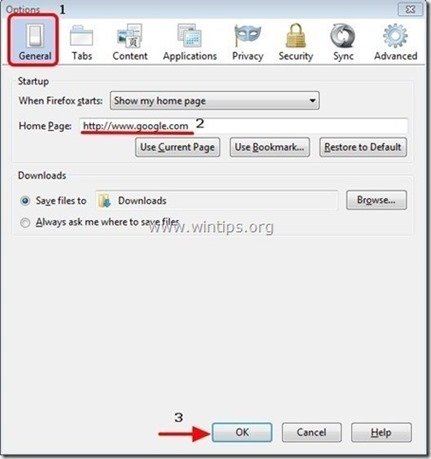
3. Z menu Firefoxa przejdź do " Narzędzia " > " Zarządzaj dodatkami ”.
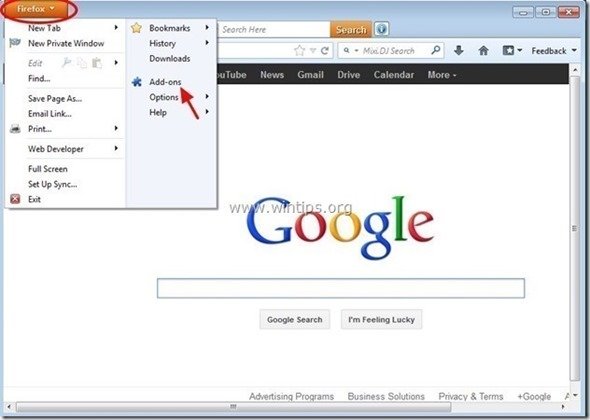
4. Wybierz "Rozszerzenia" po lewej stronie, a następnie usuń niechciane rozszerzenie ( SafeFinder 1.2 ), który tam istnieje, poprzez naciśnięcie przycisku " Usuń " przycisk.
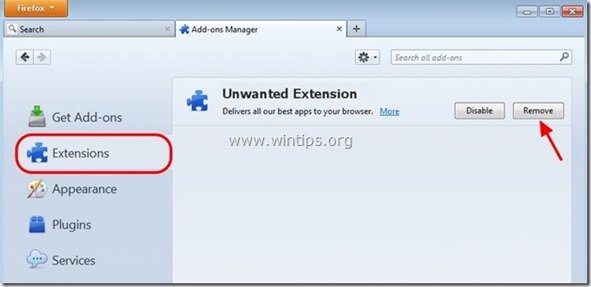
5. zamknij wszystkie programy Firefox windows i ponownie uruchomić Firefoksa.
Krok 5. Usuń SafeFinder Hijacker za pomocą Malwarebytes Anti-Malware Free .
Pobierz oraz zainstalować jeden z najbardziej niezawodnych DARMOWYCH programów anty-malware dzisiaj, aby oczyścić komputer z pozostałych złośliwych zagrożeń. Jeśli chcesz pozostać stale chroniony przed zagrożeniami malware, istniejącymi i przyszłymi, zalecamy zainstalowanie Malwarebytes Anti-Malware Premium:
Ochrona MalwarebytesTM
Usuwa programy typu Spyware, Adware i Malware.
Rozpocznij darmowe pobieranie teraz!
Szybkie pobieranie i instrukcja montażu:
- Po kliknięciu w powyższy link, naciśnij na " Rozpocznij moją darmową 14-trówkę " opcja, aby rozpocząć pobieranie.
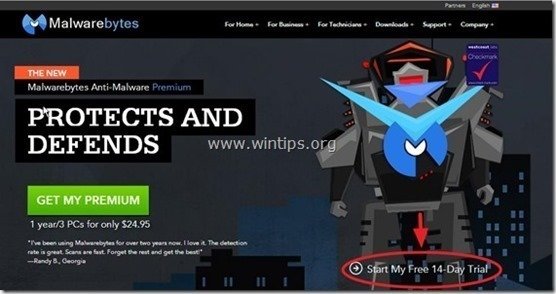
- Aby zainstalować Wersja BEZPŁATNA tego niesamowitego produktu, usuń zaznaczenie " Włącz darmową wersję próbną Malwarebytes Anti-Malware Premium " opcja na ostatnim ekranie instalacji.
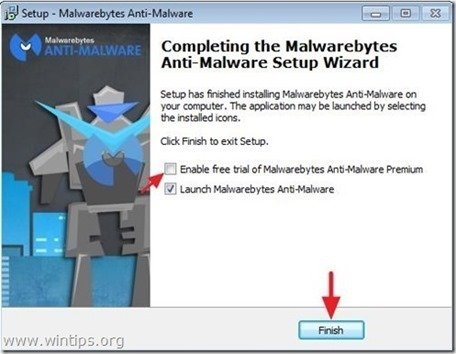
Skanuj i czyść swój komputer z Malwarebytes Anti-Malware.
1. Biegnij " Malwarebytes Anti-Malware" i pozwolić programowi na aktualizację do najnowszej wersji i złośliwej bazy danych, jeśli to konieczne.
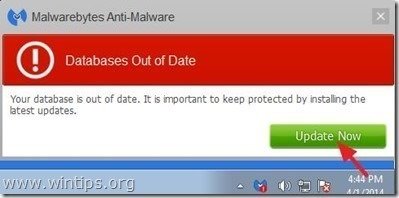
2. Po zakończeniu procesu aktualizacji naciśnij przycisk " Skanuj teraz " przycisk, aby rozpocząć skanowanie systemu w poszukiwaniu złośliwego oprogramowania i niechcianych programów.
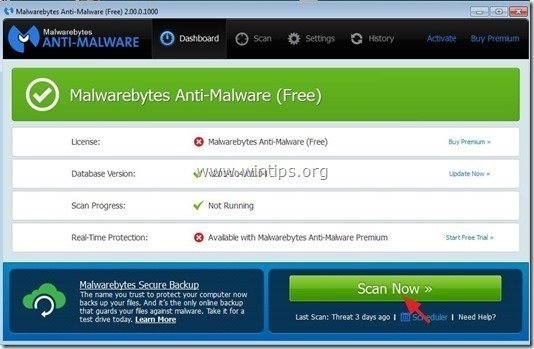
3. Teraz poczekaj, aż Malwarebytes Anti-Malware zakończy skanowanie komputera w poszukiwaniu złośliwego oprogramowania.
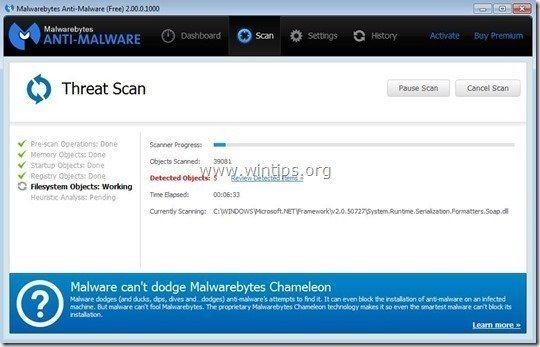
4. Po zakończeniu skanowania, najpierw naciśnij przycisk " Kwarantanna Wszystkie ", aby usunąć wszystkie zagrożenia, a następnie kliknij przycisk " Zastosuj działania ”.
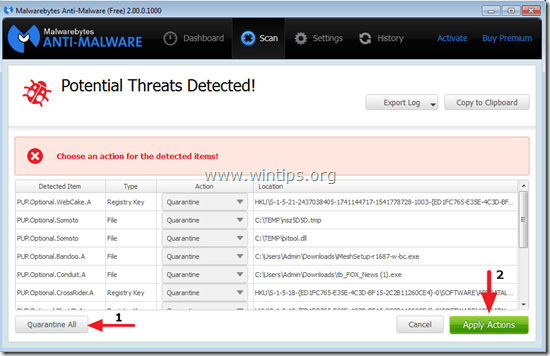
5. Poczekaj, aż Malwarebytes Anti-Malware usunie wszystkie infekcje z systemu, a następnie uruchom ponownie komputer (jeśli jest to wymagane od programu), aby całkowicie usunąć wszystkie aktywne zagrożenia.
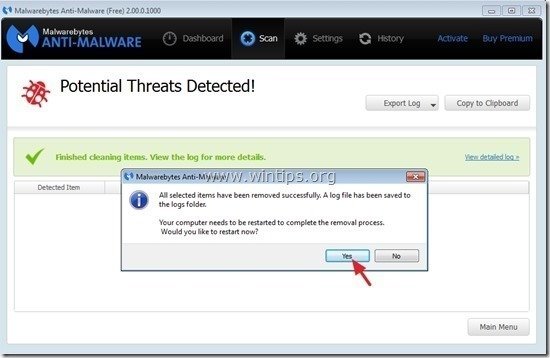
6. Po ponownym uruchomieniu systemu, uruchom ponownie Malwarebytes Anti-Malware aby sprawdzić, czy w systemie nie pozostały żadne inne zagrożenia.
Porady: Aby zapewnić, że komputer jest czysty i bezpieczny, wykonać pełne skanowanie Malwarebytes Anti-Malware w Windows " Tryb bezpieczny ". Szczegółową instrukcję, jak to zrobić, znajdziesz tutaj.
Krok 6. Wyczyść niechciane pliki i wpisy.
Wykorzystanie " CCleaner " i przejdź do czysty Twój system z tymczasowych pliki internetowe oraz invalid registry entries.*
* Jeśli nie wiesz jak zainstalować i używać "CCleaner", przeczytaj niniejszą instrukcję .

Andy'ego Davisa
Blog administratora systemu o systemie Windows