İçindekiler
Eğer Outlook Express'te yeni e-posta alamama veya ekranınızda herhangi bir hata belirmeden e-posta gönderememe gibi sorunlarla karşılaşıyorsanız, muhtemelen Outlook Express'in 2GB depolama sınırı sorunuyla karşı karşıyasınız demektir. Bunun nedeni Outlook Express'in her bir posta klasörü için 2Gb depolama sınırına sahip olmasıdır. örn. Gelen Kutusu, Gönderilenler, Giden Kutusu vb.
Öncelikle, her Outlook Express posta klasörünün ".DBX" uzantılı kendi posta depolama dosyasına sahip olduğunu bilmelisiniz, (örneğin Outlook Express "Gelen Kutusu" klasöründe posta depolama için Inbox.dbx dosyası vardır, Outlook Express "Giden Kutusu" klasöründe posta depolama için "Outbox.dbx" dosyası vardır, vb.)
Outlook Express dosyalarından herhangi biri (örn. inbox.dbx, Sent Items.dbx, Outbox.dbx, vb.) 2GB depolama sınırını aştığında, ilgili klasörle artık çalışamazsınız (örn. "Inbox.dbx" dosyası 2gb depolama sınırını aşarsa, Inbox klasörüyle çalışamazsınız ve bunun belirtisi yeni e-posta alamamanızdır veya "Send.dbx" dosyası 2gb depolama sınırını aşarsa"Gönderilmiş Öğeler" ile çalışamaz ve bunun belirtisi e-posta gönderememenizdir, vb. Bunun nedeni Outlook Express'in ilgili klasöre yeni ileti koyamamasıdır.
Bu eğitim Outlook Express 2GB sınırı sorununu nasıl kolayca çözeceğinizi (düzelteceğinizi) gösterir.
Outlook Express 2GB limit sorunu nasıl çözülür:
Dikkat edin: Bu örnekte, Inbox.dbx dosyası (Gelen Kutusu klasörü) 2GB depolama sınırını aştığı için yeni e-posta alamadığımız belirtilmektedir.
ÖNEMLİ (Sonraki adımlara geçmeden önce):
1. Aşırı boyutlu klasörden tüm istenmeyen e-postaları silin.
2. E-postalarınızı düzenleyin. Örneğin: büyük boyutlu klasörün altında (örneğin: Gelen Kutusu) ayrı bir klasör oluşturun ve eski postaları (örneğin geçmiş yıllara ait) buraya taşıyın.
Adım 1. Outlook Express mağaza klasörünü bulun.
Outlook Express mağaza klasörü nasıl bulunur?
1. Outlook Express menüsünden şuraya gidin: "Araçlar" > "Seçenekler"

2. İçinde Seçenekler menüsünden " Bakım" sekmesi.
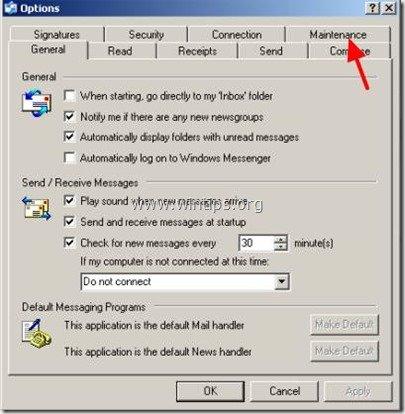
3. İçinde Bakım sekmesine tıklayın, " Mağaza Klasörü " düğmesine basın.
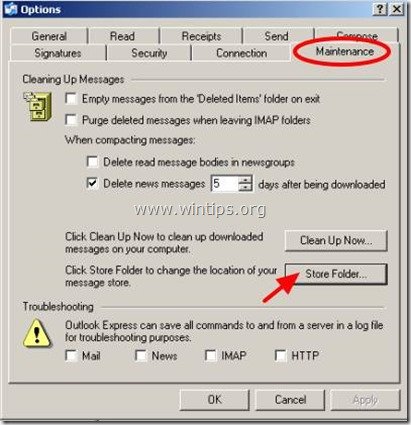
4. Seçiniz Outlook Express depolama yolunun tamamını ve ardından sağ tıklama üzerine gelin ve "Kopyala" .
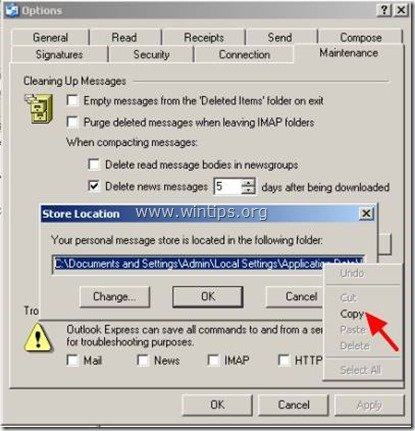
6. Basın " İptal " tuşuna iki kez basarak Outlook Express seçeneklerinden çıkın ve ardından tüm Outlook Express pencerelerini kapatın .
7. Açmak için çift tıklayın Bilgisayarım ve adres çubuğunda sağ tıklama için macun kopyalanan yolu seçin ve ardından Girin .
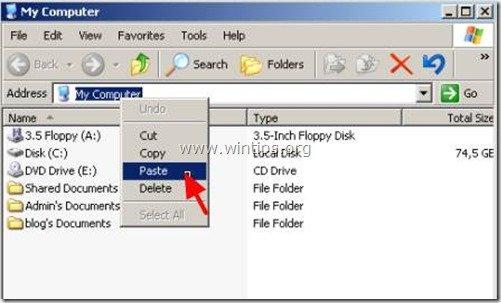
6. Standart düğmeler menüsü araç çubuğundan " YUKARI" düğmesine basarak üst klasöre gidin.
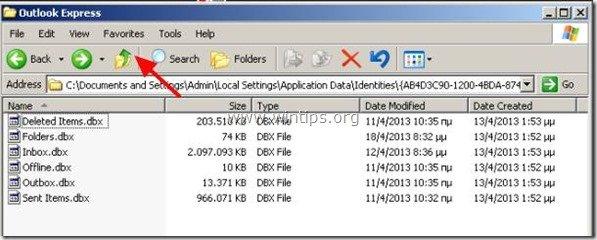
Adım 2. Outlook Express depolama klasörünün bir yedeğini (Kopyasını) alın.
1. Sağ tıklayın Outlook Express klasörüne gidin ve " Anlaşıldı ”.
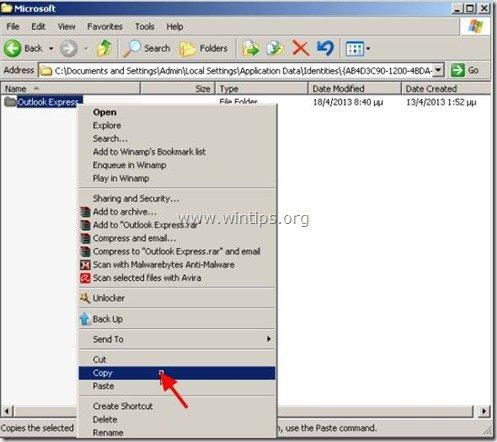
2. Bu gezgin penceresini kapatmadan yeni bir gezgin penceresi açın ve " Yapıştır " Outlook Express klasörünü başka bir disk konumuna, örneğin C:\ sürücüsünün kök klasörüne
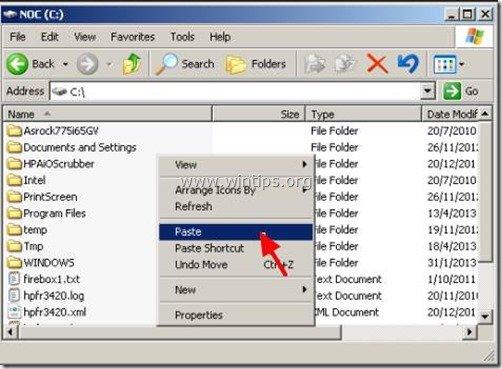
Adım 3. Büyük boyutlu Outlook Express dosyasını silin.
1. İlk gezgin penceresini açın (Outlook Express klasörünün orijinal olarak depolandığı konum).
(örneğin C:\Documents and Settings\\Local Settings\Application Data\Identities\{AB4D....).
2. Çift tıklayın Outlook Express klasörünü açmak için.
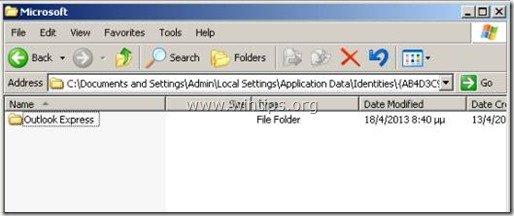
3. Bulun ve ardından " Sil" büyük boyutlu .dbx dosyası (>2GB'tan büyük, örneğin yukarıdaki ekran görüntüsünde inbox.dbx).
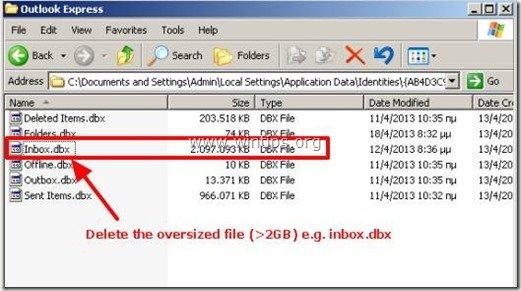
Adım 4. Silinen klasör (Gelen Kutusu) klasörünü yeniden oluşturun ve ardından e-postalarınızı yedekleme konumundan geri yükleyin (İçe aktarın).
1. Outlook Express programını açın.*
Uyarı:* Outlook Express açıldığında, silinen klasörü (örn. gelen kutusu.dbx) yeni bir boş klasörle yeniden oluşturur.
2. Outlook Express ana menüsünden Dosya > İthalat > Mesajlar.
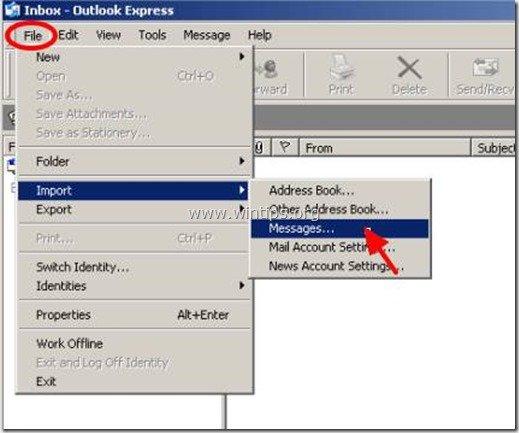
3. " içinde Program Seçiniz " seçenekleri " Microsoft Outlook Express 6 " ve " Sonraki ”.
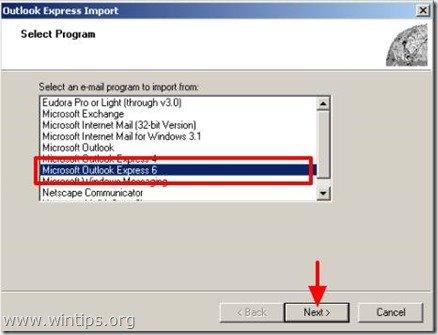
4. " içinde Konum Belirtin " seçeneklerini seçin, " Bir OE6 mağaza dizininden posta içe aktarma" seçeneğini seçin ve " OK ”
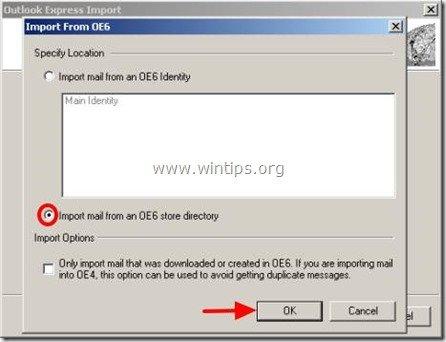
5. " içinde Mesajların Konumu " pencere tuşuna basın " Gözat " öğesine tıklayarak 2. adımda oluşturduğunuz Outlook Express yedekleme klasörünü bulun ve seçin (örneğin C:\Outlook Express)
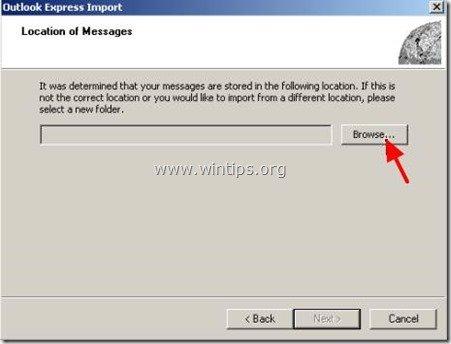
6. Adım 2'de Outlook Express klasörünü kopyaladığınız (yedeklediğiniz) konuma giderek (örn. Disk C:) bu klasörü seçin ve " OK ”
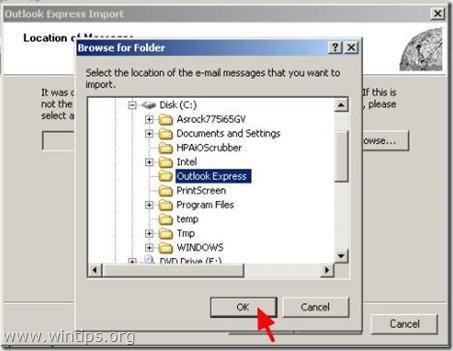
7. Outlook Express yedekleme klasörünü seçtikten sonra " Sonraki ”.
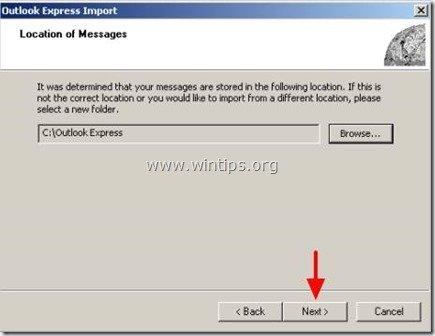
8. Önceki adımda sildiğiniz Outlook Express klasörünü seçin (örneğin Gelen Kutusu) ve " Sonraki ”
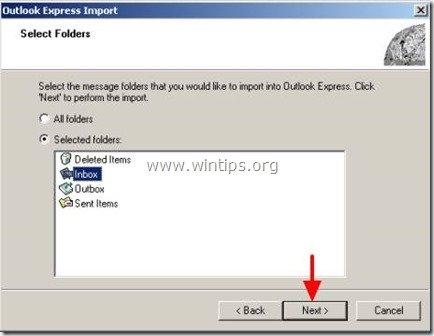
9. İçe Aktarma işlemi tamamlanana kadar bekleyin ve ardından " Bitir".
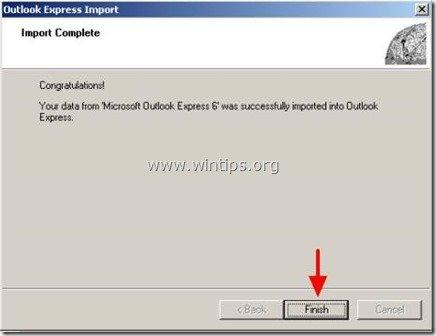
10. Normalde içe aktarma işlemi tamamlandıktan sonra, tüm e-postalarınızı tekrar görüntüleyebilirsiniz ve Outlook Express programınız sorunsuz çalışıyor olmalıdır.
Bu sorunun gelecekte yaşanmasını önlemek için en iyi yol, Outlook Express programı içinde farklı klasörler oluşturmak ve istediğiniz postaları bu klasörlerde düzenlemek/depolamaktır.
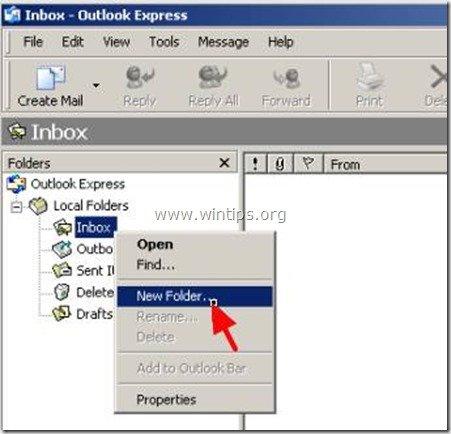

Andy Davis
Windows hakkında bir sistem yöneticisinin günlüğü





