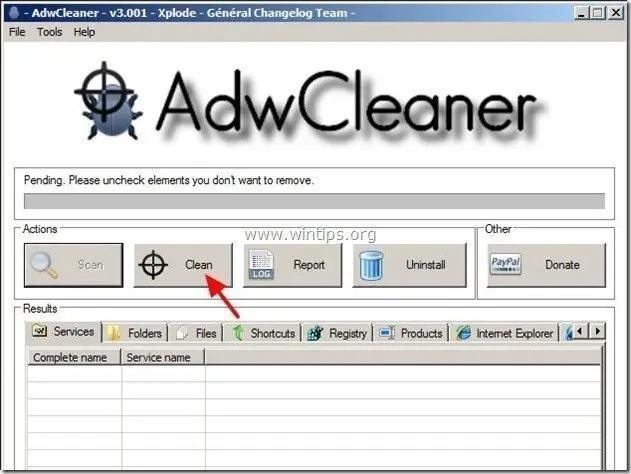İçindekiler
“ TotalRecipe Search araç çubuğu " diğer özgür yazılım yükleme programlarının içinde paketlenmiş bir tarayıcı korsan programıdır. ne zaman " TotalRecipe Arama araç çubuğu " bilgisayarınıza yüklendiğinde, İnternet arama ayarlarınızı değiştirir, İnternet ana sayfanızı Kanal arama motoru (search.conduit.com) tarama yönlendirmeleri gerçekleştirir ve bilinmeyen satıcıların reklamlarını görüntüler.
" TotalRecipe Arama araç çubuğu ” bir kullanıcı özgür yazılım yüklerken dikkat etmezse (yaygın olarak) yaygın İnternet tarayıcılarına (Internet Explorer, Chrome veya Firefox) yüklenebilir.
Kaldırmak için " TotalRecipe Arama Arama araç çubuğu " & tarayıcı arama ayarlarınızı geri yükleyin, aşağıdaki adımları izleyin:

Nasıl kaldırılır " Total Recipe Search araç çubuğu ” bilgisayarınızdan:
Adım 1. " tarafından yüklenen uygulamaları kaldırın TotalRecipe Arama " yayıncısını Kontrol panelinizden seçin.
1. Bunu yapmak için şu adrese gidin Başlat > Denetim Masası .
{ Başlangıç > Ayarlar > Kontrol Paneli . (Windows XP)}
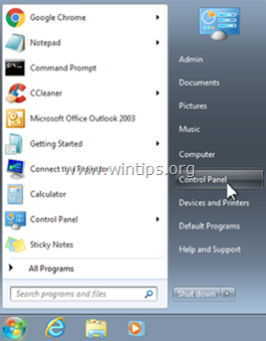
2. Açmak için çift tıklayın " Program Ekle veya Kaldır " Windows XP veya
“ Programlar ve Özellikler " Windows 8, 7 veya Vista kullanıyorsanız.
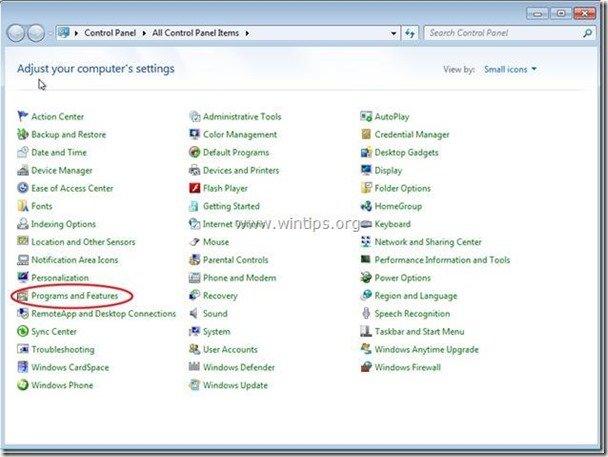
3. Program listesinde, bulun ve Bu uygulamaları kaldırın/kaldırın:
a. IE için totalrecipe Arama Araç Çubuğu
b. Diğer tüm uygulamaları kaldırın "dan yüklendi Kanal " yayıncı.
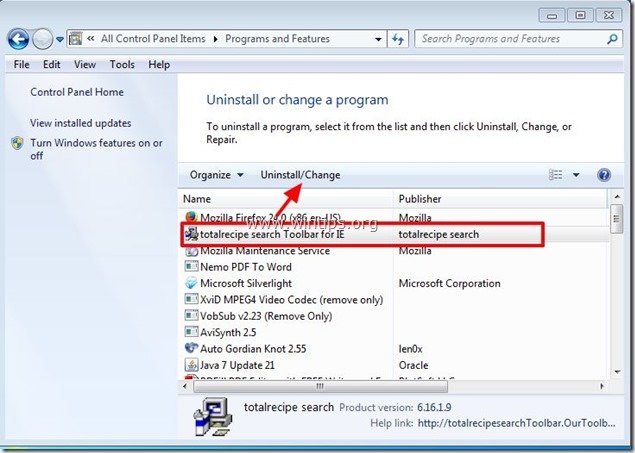
Adım 2. TotalRecipe'i kaldırın Arama Araç Çubuğu & TotalRecipe S kulakçık ayarları gelen İnternet tarayıcınız.
Internet Explorer, Google Chrome, Mozilla Firefox
Internet Explorer
TotalRecipe araması nasıl kaldırılır Araç Çubuğu & ToplamReçete s earch ayarlar Internet Explorer'dan.
1. Internet Explorer'ı açın ve ardından " İnternet Seçenekleri ”.
Bunu yapmak için IE'nin dosya menüsünden " Araçlar " > " İnternet Seçenekleri ”.
Uyarı*: IE'nin en son sürümlerinde " Dişli " simgesi  sağ üstte.
sağ üstte.
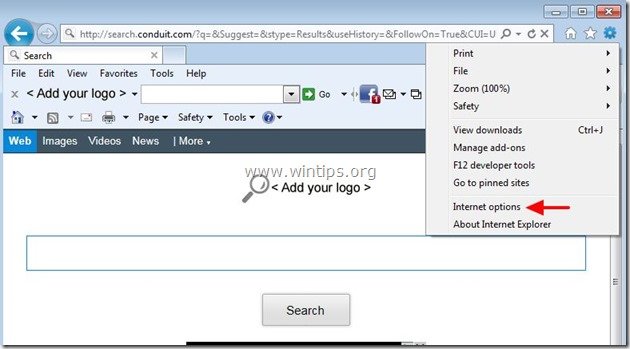
2. " adresinde Genel " sekmesi, silme " search.conduit.com " dan " Ana Sayfa " kutusu ve tip tercih ettiğiniz Ana Sayfa (örn. www.google.com)
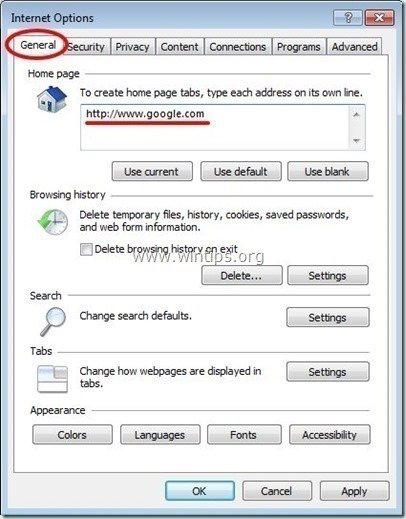
3. Ardından " Ayarlar " içinde Arama Bölüm. *
Uyarı*: Ana Internet Explorer penceresindeyken Internet Explorer'da arama ayarlarını değiştirmek isterseniz, " Dişli " simgesi  (sağ üst köşede) ve " Eklentileri Yönet " .
(sağ üst köşede) ve " Eklentileri Yönet " .

4. Açık " Arama Sağlayıcıları " seçeneklerinden birini seçin ve " Varsayılan olarak ayarla " dışında bir arama sağlayıcısı TotalRecipe Arama Özelleştirilmiş Web Araması ".
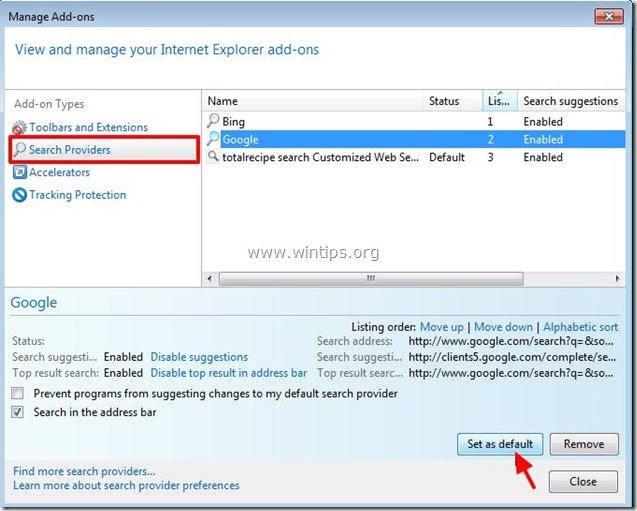
5. Ardından " TotalRecipe Arama Özelleştirilmiş Web Araması " ve tıklayın Kaldırmak .
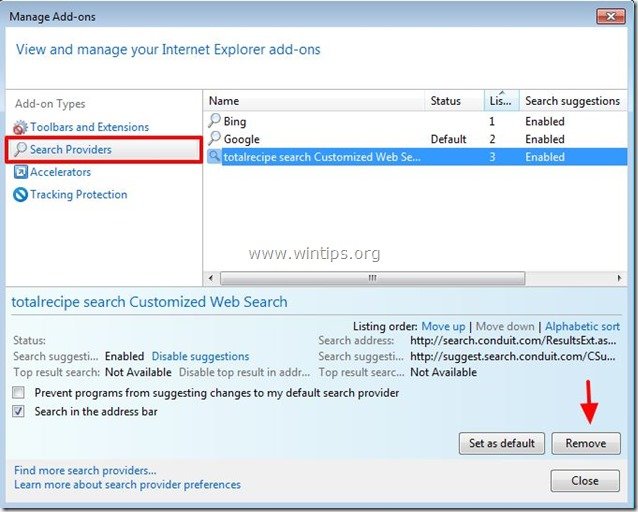
6. "Araç Çubukları ve Uzantılar "ı seçin sol bölmede ve ardından seçin ve devre dışı bırak (teker teker) tüm istenmeyen Araç Çubukları ve uzantıları gelen Conduit Ltd.:
a. totalrecipe arama Araç Çubuğu
b. totalrecipe arama Araç Çubuğu
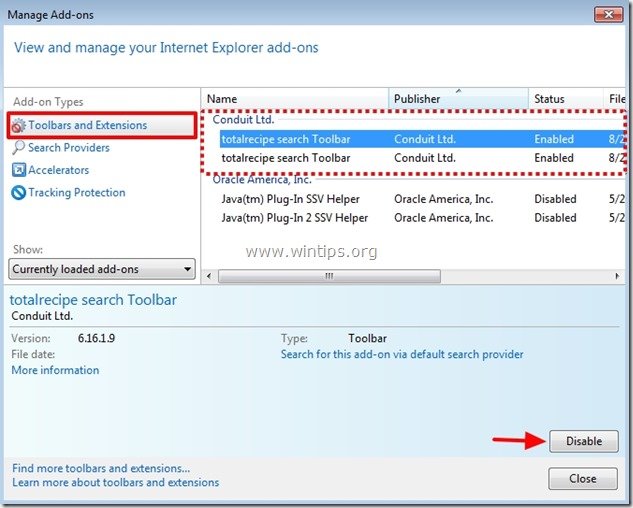
7. Tüm Internet Explorer pencerelerini kapatın ve 3. Adıma geçin.
Google Chrome
Nasıl kaldırılır TotalRecipe arama Araç Çubuğu & TotalRecipe s earch ayarlar Google Chrome'dan.
1. Google Chrome'u açın ve chrome menüsüne gidin  ve " Ayarlar ".
ve " Ayarlar ".
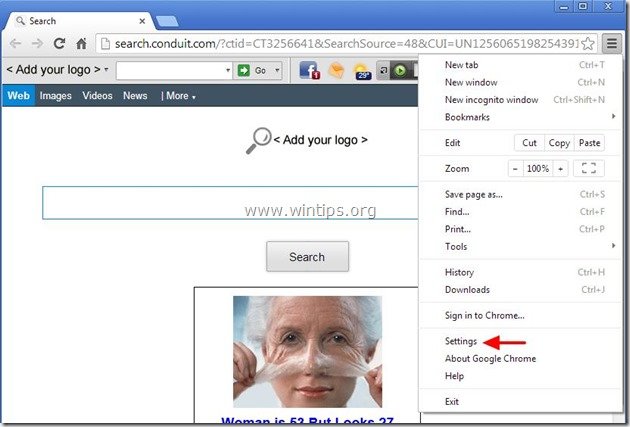
2. Bul " Başlangıçta " bölümünü seçin ve " Sayfaları Ayarla ".

3. Silin " search.conduit.com " tuşuna basarak başlangıç sayfalarından X " sembolü sağ tarafta.
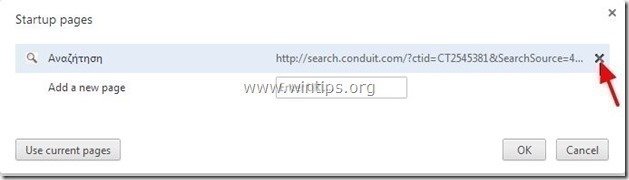
4. Tercih ettiğiniz başlangıç sayfasını ayarlayın (örn. http://www.google.com) ve " OK ".
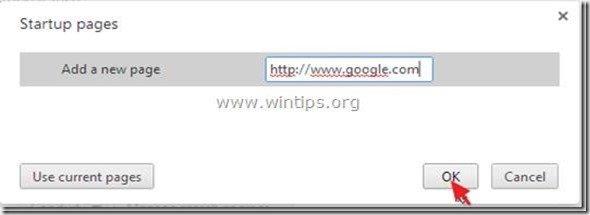
5. Altında " Görünüş " bölümünde, " Ana Sayfa düğmesini göster " seçeneğini seçin ve " Değişim ”.
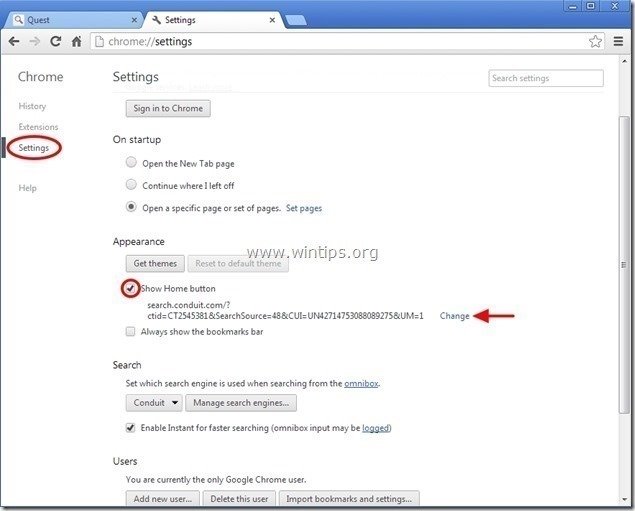
6. Silin " search.conduit.com " girişinden " Bu sayfayı açın " kutusu.
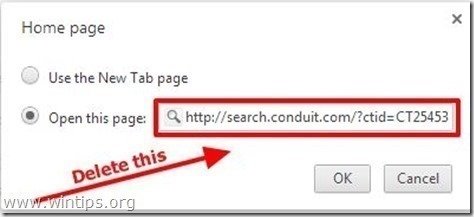
7. Tip (eğer isterseniz) tercih ettiğiniz web sayfası tuşuna bastığınızda açılması için " Ana Sayfa " düğmesi (örn. www.google.com) veya bu alanı boş bırakın ve " OK ”.
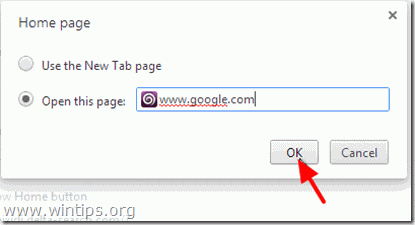
8. Git " Arama " bölümünü seçin ve " Arama motorlarını yönetme ".
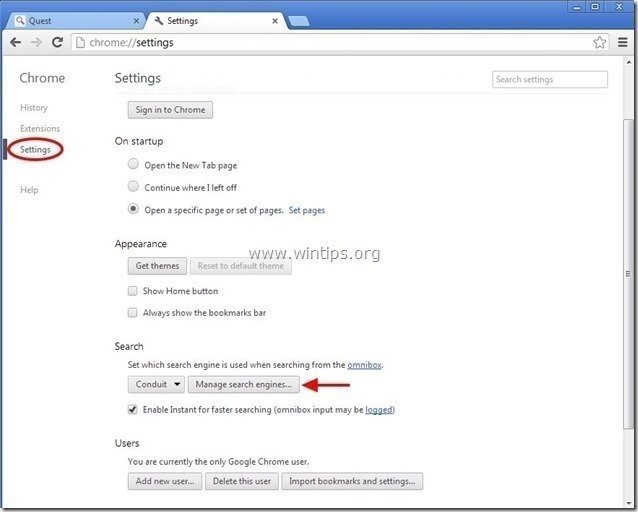
9. Tercih ettiğiniz varsayılan arama motorunu seçin (örneğin Google arama) ve " Varsayılan yap ".
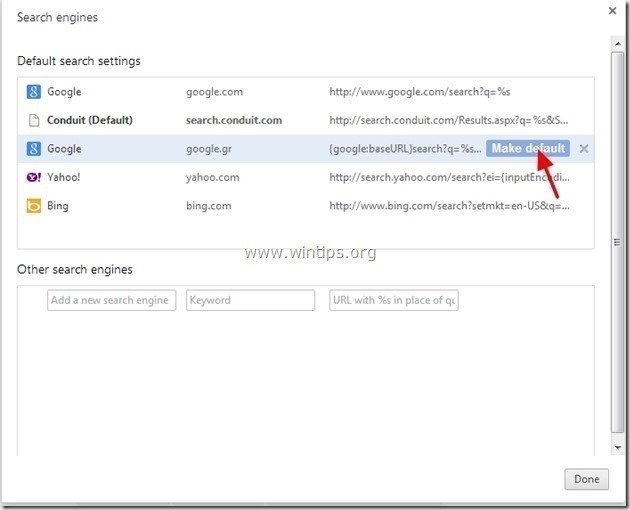
10. Ardından " search.conduit.com" arama motoru ve kaldırın tuşuna basarak X " simgesini seçin. OK " kapatmak için " Arama motorları " penceresi.
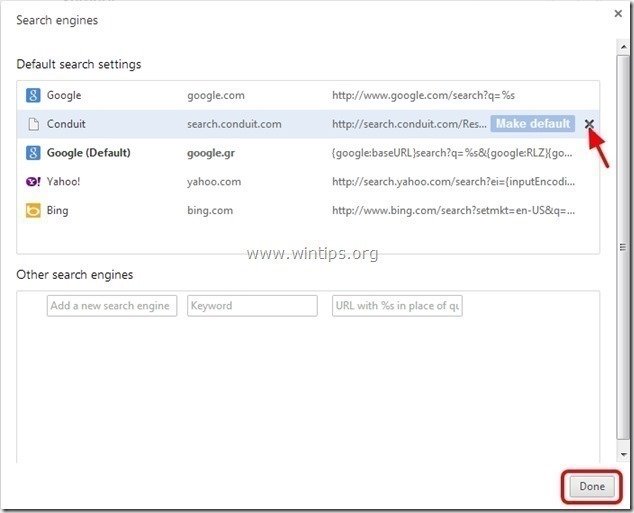
11. Seçin " Uzantılar " solda.
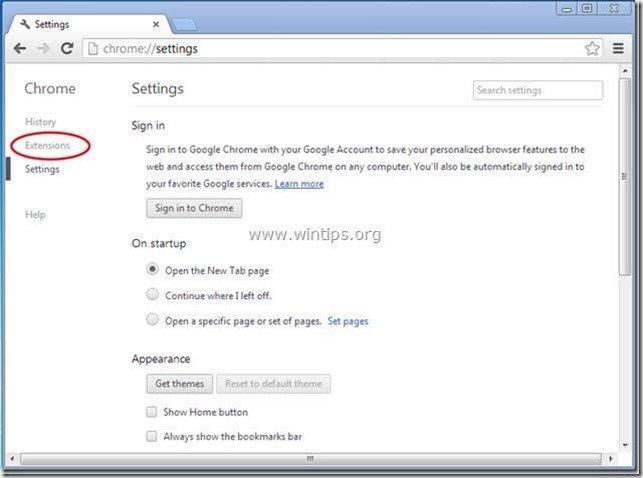
12. " içinde Uzantılar " seçenekleri, Kaldır " totalrecipe arama ” uzantısını sağdaki geri dönüşüm simgesine tıklayarak silebilirsiniz.
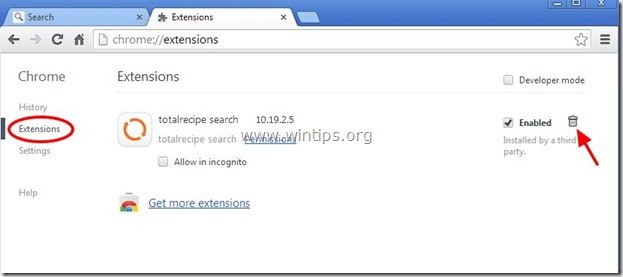
13. Tüm Google Chrome pencerelerini kapatın ve devam etmek için Adım 3 .
Mozilla Firefox
Nasıl kaldırılır TotalRecipe arama Araç Çubuğu & TotalRecipe s kulakçık ayarları Mozilla Firefox'tan.
1. Tıklayınız " Firefox" Firefox penceresinin sol üst köşesindeki menü düğmesine tıklayın ve " Seçenekler ”.

2. " içinde Genel " sekmesi silme " http:// search.conduit.com " sayfasından " Ana Sayfa " kutusu ve Tercih ettiğiniz Ana Sayfayı yazın (örn. http://www.google.com).
Basın " OK " düğmesine basın.
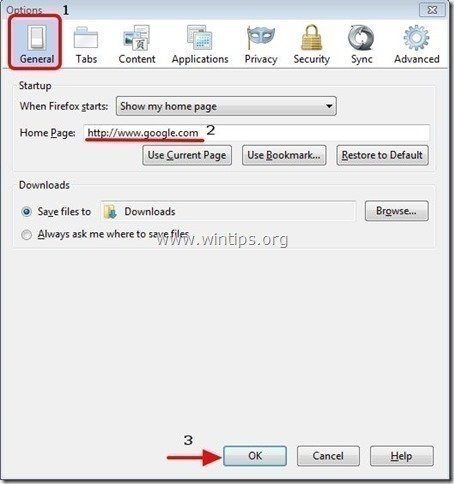
3. Firefox menüsünden " Araçlar " > " Eklentileri Yönet ”.

4. Seçin "Uzantılar" öğesini seçin ve ardından " TotalRecipe Arama " uzantısı mevcut değildir.*
Eğer " TotalRecipe Arama " uzantısı varsa, ardından " Kaldırmak " düğmesine basınız.
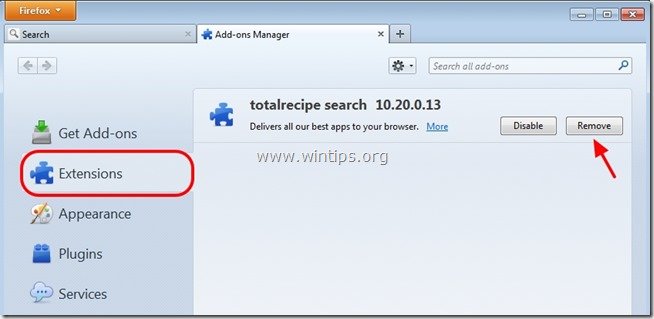
5. Seçin " Eklentiler " solda ve " Devre Dışı Bırak" " Conduit Eklentisi " orada bulundu.
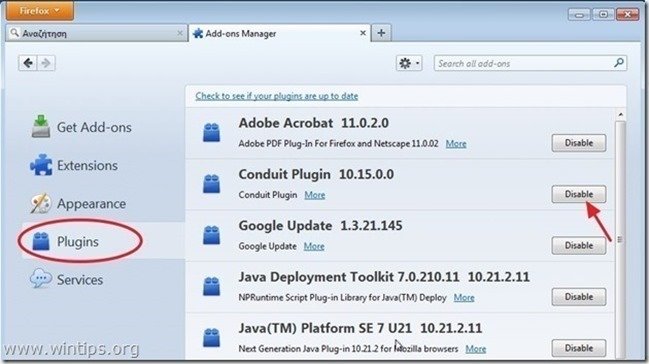
6. Tüm Firefox'u kapatın pencerelerine gidin ve Sonraki Adım .
Adım 3. "Conduit Floating Pluging" eklentisini Windows Başlangıç'tan kaldırın.
1. İndir ve koşmak CCleaner.
2. "CCleaner "da ana penceresinden " Araçlar " sol bölmede.
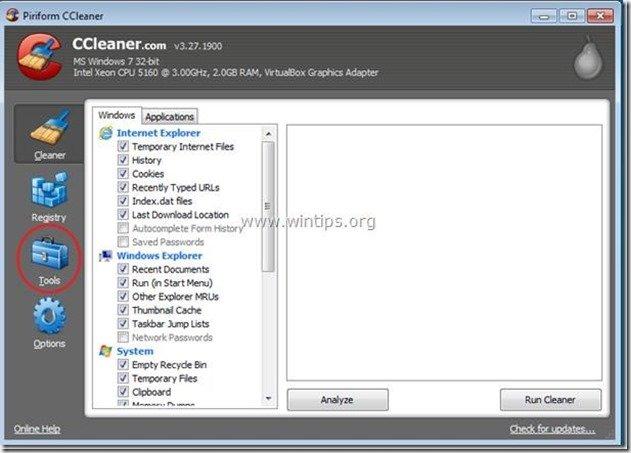
3. " içinde Araçlar " bölümünden " Başlangıç ".
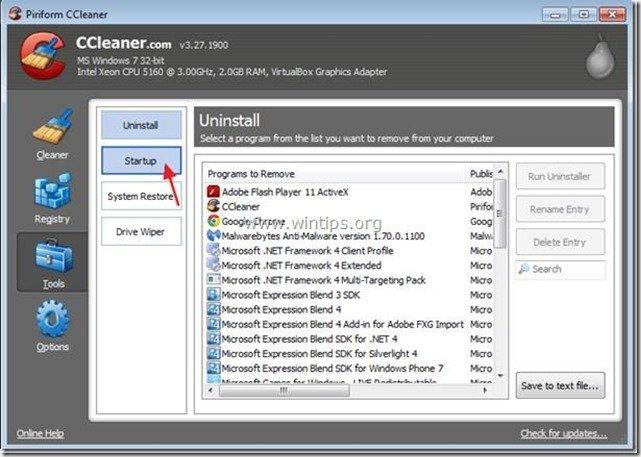
4. Seçin " Pencereler " sekmesini ve ardından seçin ve silme varsa, aşağıdaki kötü niyetli giriş:
a. "ConduitFloatingPlugin"
Evet HKCU:Run ConduitFloatingPlugin_lajchabpjbcbccimnblkjfihcjmieaka Microsoft Corporation "C:\Windows\system32\Rundll32.exe" "C:\Program Files\Conduit\CT3256641\plugins\TBVerifier.dll",RunConduitFloatingPlugin lajchabpjbcbccimnblkjfihcjmieaka
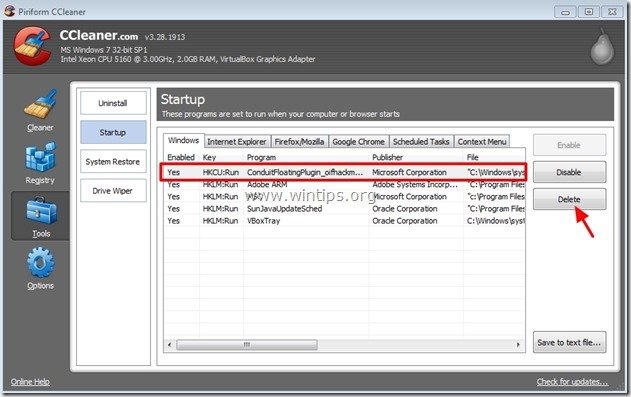
5. Kapat “ CCleaner " ve bir sonraki adıma geçin.
Adım 4: "AdwCleaner" kullanarak kalan kayıt defteri girdilerini temizleyin.
1. "AdwCleaner" yardımcı programını indirin ve masaüstünüze kaydedin.
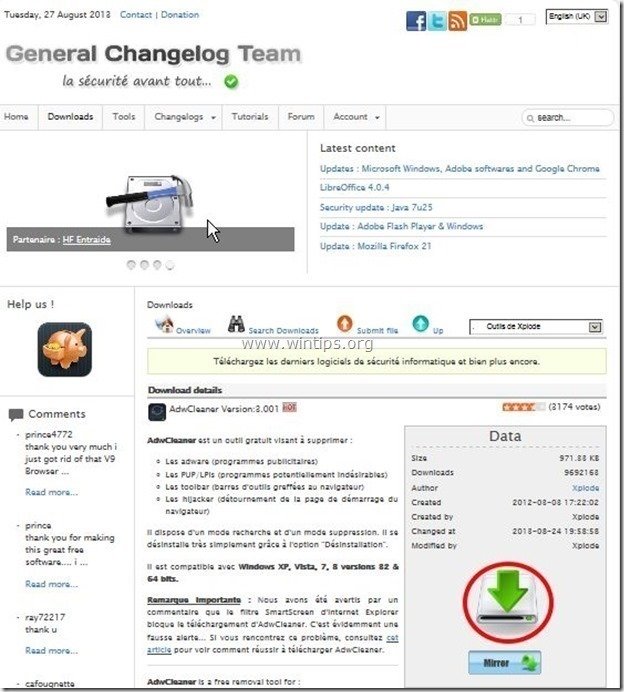
2. Tüm açık programları kapatın ve Çift Tıklama açmak için "AdwCleaner" masaüstünüzden.
3. Basın " Tarama ”.
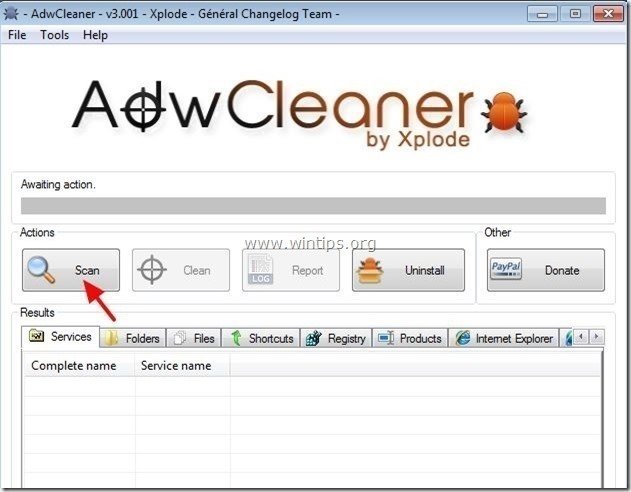
4. Tarama tamamlandığında, tuşuna basın "Temiz " tüm istenmeyen kötü niyetli girişleri kaldırmak için.
4. Basın " OK " at " AdwCleaner - Bilgi" ve " OK " tekrar bilgisayarınızı yeniden başlatmak için .
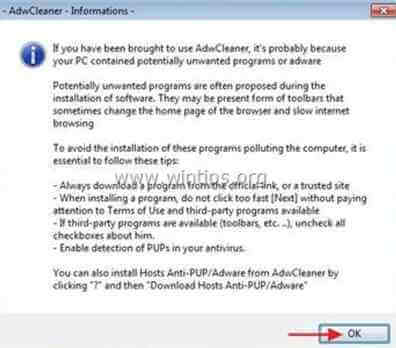
5. Bilgisayarınız yeniden başlatıldığında, Kapat " AdwCleaner" bilgileri (benioku) penceresini açın ve bir sonraki adıma geçin.
Adım 5. Temizleyin bilgisayarınızın kalmasını kötü niyetli tehditler.
İndir ve yükleyin Bilgisayarınızı kalan kötü amaçlı tehditlerden temizlemek için günümüzün en güvenilir ÜCRETSİZ kötü amaçlı yazılımdan koruma programlarından biri. Mevcut ve gelecekteki kötü amaçlı yazılım tehditlerinden sürekli olarak korunmak istiyorsanız, Malwarebytes Anti-Malware PRO'yu yüklemenizi öneririz:
MalwarebytesTM Koruması
Casus Yazılımları, Reklam Yazılımlarını ve Kötü Amaçlı Yazılımları kaldırır.
Ücretsiz İndirmeye Şimdi Başlayın!
Tavsiye: Bilgisayarınızın temiz ve güvenli olduğundan emin olmak için, Windows "Güvenli mod "da bir Malwarebytes Anti-Malware tam taraması gerçekleştirin .*
*Windows Güvenli moduna geçmek için " F8 " tuşu bilgisayarınız açılırken, Windows logosu görünmeden önce " Windows Gelişmiş Seçenekler Menüsü " ekranınızda görünür, klavyenizin ok tuşlarını kullanarak Güvenli Mod seçeneğini seçin ve ardından "GİRİŞ “.
6. Devam et Bir sonraki adım.
Adım 6. İstenmeyen dosyaları ve girdileri temizleyin.
Kullan " CCleaner " programına geçin ve temiz sisteminizi geçici olarak İnternet dosyaları ve geçersiz kayıt defteri girdileri.*
* Nasıl kurulacağını ve kullanılacağını bilmiyorsanız "CCleaner", bu tali̇matlari okuyun .

Andy Davis
Windows hakkında bir sistem yöneticisinin günlüğü