İçindekiler
Bazen Outlook ile çalışırken, yeni (boş) bir Outlook PST Veri dosyası oluşturma, ancak eski Outlook PST veri dosyasından mevcut Outlook klasör yapısını koruma ihtiyacı vardır. Bu, özellikle mevcut Outlook dosyasının boyutu çok büyükse ve çalışırken veya yönetirken sorunlarla karşılaşıyorsanız ve mevcut (mevcut) klasör yapısıyla yeni bir PST dosyası oluşturmak istiyorsanız kullanışlıdır.
Bu eğitimde size yalnızca Outlook klasör yapısını (e-postalar olmadan) yeni -boş- bir Outlook PST veri dosyasına nasıl kopyalayacağınızı göstereceğim. İşlemin sonunda, e-postalarınız, takviminiz ve kişileriniz için varsayılan depolama konumu olarak yeni Outlook veri dosyasını kullanabileceksiniz.
Outlook Klasör Yapısı Yeni Bir Outlook Veri Dosyasına Nasıl Aktarılır.
Adım 1. Arşiv komutunu kullanarak Yeni Outlook PST dosyasını oluşturun.
Mevcut Outlook PST dosyasındaki mevcut klasör yapısını yeni (boş) bir Outlook veri dosyasına kopyalamak için, Outlook'taki "Arşiv" özelliğini kullanarak yeni Outlook PST dosyasını oluşturmanız gerekir:
1. Outlook'u açın ve şuraya gidin:
- Outlook 2007: Dosya -> Arşiv Outlook 2010 ve Outlook 2013: Dosya -> Bilgi - > Temizleme Araçları -> Arşiv... Outlook 2016: Dosya -> Bilgi -> Araçlar -> Eski Eşyaları Temizleyin

2. At Arşiv seçenekleri , aşağıdaki ayarları uygulayın:
1. Şunu seçin Bu klasörü ve tüm alt klasörleri arşivleyin .
2. Seçiniz ve Kişisel klasörler .
3. Geçmişe doğru bir tarih belirtin hiçbir postanın yeni PST dosyasına taşınmadığından emin olmak için (örn. 1/1/1950)
4. Ardından Gözat Düğme.
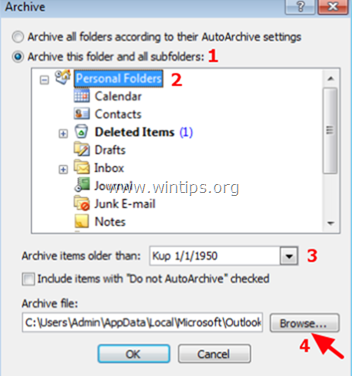
5. Yeni Outlook veri dosyası için tanınabilir bir ad yazın (örneğin "OutlookNew.pst) ve OK .*
Not: İşlemin sonunda, bu dosya Outlook için varsayılan depolama konumu olacaktır.
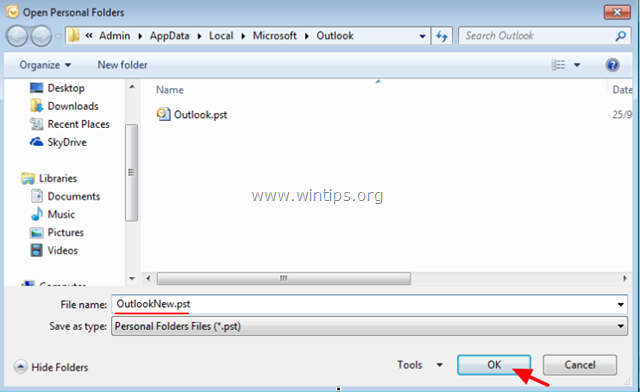
6. Tıklayın OK Arşivleme işlemini başlatmak için tekrar.
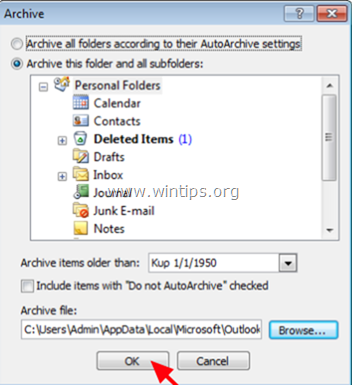
7. Arşivleme işlemi tamamlandığında, "Arşiv Klasörleri" grubu altında, "Kişisel Klasörler" grubu altında zaten sahip olduğunuz klasörlerin aynı listesini görmelisiniz.
"Arşiv Klasörleri" yeni oluşturulan PST dosyasıdır (örneğin bu örnekte "OutlookNew.pst") ve "Kişisel Klasörler" eski (mevcut) PST dosyasıdır (örneğin bu örnekte "Outlook.pst")
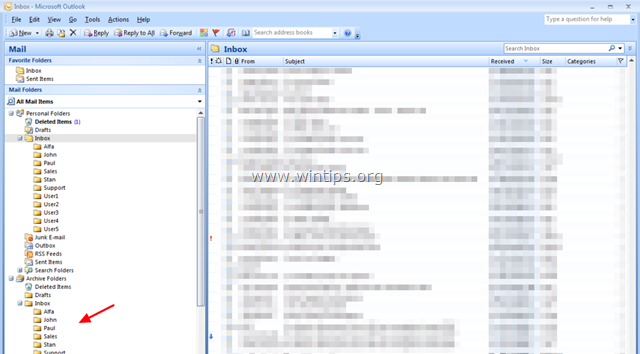
8. Kapat Outlook'a gidin ve bir sonraki adıma geçin.
Adım 2. YENİ PST dosyasını Outlook için Varsayılan Depolama Konumu olarak ayarlayın.
1. Windows Denetim Masası'na gidin ve Tarafından görüntüle: için Küçük simgeler .
2. Açık Mail (32 bit) .

3. Tıklayın Veri Dosyaları...
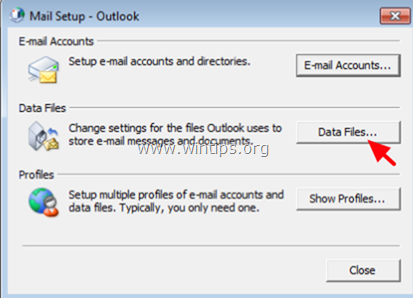
4. Adresine çift tıklayın Kişisel Klasörler .
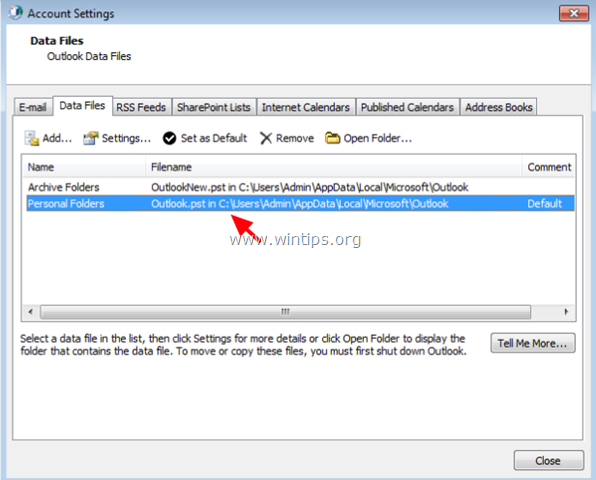
5. "Kişisel Klasörler "in adını " Kişisel Klasörler ESKİ " ve tıklayın OK .
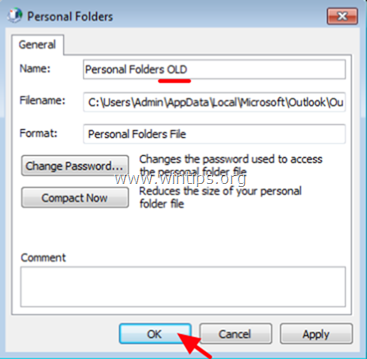
6. Şimdi "Arşiv Klasörleri "ne çift tıklayın.
7. Yeniden Adlandır "Arşiv Klasörleri" ile " Kişisel Klasörler " ve tıklayın OK .
8. "Kişisel Klasörler "i vurgulayın ve Varsayılan Olarak Ayarla .
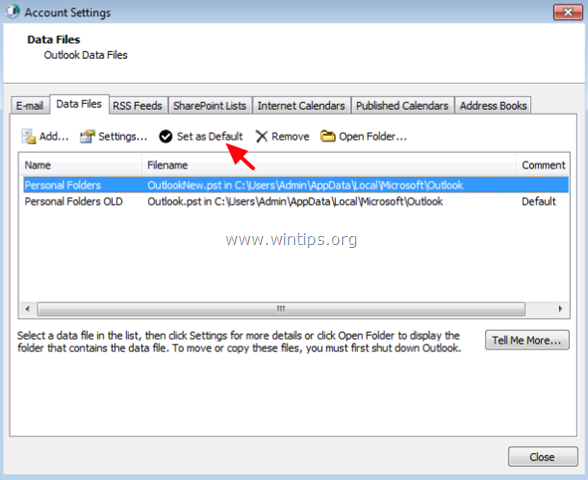
9. Tıklayın OK "Mesaj Teslim Yeri" bilgi mesajında.
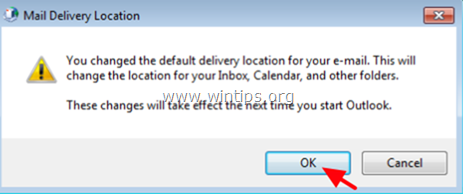
9. Tıklayın Kapat Tüm pencereleri kapatmak için iki kez.
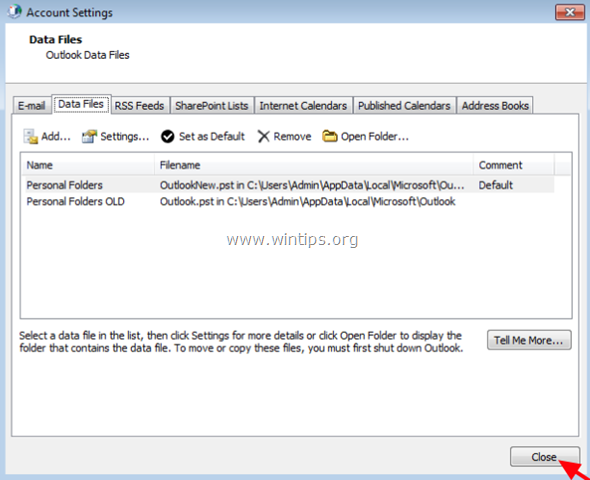
10. Görünüm Başlat.
11. Şu andan itibaren, tüm yeni postalarınız, kişileriniz, takviminiz ve görevleriniz yeni boş PST dosyası olan "Kişisel Klasörler" grubu altında saklanacaktır (örn. "OutlookNew.pst") ve Outlook'taki mevcut bilgileriniz (postalar, kişiler, takvim, görevler) eski PST dosyası olan "Kişisel Klasörler ESKİ" grubu altında bulunabilir (örn. "Outlook.pst").
İşte bu kadar! Bu rehberin size yardımcı olup olmadığını, deneyiminizle ilgili yorumunuzu bırakarak bana bildirin. Lütfen başkalarına yardımcı olmak için bu rehberi beğenin ve paylaşın.

Andy Davis
Windows hakkında bir sistem yöneticisinin günlüğü





