İçindekiler
Bazen Harici USB sürücünüzün fişini yanlışlıkla çektikten sonra aşağıdaki hata görünür Güvenle Çıkarın seçeneği: " Kullanabilmeniz için X sürücüsündeki diski biçimlendirmeniz gerekir. Bunun sonucunda Windows veya başka bir işletim sistemi kullanarak verilerinize erişemezsiniz. Yukarıdaki hata, harici USB sürücünüzü (USB HDD, USB sürücüler, vb.) yanlışlıkla - zorlayarak - fişini çektiğinizde (bağlantısını kestiğinizde) meydana gelir. Güvenle Kaldırma Seçeneği (" Güvenli Donanım Kaldırma ") seçeneğini seçerseniz, USB sürücüsü Bölümleme Tablosu bozulur.

Verilerinizi kaybetmemek veya depolama sürücüsünün bölümleme tablosunu bozmamak için her zaman açık dosyaları kapattığınızdan ve USB sürücünüzle ilgili tüm işlemleri sonlandırdığınızdan (Windows Explorer dahil) emin olun ve sürücünüzün fişini çekmeden önce her zaman Güvenli Kaldır seçeneğini kullanın. USB Yığın Depolama Aygıtlarını Çıkarırken hala bir uyarı mesajı alıyorsanız ' Bu cihaz şu anda kullanımdadır. Cihazı kullanıyor olabilecek tüm programları veya pencereleri kapatın ve ardından tekrar deneyin ' öğesine tıklayın, ardından oturumu kapatıp bilgisayarınızda tekrar oturum açın veya bilgisayarınızı yeniden başlatın.
Bu eğitimde, sabit sürücünüzü (HDD) yanlış bir şekilde çıkardıktan sonra bozulan bölümleme tablosunu nasıl geri yükleyeceğinize dair net talimatlar bulabilirsiniz. Bu prosedürü müşterilerim için açıklanan sorunu çözmek için başarılı sonuçlarla birkaç kez kullandım.
Dikkat: Bu kılavuzu kendi sorumluluğunuzda takip ettiğinizi ve verilerinizi kaybetmemek için kılavuzdaki adımlara çok dikkat etmeniz gerektiğini unutmayın.
USB HDD'nin tanınmaması sorununu çözmek için TestDiski birkaç kez harika sonuçlarla yardımcı oldu. TestDiski güçlü bir ÜCRETSİZ veri kurtarma yazılımıdır! Öncelikle kayıp bölümleri kurtarmaya yardımcı olmak ve/veya hatalı yazılım, belirli virüs türleri veya insan hatası (Bölümleme Tablosunu yanlışlıkla silmek gibi) nedeniyle önyükleme yapamayan diskleri tekrar önyüklenebilir hale getirmek için tasarlanmıştır. TestDisk kullanarak bölümleme tablosu kurtarma işlemi gerçekten çok kolaydır.
"Bu sürücüyü biçimlendirmeniz gerekiyor" sorunu nasıl çözülür ve TestDisk kullanarak kayıp HDD bölümleme tablosu nasıl geri yüklenir.
Dikkat edin. Aşağıdaki adımlara devam etmeden önce, diskteki hataları onarmak için CHKDSK komutunu kullanmayı deneyin. Bunu yapmak için:
1. Yükseltilmiş bir komut istemi açın {Komut İstemi (Yönetici)}.
2. Aşağıdaki komutu yazın ve Enter tuşuna basın: chkdsk X : /R
(Yukarıdaki komutta "X" harfini, sorunlu diskin sürücü harfine göre değiştirin).
Adım 1. Testdisk yardımcı programını bilgisayarınıza indirin.
1. http://www.cgsecurity.org/wiki/TestDisk adresine gidin ve indirin Testdisk yardımcı program.
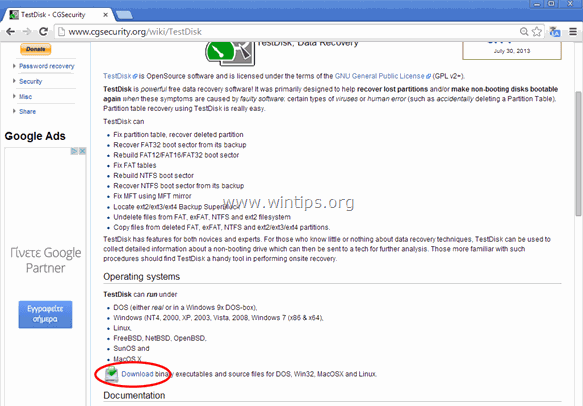
2. İndirmek için tıklayın TestDiski İşletim sisteminize göre sürüm. (örn. Windows).

3. İndirme işlemi tamamlandığında, indirme konumu klasörünüze gidin ve sağ tıklayın " testdisk-7.0-WIP.win.zip " sıkıştırılmış dosyasını seçin ve " Tümünü Çıkarın " tuşuna basarak içeriğini açabilirsiniz.

.
Adım 2. Sabit sürücü kayıp bölümünü kurtarmak için Testdisk yardımcı programını kullanın.
Bu adımda, hasarlı sabit diskinizdeki bozuk bölümleme tablosunu geri yüklemek için TestDisk'i nasıl kullanacağınızı öğrenebilirsiniz.
1. Öncelikle, tanınmayan sabit disk sürücüsünü (HDD) bilgisayarınıza bağlayın.
2. Şimdi keşfedin " testdisk-7.0-WIP.win " klasör içerikleri ve çift tıklayın çalıştırmak için " testdisk_win.exe " uygulaması.
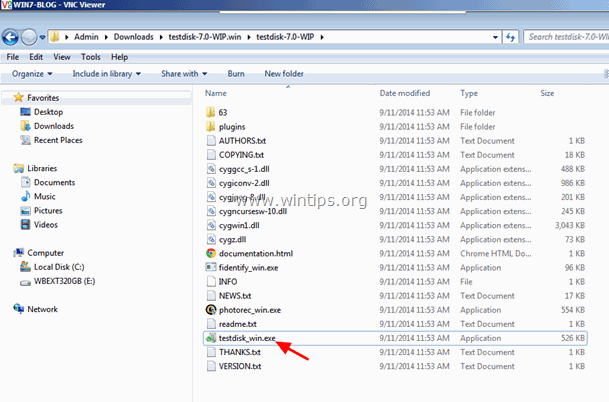
2a. Tıklayın " Evet " UAC uyarı mesajında.
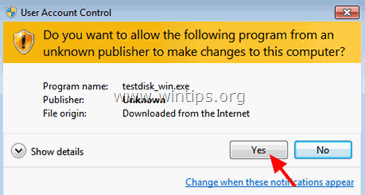
3. At the TestDiski yardımcı programı ilk ekranında " Girin " vurgulanan " Oluştur " seçeneği.

4. Kadar bekleyin TestDiski bilgisayarınızı bağlı diskler için tarar.

5. Klavye ok tuşlarını kullanma DİKKATLİCE tanınmayan harici USB sabit sürücüyü seçin ve " Girin " ile ' Devam edin ' disk analizi için.

6. Bir sonraki ekranda (klavyenin ok tuşlarını kullanarak) bölümleme tablosu türünü (örn. Intel) seçin ve " Girin ".*
* Uyarı: Bu noktada, TestDiski yardımcı programı (genellikle) doğru bölümleme tablosu türünü tanır ve otomatik olarak vurgular. Windows işletim sistemi için bölümleme tablosu türü " Intel ”.
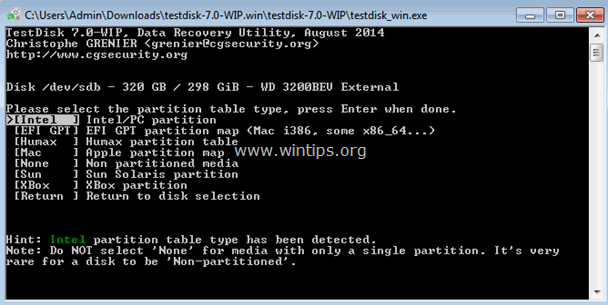
7. Bir sonraki ekranda " Girin " adresindeki " Analiz " seçeneğini seçin ve TestDiski HDD'nizi analiz etmek ve kayıp bölüm tablosu yapısını bulmak için yardımcı program.
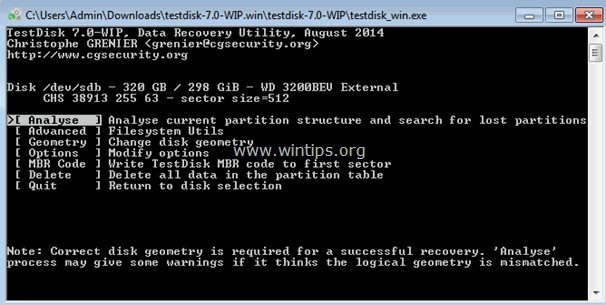
8. Disk analizinden sonra, TestDiski geçerli bölüm yapısını göstermelidir. " Girin " tekrar ve bırakın TestDiski " Hızlı Arama " diskinizde kayıp bölümler olup olmadığını kontrol edin.
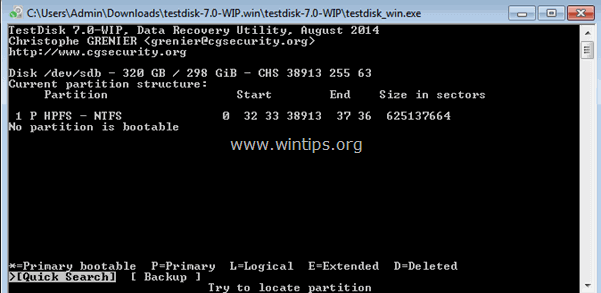
9. Eğer TestDiski sırasında kayıp bölüm(ler)in yerini belirleyebilir. Hızlı Arama' işleminden sonra aşağıdaki gibi benzer bir ekran göreceksiniz. P " tuşuna basarak bulunan bölümün dosyalarınızı içerdiğinden emin olun.
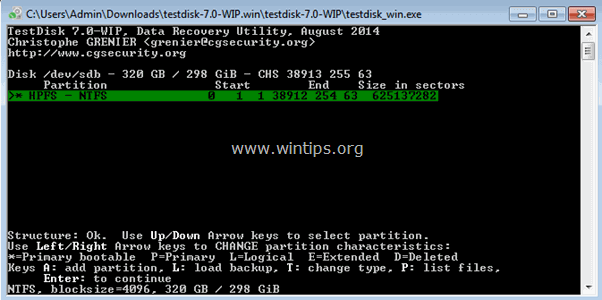
10. Bu noktada iki farklı şey (vaka) gerçekleşebilir:
Vaka 1. Aşağıdaki ekran görüntüsü gibi ekranınızda kayıp dosyalarınızın bir listesini görebiliyorsanız, " q " harf tuşunu kullanarak önceki menüye dönün ve Adım 3'e devam edin.
Önemli Uyarı: Bu noktada " kopya " ( c kopyalamak için) işlevinin Testdisk yardımcı programını kullanarak, Adım-3'teki talimatları uygulamadan önce bulunan dosyaları başka bir ortama kurtarın.
- İlgili makale: TestDisk kullanarak Hasarlı veya Erişilemeyen bir diskten Dosyalar Nasıl Kurtarılır.

Vaka 2. TestDisk dosya sistemini açamıyorsa (tanıyamıyorsa) veya dosya sistemi hasarlıysa, aşağıdakileri kullanarak daha derin bir arama yapmanız gerekir TestDiski kayıp bölümleri bulmak için yardımcı program. Bunu yapmak için:
a. Basın " q " tuşuna basarak bu bölümden çıkabilir ve bir önceki bölüme dönebilirsiniz.
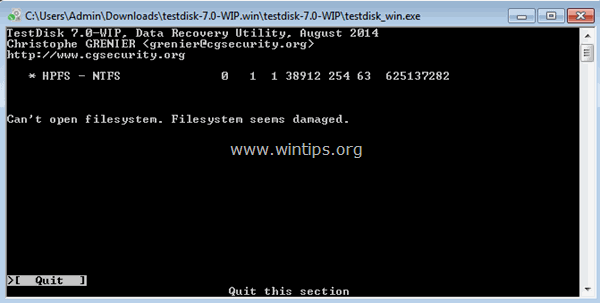
b. Önceki bölümün ekranında " Girin ”.
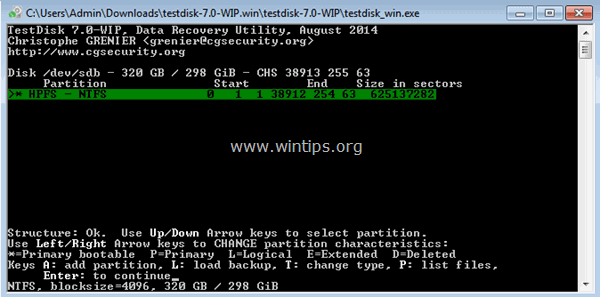
c. Basın " Girin " gerçekleştirmek için bir kez daha " Daha Derin Arama ”.
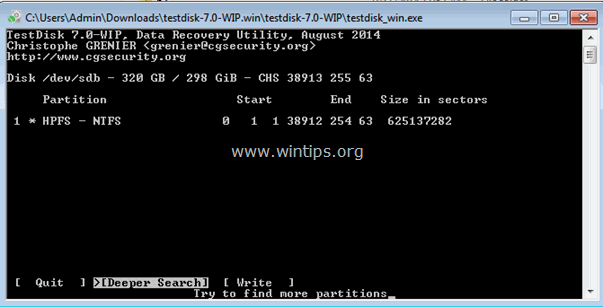
d. Şimdi sabırlı ol TestDiski diskinizi analiz eder (Bu işlem biraz zaman alabilir).

e. Ne zaman Daha Derin Arama işlemi tamamlandığında, " P Dosyalarınızın listelenip listelenmediğini görmek için tekrar " düğmesine basın. Dosyalarınız listeleniyorsa, " q " harf tuşunu kullanarak bir önceki ekrana dönün ve ardından bir sonraki adıma geçin.
Önemli Uyarı: Bu noktada " kopya " ( c kopyalamak için) işlevinin Testdisk yardımcı programını kullanarak, Adım-3'teki talimatları uygulamadan önce bulunan dosyaları başka bir ortama kurtarın.
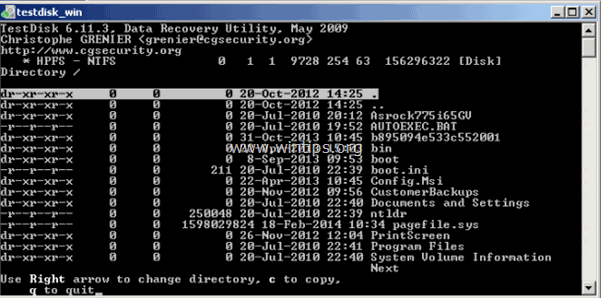
Adım 3: Bölüm Yapısını diske geri yazın.
1. Yukarıda açıklandığı gibi dosyalarınızın başarılı bir şekilde tanınmasından (listelenmesinden) sonra , basın " q " diskinizdeki bölümleme tablosunu geri yüklemeye devam etmek için.*
TEKRAR: DOSYALARINIZ EKRANINIZDA LİSTELENMİYORSA BULUNAN BÖLÜM TABLOSUNUN ÜZERİNE YAZMAYA DEVAM ETMEYİN. Bu durumda, dosyalarınızı kurtarıp kurtaramayacağınızı öğrenmek için bu makalede belirtilen kurtarma programlarından birini kullanın veya bir veri kurtarma profesyonel servisini ziyaret edin.

2. Aşağıdaki ekranda, klavye oklarınızı kullanarak " Yazmak " seçeneğine basın ve ardından " Girin " tuşuna basarak bulunan bölüm yapısını sabit diskin MBR'sine (Ana Önyükleme Kaydı) yazabilirsiniz. y " kararınızı onaylamanız istendiğinde)...

3. Bundan sonra, " Q " öğesini birkaç kez tıklatarak TestDisk yardımcı programından çıkın ve ardından değişikliklerin etkili olması için bilgisayarınızı yeniden başlatın.
ÖNEMLİ: Başlangıç sırasında Windows sorunlu sabit diskte hata olup olmadığını kontrol etmek isterse, disk kontrol işlemini KESMEYİN.
Yukarıdaki prosedürü doğru bir şekilde uygularsanız ve biraz da şansınız varsa, sabit disk içeriğinizin tekrar hayata döndüğünü göreceksiniz! 
Öneri: Diski kullanmadan önce, diskinizi donanım sorunlarına karşı test ve teşhis etmek için bu makalede verilen talimatları izleyin.
İşte bu kadar! Bu rehberin size yardımcı olup olmadığını, deneyiminizle ilgili yorumunuzu bırakarak bana bildirin. Lütfen başkalarına yardımcı olmak için bu rehberi beğenin ve paylaşın.

Andy Davis
Windows hakkında bir sistem yöneticisinin günlüğü





