İçindekiler
OneDrive, günümüzde erişilebilen en popüler bulut depolama hizmetlerinden biridir. Windows 10 ile OneDrive önceden yüklenmiştir ve kullanıcılar birçok cihazda dosyaları depolamak ve bunlara erişmek için bu hizmeti kullanabilir. Ancak OneDrive'ın da diğer tüm yazılımlar gibi kusurları yok değildir.
OneDrive'daki eşitleme sorunları, kullanıcıların bildirdiği en yaygın sorundur. Bu, Masaüstündeki OneDrive İstemcisinin dosyaları OneDrive bulut hizmetine güncelleyemeyeceği anlamına gelir.
Dosyalarınızı OneDrive ile eşitleyemiyorsanız veya OneDrive "Eşitleme beklemede" seçeneğinde takılı kaldıysa endişelenmeyin. Bu kılavuzda, Windows 10'da karşılaşılan OneDrive Eşitleme sorunlarını çözmenin farklı yollarını derledik.
Nasıl Düzeltilir: Windows 10'da OneDrive Senkronizasyon Sorunları (OneDrive ile Dosya Senkronize Edilemiyor, OneDrive Senkronizasyonu Bekliyor, OneDrive Senkronize Edilmiyor, vb.)
Yöntem 1: OneDrive Uygulamanızı Kapatın ve Yeniden Başlatın.
Bağlantı sorunları olduğunda dosyalar eşitlenmez. Bu gibi durumlarda OneDrive uygulamasını yeniden başlatmak yardımcı olacaktır.
1. OneDrive simgesine sağ tıklayın Görev Çubuğunda.*
Not: Simgeyi göremiyorsanız, simgenin üzerine tıklayın. Gizli simgeleri göster  ve simgenin orada bulunup bulunmadığını kontrol edin.
ve simgenin orada bulunup bulunmadığını kontrol edin.
2. Seçin OneDrive'ı kapatın menüden.
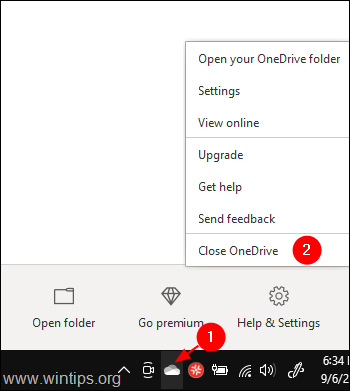
3. Tip OneDrive yanındaki arama çubuğunda Başlangıç sembolü.
4. En üstteki arama sonucuna çift tıklayın.
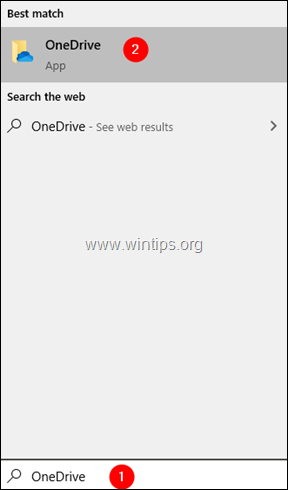
5. Şimdi, dosyaları senkronize etmeyi deneyin ve çalışıp çalışmadığını kontrol edin.
Yöntem 2: Dosyayı senkronizasyon klasöründen farklı bir klasöre taşıyın.
Eşitle simgesinin uzun süre takılı kaldığını gördüğünüzde, eşitleme klasöründeki bazı dosyaları OneDrive'a bağlı olmayan başka bir klasöre taşımayı deneyin.
1. Görev çubuğundaki OneDrive simgesine sağ tıklayın.
Not: Simgeyi göremiyorsanız, simgenin üzerine tıklayın. Gizli simgeleri göster  ve simgenin orada bulunup bulunmadığını kontrol edin.
ve simgenin orada bulunup bulunmadığını kontrol edin.
2. üzerine tıklayın. aşağı doğru ok Senkronizasyonu duraklat'ın yanında.
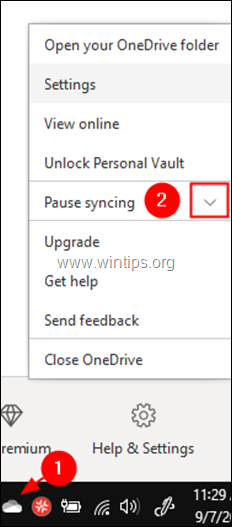
3. Seçin 2 saat açılır menüsünden seçin.
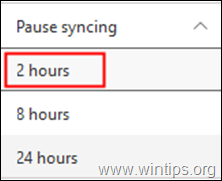
4. Eşitleme klasörünüze gidin veya OneDrive konumundan emin değilseniz, tek sürücü simgesine tıklayın ve Klasörü Aç.
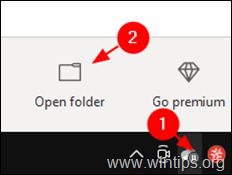
5. Bazı dosyaları OneDrive ile ilişkili olmayan farklı bir klasöre taşıyın. (Örneğin Masaüstünüzdeki bir klasöre).
6. Şimdi, sağ tıklayın on OneDrive simgesi ve seçin Senkronizasyona Devam Et.
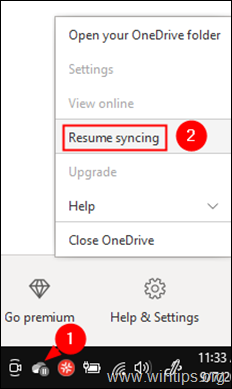
7. Senkronizasyon sorununun çözülüp çözülmediğini kontrol edin. Çözüldüyse, bu dosyaları Senkronizasyon klasörüne geri taşıyın.
Yöntem 3: OneDrive hesabınızın bağlantısını kaldırın ve yeniden oturum açın.
1. Sağ tıklayın üzerinde OneDrive simgesi Görev Çubuğunda.
2. Seçin Ayarlar menüden.
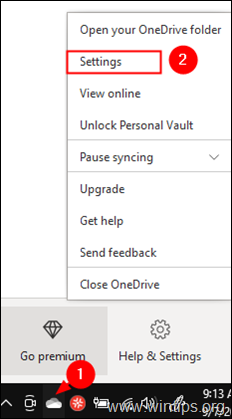
3. At Hesap sekmesine tıklayın, ardından Bu bilgisayarın bağlantısını kaldırın.
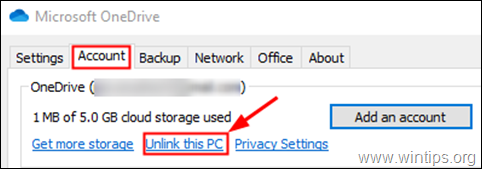
4. Tıklayınız Hesap bağlantısını kaldır görüntülenen onay iletişim kutusunda.
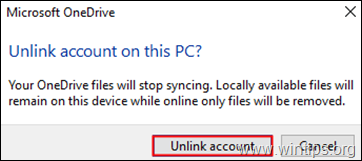
5. Şimdi tıklayın Bir hesap ekleyin. (Ekranınızda otomatik olarak bir OneDrive Oturum Açma penceresi görüntülenir)
6. E-posta adresinizi girin üzerine tıklayın ve Oturum aç Düğme.
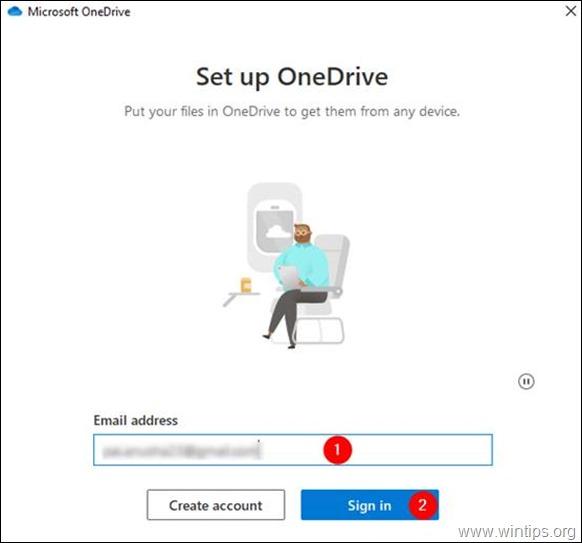
7. Parola girmeniz istenecektir. Şifrenizi girin ve üzerine tıklayın Oturum aç
8. Talimatları izleyin ve kurulum işlemini tamamlayın.
9. Senkronizasyon sorununun çözülüp çözülmediğini kontrol edin.
Yöntem 4: One Drive Hesabınızı Sıfırlayın.
1. Basılı tutun Windows tuşu  ve tuşuna basın R tuşuna basarak Çalıştır komut kutusunu açın.
ve tuşuna basın R tuşuna basarak Çalıştır komut kutusunu açın.
2. Pencereye aşağıdaki komutu yazın ve Girin : *
- localappdata%\Microsoft\OneDrive\onedrive.exe /reset
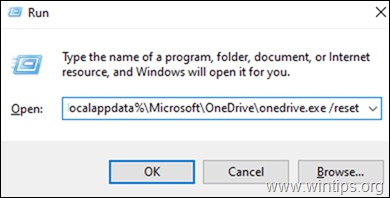
Not: Komutu çalıştırdıktan sonra "Windows bulamıyor..." hatasını fark ederseniz, aşağıdaki komutları çalıştırmayı deneyin,
32 bit makineler için:
- C:\Program Files\Microsoft OneDrive\onedrive.exe /reset
64 bit bir makine için:
- C:\Program Files (x86)\Microsoft OneDrive\onedrive.exe /reset
3. Şimdi OneDrive'ı açmayı deneyin. Bunu Başlat simgesinin yanındaki arama kutusunda arama yaparak yapabilirsiniz.
4. En üstteki sonuca çift tıklayın.

5. Oturum açmayı deneyin ve senkronizasyon sorununun çözülüp çözülmediğini kontrol edin.
Yöntem 5: OneDrive'da yeterli depolama alanı olup olmadığını kontrol edin
1. Sağ tıklayın Görev çubuğundaki OneDrive simgesine tıklayın.
2. Seçin Ayarlar menüden.
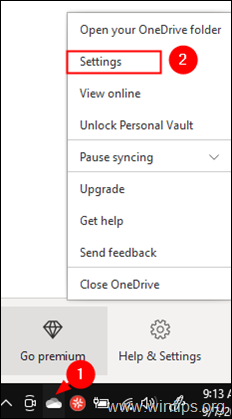
3. İçinde olduğunuzdan emin olun Hesap sekmesine gidin ve yeterli depolama alanınız olup olmadığını kontrol edin

Yöntem 6: Dosya Adlarının ve Dosya Türlerinin Desteklendiğinden Emin Olun.
OneDrive Eşitleme sorunları şu durumlarda görülür:
- Dosya türleri desteklenmez: Geçici TMP Ayrıca Windows tarafından kullanılan "desktop.ini" veya macOS'ta ".ds_store" gibi bazı dosyalar eşitlenmez.
Not: Dosya veya klasörler için aşağıdaki adlara izin verilmez: .lock, CON, PRN, AUX, NUL, COM0 - COM9, LPT0 - LPT9, _vti_, desktop.ini, ~$ ile başlayan herhangi bir dosya adı.
- Dosya Yolu çok uzun. Dosya adı dahil olmak üzere bir dosya yolundaki maksimum karakter sayısı 400 karakter olmalıdır. Bu gibi durumlarda, dosya adı veya alt klasörler için daha kısa bir ad verin. Dosya adı karakter içeriyor gibi: " * : < > ? / \
İşte bu! Hangi yöntem sizin için işe yaradı / Deneyiminizle ilgili yorumunuzu bırakarak bu kılavuzun size yardımcı olup olmadığını bana bildirin. Lütfen başkalarına yardımcı olmak için bu kılavuzu beğenin ve paylaşın.

Andy Davis
Windows hakkında bir sistem yöneticisinin günlüğü





