Зміст
Дана стаття містить покрокову інструкцію по установці і налаштуванню служб віддаленого робочого столу на Windows Server 2016 або 2012. У Windows Server 2016 і 2012 роль Terminal Services замінена службою ролі Remote Desktop Session Host (RDSH) і входить до складу Remote Desktop Services (RDS). Сервер Remote Desktop Session Host (RDSH), надає віддаленим користувачам можливістьотримати доступ до додатків на хост-сервері RDS та ресурсів компанії з будь-якого місця за допомогою RDP-клієнта.
У цьому уроці ви дізнаєтеся, як встановити і налаштувати Windows Server 2016 або 2012 в якості сервера хоста (терміналу) сеансів віддаленого робочого столу, щоб забезпечити сеанси віддаленого робочого столу на основі кількості ліцензій клієнтського доступу Remote Desktop Services (RDS CAL), встановлених на RDSH сервері.
Як встановити та налаштувати Windows Server 2016/2012 в якості хост-сервера сеансу віддаленого робочого столу (термінального сервера).
Нотатки:
1. наведені нижче кроки можуть бути застосовані як на контролері домену, так і на окремому сервері 2016/2012.
2. якщо служби терміналів встановлюються на сервері, який також буде виконувати функції контролера домену, то спочатку встановіть службу ролей Active Directory Domain Service (AD DS) і призначте сервер контролером домену, а потім встановіть службу ролей Remote Desktop Session Host (RDSH) (служба терміналів).
3. майте на увазі, що наведена нижче конфігурація не забезпечує доступ до програм RemoteApp або сайту RDWeb, оскільки служба ролі Брокер підключення до віддаленого робочого столу не буде встановлена.
Крок 1. Встановіть служби віддаленого робочого столу на сервер 2016/2012.Крок 2. Активуйте сервер ліцензування віддаленого робочого столу.Крок 3. Встановіть ліцензії на сервер ліцензування віддаленого робочого столу.Крок 4. Налаштуйте роль хоста сеансу RD для використання локального сервера ліцензування віддаленого робочого столу і встановіть режим ліцензування віддаленого робочого столу.Крок 5. Додайте клієнтів (користувачів) RD до групи користувачів віддаленого робочого столу.Крок 6. Дозвольте вхід в систему черезСлужби віддаленого робочого столу. Крок 1. Встановіть служби ролей "Ліцензування віддаленого робочого столу" та "Хост сеансу віддаленого робочого столу".
1. Відкрийте "Диспетчер серверів" і натисніть на Додавання ролей та функцій .

2. На першому екрані "Майстра додавання ролей і функцій" залиште натиснутою кнопку Встановлення на основі ролей або функцій і натисніть Наступний.
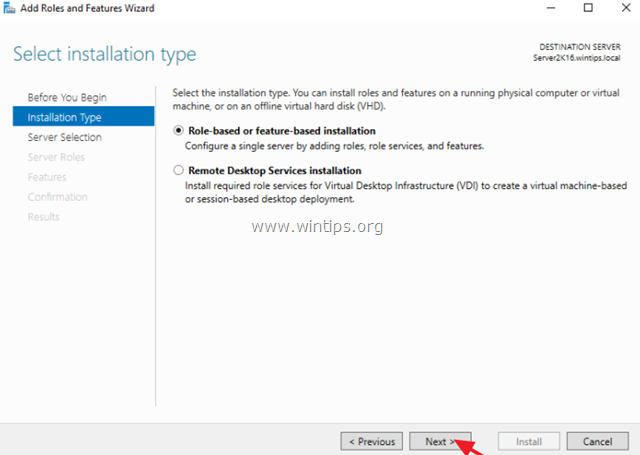
3. На наступному екрані залиште варіант за замовчуванням " Вибір сервера з пулу серверів " і натисніть Наступний.
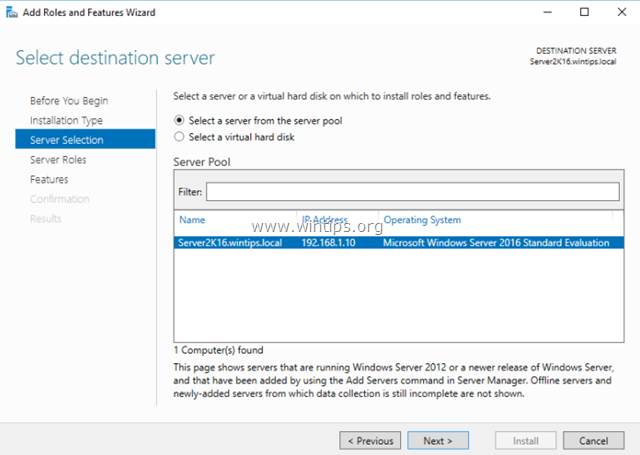
4. Виберіть пункт Служби віддаленого робочого столу і натисніть Далі .
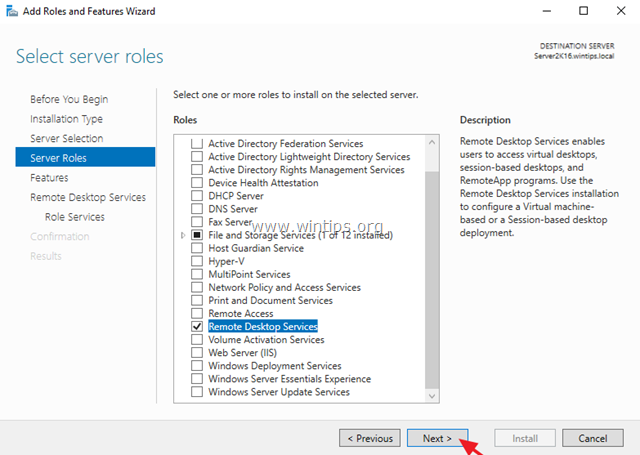
5. Залиште налаштування за замовчуванням і натисніть Далі на Особливості і Служби віддаленого робочого столу екрани.
6. За адресою Рольові послуги на екрані, виберіть пункт Ліцензування віддаленого робочого столу службу ролей, а потім натисніть Додати функції .
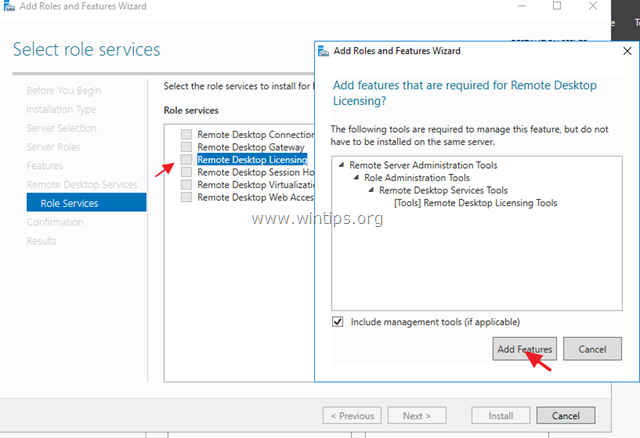
7. Потім виберіть пункт Хост сеансу віддаленого робочого столу рольової служби і знову натисніть кнопку Додати функції.
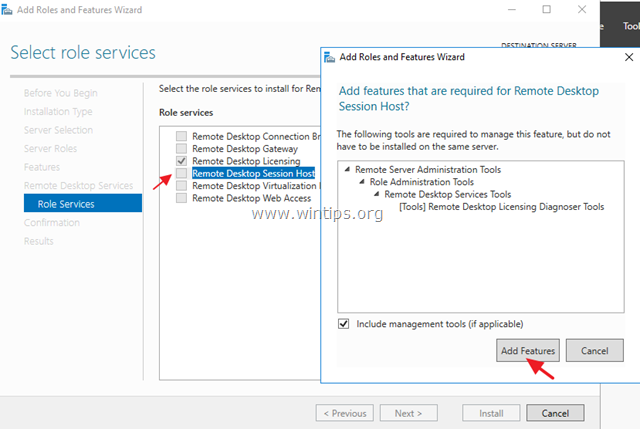
8. По завершенню натисніть Далі продовжувати.
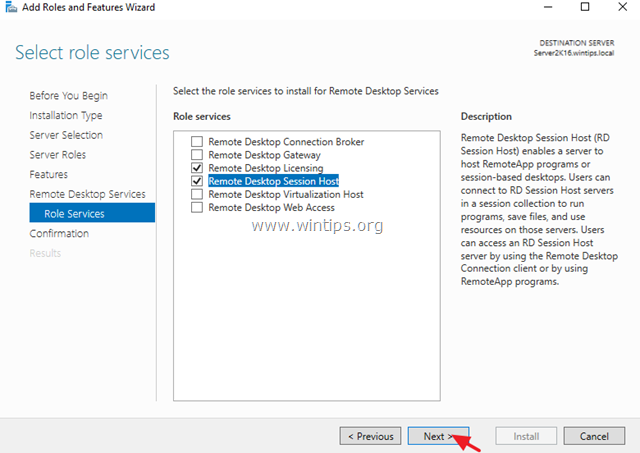
9. Нарешті, натисніть кнопку Встановити, щоб встановити служби віддаленого робочого столу: Ліцензування віддаленого робочого столу та Хост сеансів віддаленого робочого столу.
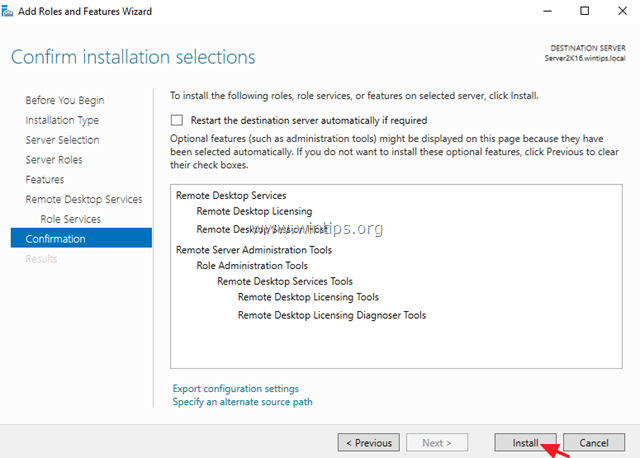
10. Коли монтаж завершено близький "Майстер додавання ролей і функцій" та перезапуск ваш сервер.
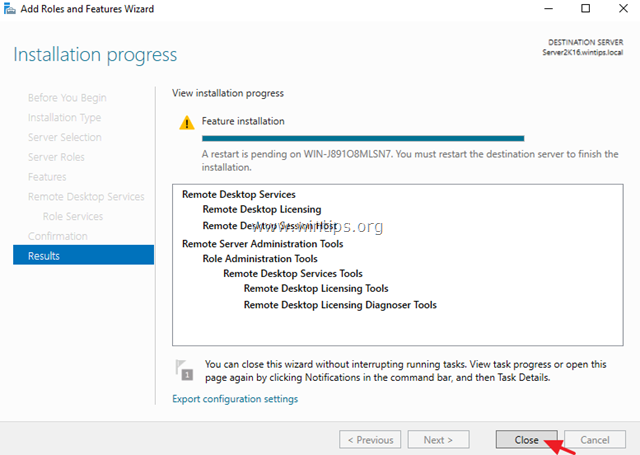
Крок 2. Активуйте сервер ліцензування віддаленого робочого столу.
1. Одночасно натисніть кнопку Вікна  + R клавіші для відкриття вікна командного рядка.
+ R клавіші для відкриття вікна командного рядка.
2. Тип licmgr.exe і натисніть Увійдіть відкрити RD Licensing Manager * (Менеджер ліцензування РД)
Примітка: Крім того, ви можете запустити Диспетчер ліцензування RD через Панель керування -> Адміністрування -> Служби віддаленого робочого столу -> Диспетчер ліцензування віддаленого робочого столу.
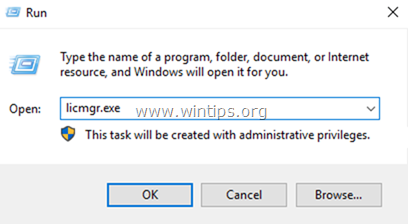
3. У правій панелі клацніть правою кнопкою миші по імені сервера і виберіть Активувати сервер.
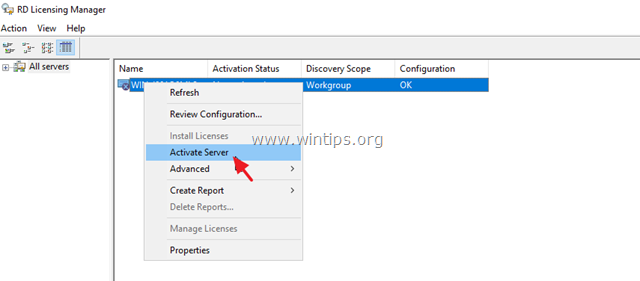
4. Натисніть Далі на екрані привітання, а потім натисніть Далі ще раз у розділі Параметри способу з'єднання.
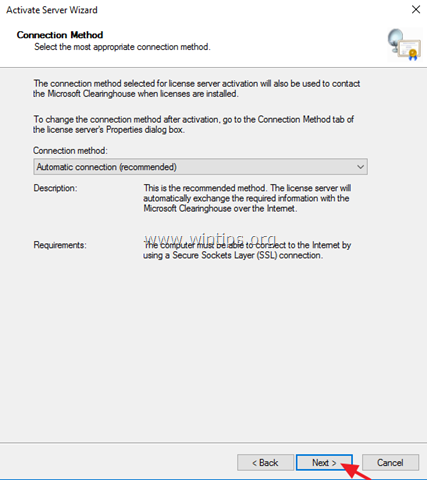
5. У вікні "Інформація про компанію" заповніть необхідні поля та натисніть Далі двічі, щоб активувати сервер ліцензій.
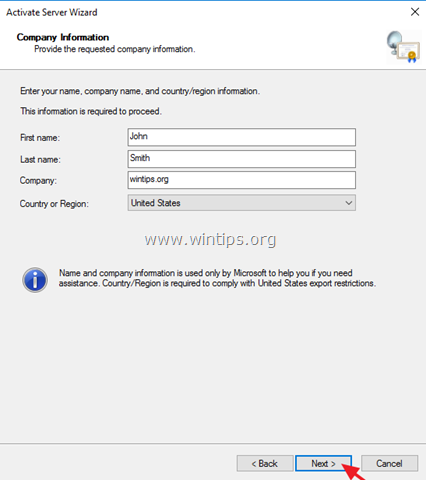
6. Після завершення активації залиште встановленим прапорець "Запустити майстер установки ліцензій" і натисніть Далі .
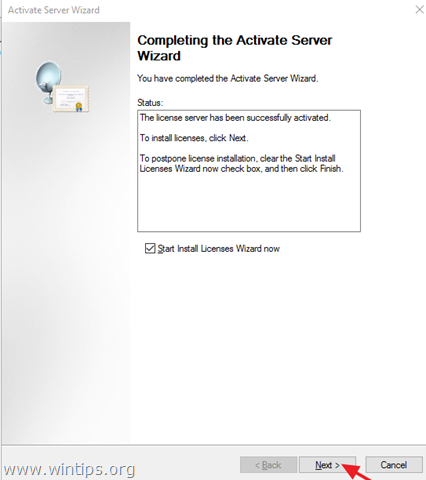
7. Перейдіть до наступного кроку.
Крок 3. Встановіть ліцензії на сервер ліцензій віддаленого робочого столу.
1. У вікні "Ласкаво просимо до майстра встановлення ліцензій" натисніть Далі
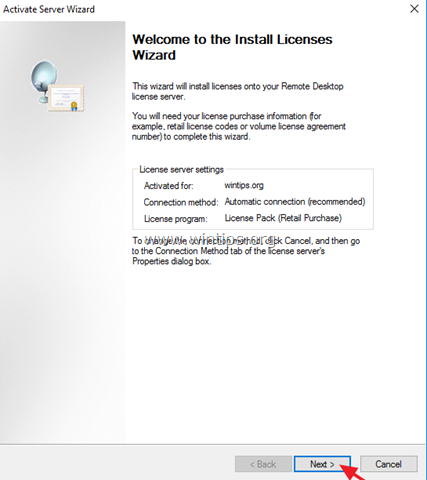
2. Про це йдеться на Ліцензійна програма виберіть відповідну програму, через яку ви придбали свої RDS CAL, а потім натисніть Далі .
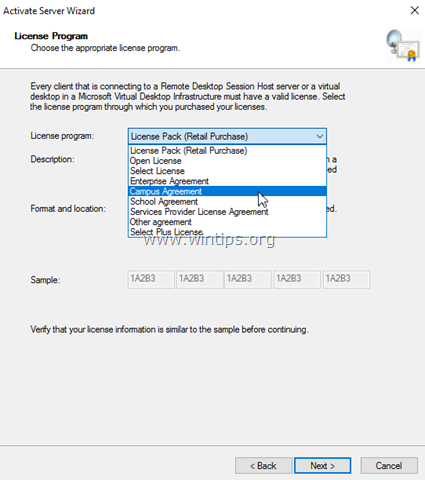
3. За даними Ліцензійна програма яку ви вибрали на попередній сторінці, введіть або код ліцензії, або номер угоди, наданий при придбанні RDS CAL, а потім натисніть Далі .
4. Про це йдеться на Версія продукту та тип ліцензії виберіть відповідну версію продукту, тип ліцензії та кількість RDS CAL відповідно до вашої угоди про придбання RDS CAL, а потім натисніть Далі .
5. Коли RDS CAL встановлені на сервері, натисніть Фініш . *
ПОРАДА: Якщо Вам не вдається активувати RDS-сервер автоматично, спробуйте активувати його за допомогою веб-браузера або за допомогою телефону. Для цього
a. Клацніть правою кнопкою миші на імені сервера і виберіть Власність.
b. Зміна способу підключення до Веб-браузер або до Телефон Після завершення натисніть ГАРАЗД.
c. Нарешті, клацніть правою кнопкою миші на імені сервера, виберіть Активувати сервер та дотримуйтесь інструкцій на екрані для завершення активації.
Крок 4. Налаштуйте роль хоста сеансу RD для використання локального сервера ліцензування віддаленого робочого столу та встановіть режим ліцензування віддаленого робочого столу.
1. Відкрийте редактор групових політик. Для цього відкрийте його:
1. одночасно натисніть кнопки Вікна  + R клавіші для відкриття вікна командного рядка.
+ R клавіші для відкриття вікна командного рядка.
2. тип gpedit.msc і натисніть Увійдіть .
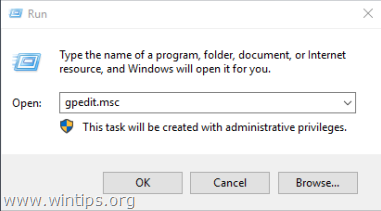
2. В редакторі групових політик перейдіть до:
- Конфігурація комп'ютера\Адміністративні шаблони\Компоненти Windows\Служби віддаленого робочого столу\Хост сеансів віддаленого робочого столу\Ліцензування
3. На правій панелі двічі клацніть на Використовуйте вказані сервери віддалених ліцензій .
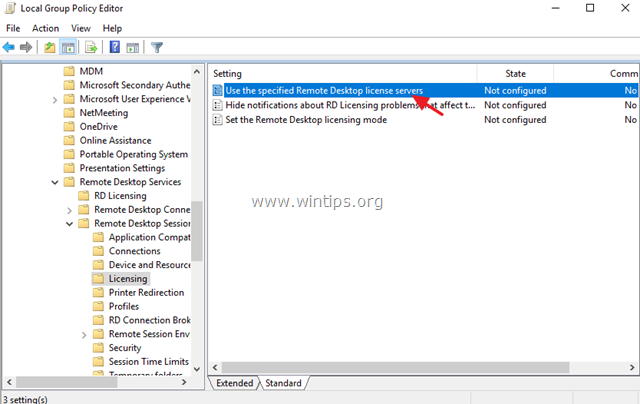
4. Натисніть Увімкнено , а потім на 'Використовувати сервер ліцензій ', введіть ім'я сервера ліцензій RDS і натисніть кнопку OK .
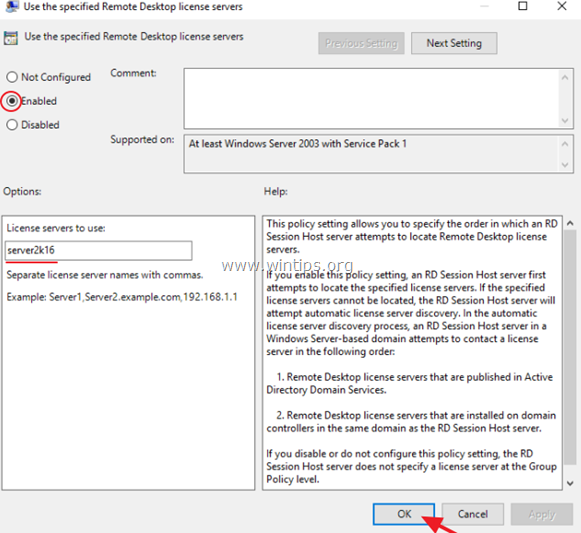
5. Потім відкрийте Встановлення режиму ліцензування віддаленого робочого столу налаштування.
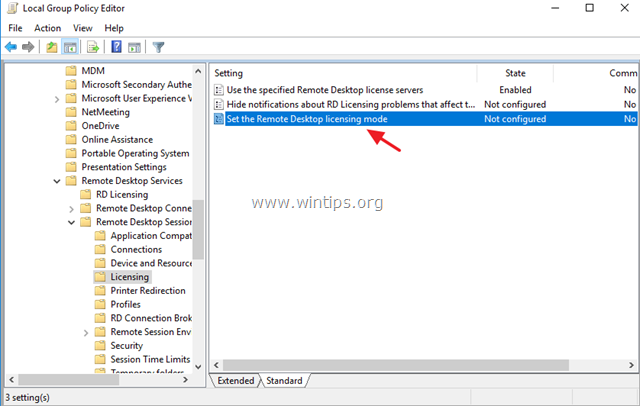
6. Натисніть Увімкнено а потім вкажіть режим ліцензування (На користувача або На пристрій) для хост-сервера RDS і натисніть OK знову.
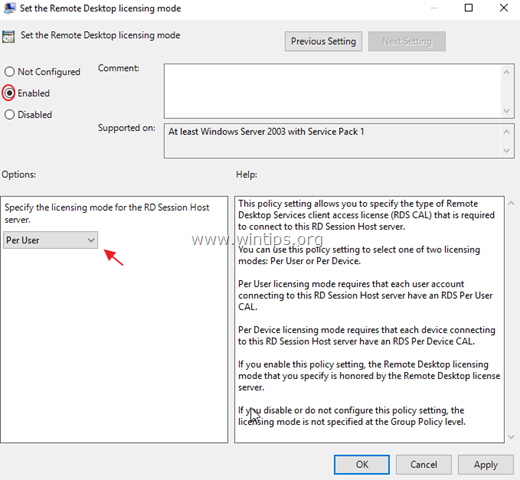
7. Закрити Редактор групової політики.
8. Перевірте конфігурацію ліцензування RD, перейшовши в: Панель керування Windows -> Адміністрування -> Служби віддаленого робочого столу -> Діагност RD Licensing Diagnostic.
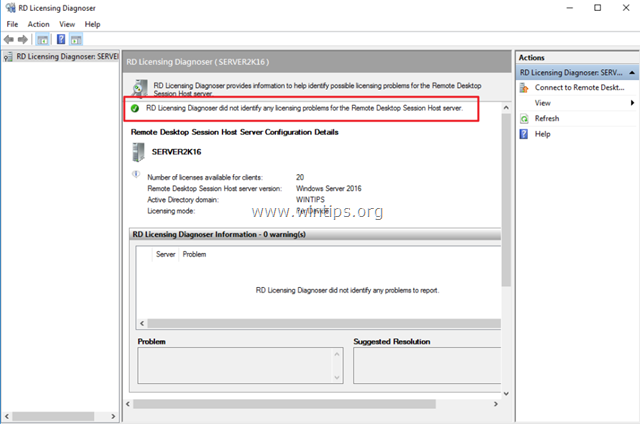
Крок 5. Додайте RD-клієнтів (користувачів) до групи користувачів віддаленого робочого столу.
1. Відкрито Менеджер серверів .
2. Від Інструменти меню, виберіть Користувачі та комп'ютери Active Directory . *
Примітка: Якщо служба RD Session Host Service не встановлена на контролері домену, використовуйте оснастку "Локальні користувачі та групи" або вкладку "Віддалений" у "Властивостях системи" на сервері RDS, щоб додати користувачів віддаленого робочого столу.
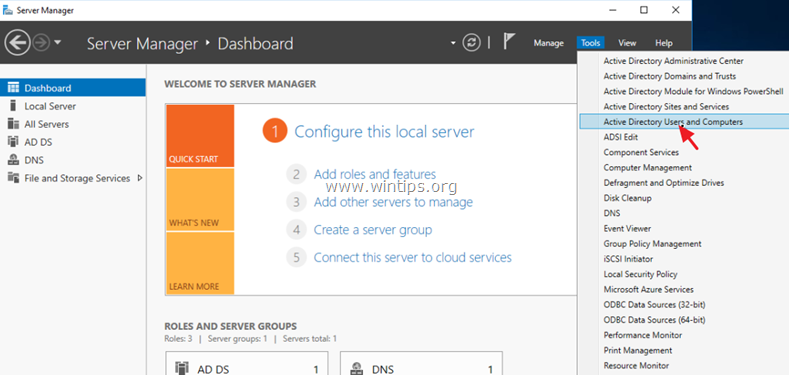
3. Двічі клацніть по вашому домену зліва і виберіть Вбудований.
4. Відкрито Користувачі віддалених робочих столів на правій панелі.
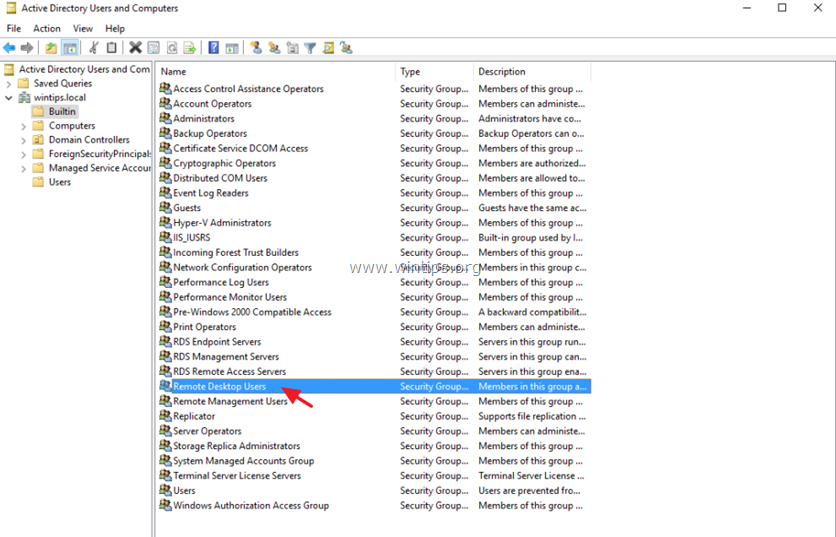
5. За адресою Члени вкладка, натисніть Додати .
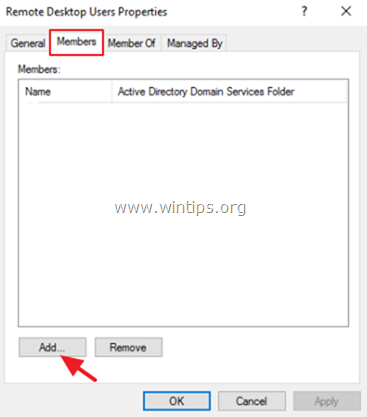
6. Введіть ім'я (імена) користувачів, яким ви хочете надати віддалений доступ до RDS-сервера, і натисніть OK .
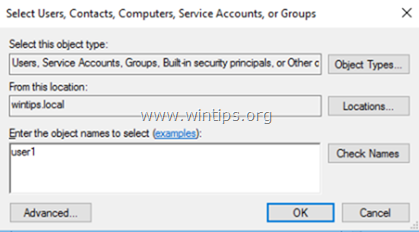
7. Після вибору користувачів віддаленого робочого столу натисніть OK знову закрити вікно.
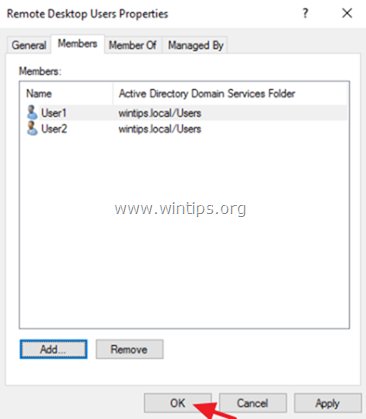
8. Продовження крок 6 нижче.
Крок 6. Дозвольте вхід через Служби віддаленого робочого столу.
1. Відкрийте редактор локальної групової політики. Для цього
1. одночасно натисніть кнопки Вікна  + R клавіші для відкриття вікна командного рядка.
+ R клавіші для відкриття вікна командного рядка.
2. тип gpedit.msc і натисніть Увійдіть .
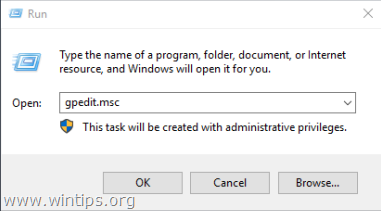
2. В редакторі групових політик перейдіть до: Конфігурація комп'ютера > Налаштування Windows > Налаштування безпеки > Місцева політика > Призначення прав користувачів .
3. На правій панелі: двічі клацніть на Дозволити вхід через Служби віддаленого робочого столу.
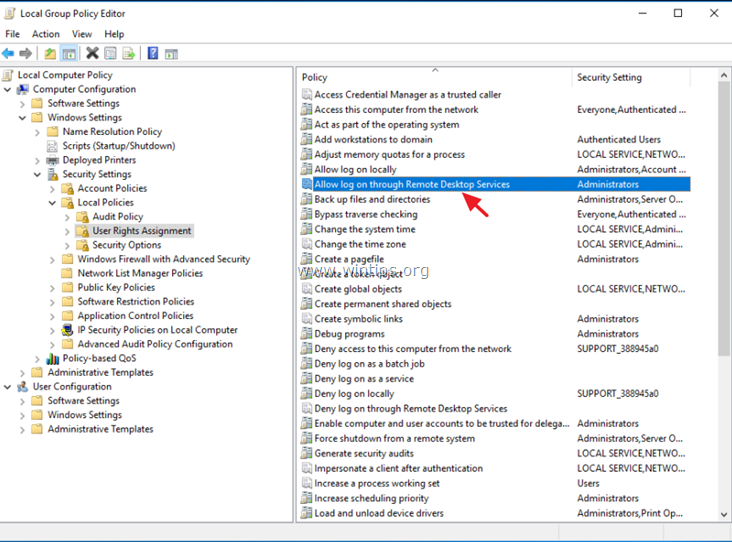
4. Натисніть Додати користувача або групу .
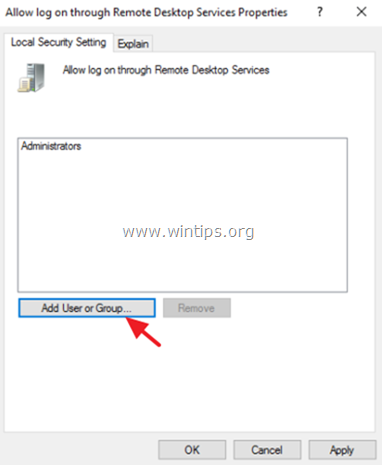
5. Натисніть Типи об'єктів , відзначте всі доступні об'єкти (Користувачі, Групи і Вбудовані принципи безпеки), а потім натисніть ГАРАЗД.
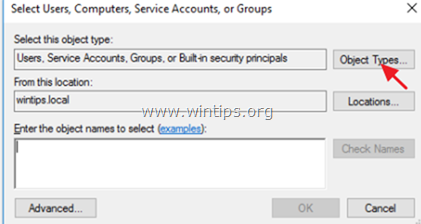
6. Тип користувачі віддалених робочих столів а потім натисніть OK .
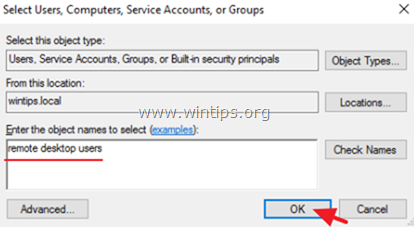
7. Нарешті натисніть ГАРАЗД. знову і знову близький Редактор групової політики.
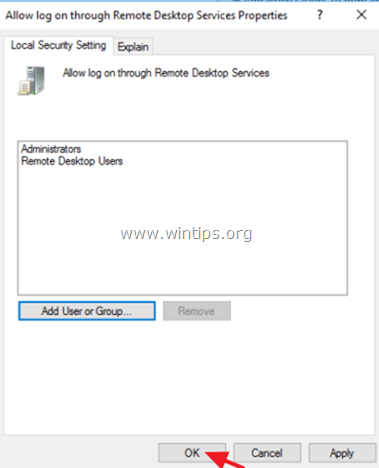
8. Тепер ви готові підключитися до сервера хоста сеансів віддаленого робочого столу 2016/2012 з будь-якого клієнта віддаленого робочого столу.
Ось і все! Дайте мені знати, якщо цей посібник допоміг вам, залишивши свій коментар про ваш досвід. Будь ласка, поставте лайк і поділіться цим посібником, щоб допомогти іншим.

Енді Девіс
Блог системного адміністратора про Windows





