Table of contents
在向装有Office 2019的基于Windows 10的电脑安装更新后,出现了以下问题:所有MS Office应用程序都无法打开,并显示错误:"该应用程序无法正确启动(0xc0000142)。 单击 "确定 "关闭该应用程序"。

在安装以下Windows 10更新后,当您尝试打开任何Microsoft Office 2016或2019程序(Word、Outlook、Excel等)时,可能会出现应用程序错误0xc0000142 "应用程序无法正确启动"。
-
- KB4480116:2019-01 Windows 10的累积更新KB4481031:2019-01 Windows 10的.NET框架3.5和4.7.2的累积更新KB4483235:2018-12 Windows 10的累积更新
本教程包含在启动Office 2016/2019应用程序时修复错误0xC0000142的一步步说明。
如何修复:MS Office 2016或2019的应用程序错误0xC0000142。
重要的是。 在你继续应用下面的方法之前,请导航到更新和安全中心,并安装所有可用的更新。
方法1.卸载最新的Windows或Office更新。方法2.将系统恢复到以前的工作状态。方法3.修复Office安装。 方法1.卸载最新的Windows或Office更新。
要解决Office程序中的错误0xc0000142,首先要从电脑中卸载最新的Windows更新。 要做到这一点。
1. 同时按 窗户  + R 键来打开运行命令框。
+ R 键来打开运行命令框。
2 在运行命令框中,键入。 appwiz.cpl 并按 进入。
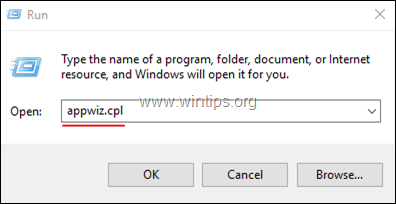
3. 在 "程序和功能 "中点击 查看已安装的更新 在左边。
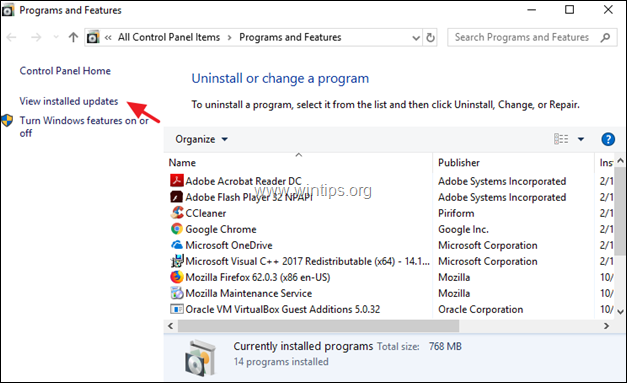
4. 点击 "安装于",根据安装日期对更新进行排序,然后选择并卸载所有最新的Windows(或Office)更新。
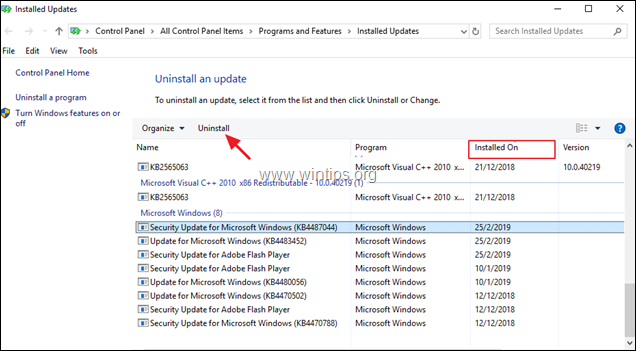
5. 当卸载过程完成后 重新启动 你的电脑。
6. 重新启动后,打开任何Office应用程序,检查错误0x0000142是否已经解决。 如果错误仍然存在,那么按照同样的步骤,卸载所有最新的更新,然后再继续下一个方法。
方法2.将你的系统恢复到以前的工作状态。
修复Office 2016或Office 2019中出现的错误 "0xc0000142 - 应用程序无法正确启动 "的下一个方法,是通过使用Windows系统还原功能将电脑恢复到以前的状态。 要做到这一点。
1. 同时按 窗户  + R 键来打开运行命令框。
+ R 键来打开运行命令框。
2 在运行命令框中,键入。 ǞǞǞ 并按 进入。
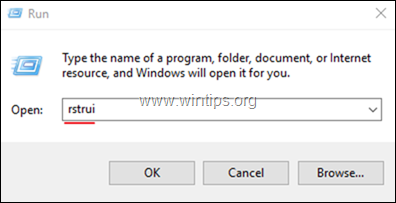
3. 在系统还原向导的第一个屏幕上,点击 下一页 然后选择一个以前的状态,并点击 下一页 将你的系统恢复到该日期。
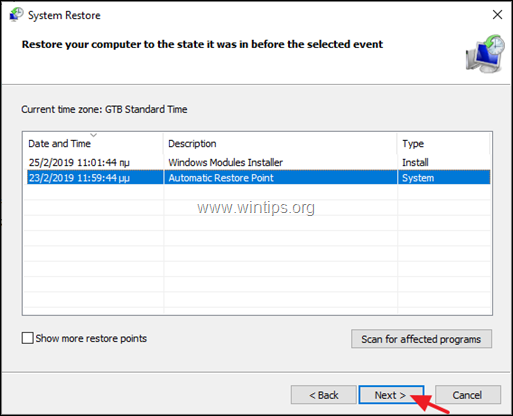
4. 当系统还原完成后,检查错误0xc0000142是否被解决。
方法3.修复办公室。
解决MS Office 2016/2019的错误0xc0000142的最终方法,是通过以下步骤修复Office安装。
1. 同时按 窗户  + R 键来打开运行命令框。
+ R 键来打开运行命令框。
2 在运行命令框中,键入。 appwiz.cpl 并按 进入。
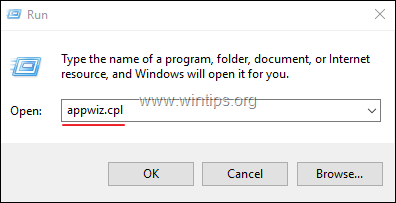
3. 在 "程序和功能 "中,选择你所安装的Office版本,然后点击 变化 .
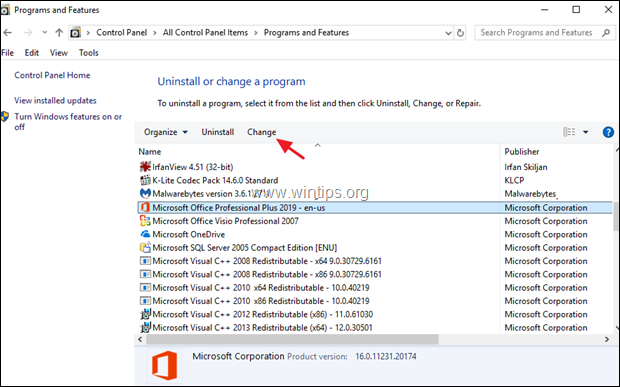
4. 离开 快速维修 选择的选项,并点击 维修。
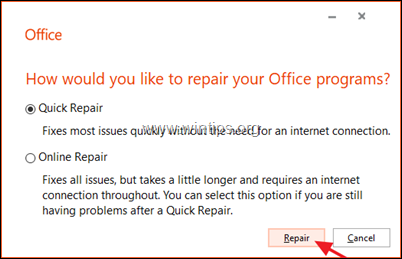
5.当Office修复过程完成后,启动任何Office应用程序,看看错误是否仍然存在。 如果错误 "0xc0000142 "再次出现,那么按照同样的步骤,但这次选择 在线维修 选择。 *
注意:"在线修复 "过程将删除并重新安装您电脑上的所有Office应用程序。 重新安装后,您可能会被提示重新激活您的Office产品。
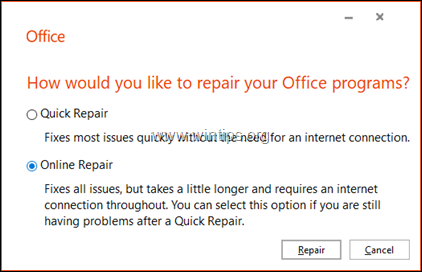
就是这样!让我知道本指南是否对你有帮助,请留下你的经验评论。 请喜欢并分享本指南以帮助他人。

Andy Davis
A system administrator s blog about Windows





