目次
Office 2019を搭載したWindows 10ベースのPCに更新プログラムをインストールした後、次の問題が発生しました。すべてのMS Officeアプリケーションが開かず、エラー: "アプリケーションを正しく開始できませんでした (0xc0000142). OKをクリックしてアプリケーションを終了してください" が表示されます。

以下のWindows 10の更新プログラムをインストールした後、Microsoft Office 2016または2019のプログラム(Word、Outlook、Excelなど)を開こうとすると、アプリケーションエラー0xc0000142 "The application was unable to start correctly "が表示される場合があります。
-
- KB4480116 : 2019-01 Windows 10 用の累積的な更新KB4481031 : 2019-01 Windows 10 用の .NET Framework 3.5 および 4.7.2 の累積的な更新KB4483235 : 2018-12 Windows 10 の累積的な更新。
このチュートリアルには、Office 2016/2019アプリケーションを起動したときのエラー0xC0000142を修正する手順が含まれています。
修正方法:MS Office 2016または2019でアプリケーションエラー0xC0000142が発生します。
重要です。 以下の方法を適用し続ける前に、更新とセキュリティセンターに移動し、利用可能なすべての更新プログラムをインストールしてください。
方法1.最新のWindowsまたはOfficeの更新プログラムをアンインストールする方法2.システムを以前の動作状態に復元する方法3.Officeのインストールを修復する方法方法1.最新のWindowsまたはOfficeの更新プログラムをアンインストールする。
Officeプログラムのエラー0xc0000142を解決するには、まず、PCから最新のWindowsアップデートをアンインストールすることです。 そのためには、以下の方法があります。
1. を同時に押してください。 ウィンドウズ  + R キーを押すと、実行コマンドボックスが表示されます。
+ R キーを押すと、実行コマンドボックスが表示されます。
2 実行コマンドボックスで、次のように入力します。 appwiz.cpl を押してください。 入る。
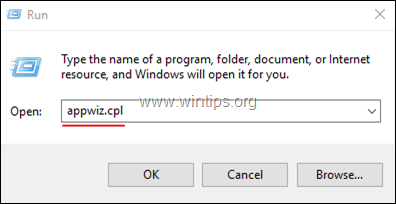
3. プログラムと機能]をクリックします。 インストールされたアップデートを表示する を左側に表示します。
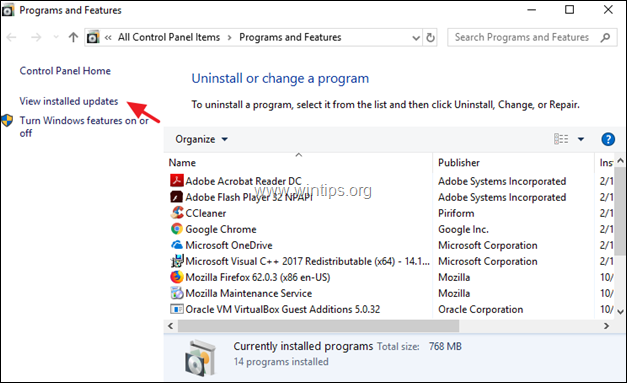
4. インストールされた日」をクリックすると、更新プログラムのインストール日順に並べ替えられ、最新のWindows(またはOffice)更新プログラムをすべて選択してアンインストールすることができます。
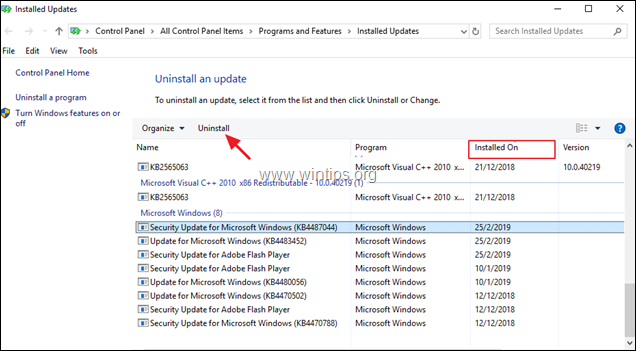
5. アンインストールが完了したら 再起動 をコンピュータに接続してください。
6. 再起動後、Officeアプリケーションを開き、エラー0x0000142が解消されているかどうか確認してください。 エラーが解消されない場合は、次の方法に進む前に、同じ手順に従って、最新のアップデートをすべてアンインストールします。
方法2.システムを以前の作業状態に復元する。
次に、Office 2016やOffice 2019のエラー「0xc0000142 - アプリケーションを正しく開始できませんでした」を解決する方法ですが、Windowsのシステムの復元機能を使って、PCを以前の状態に戻します。 そのためには、以下のようにします。
1. を同時に押してください。 ウィンドウズ  + R キーを押すと、実行コマンドボックスが表示されます。
+ R キーを押すと、実行コマンドボックスが表示されます。
2 実行コマンドボックスで、次のように入力します。 羅漢 を押してください。 入る。
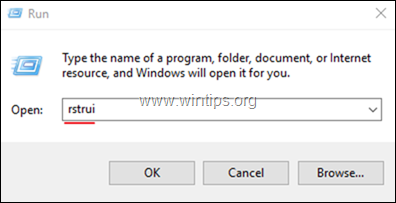
3. システムの復元ウィザードの最初の画面で、 をクリックします。 次のページ をクリックし、前の状態を選択し 次のページ をクリックすると、その日のうちにシステムを復元することができます。
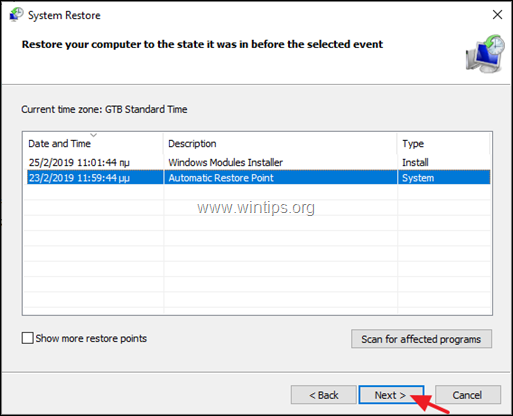
4. システムの復元が完了したら、エラー0xc0000142が解消されているかどうかを確認します。
方法3.Officeを修復する。
MS Office 2016/2019のエラー0xc0000142を解決する最終的な方法は、以下の手順でOfficeのインストールを修復することです。
1. を同時に押してください。 ウィンドウズ  + R キーを押すと、実行コマンドボックスが表示されます。
+ R キーを押すと、実行コマンドボックスが表示されます。
2 実行コマンドボックスで、次のように入力します。 appwiz.cpl を押してください。 入る。
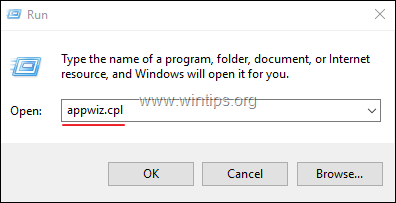
3. プログラムと機能で、インストールされているOfficeのバージョンを選択し 変更 .
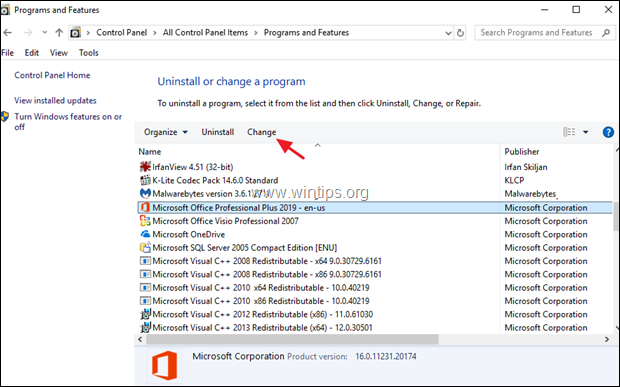
4. を残す。 クイックリペア オプションを選択し 修理する。
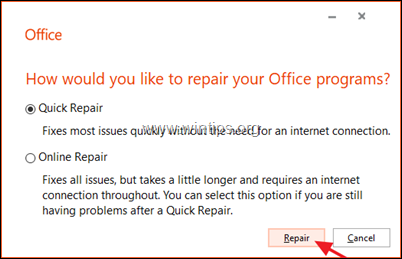
5.Officeの修復が完了したら、任意のOfficeアプリケーションを起動し、エラーが継続するかどうかを確認します。 0xc0000142」のエラーが再び表示された場合は、同じ手順で、今度は、Officeアプリケーションを選択します。 オンライン修理 オプション
注意:「オンライン修復」プロセスは、PC上のすべてのOfficeアプリケーションを削除し、再インストールします。 再インストール後、Office製品を再アクティブ化するよう促されることがあります。
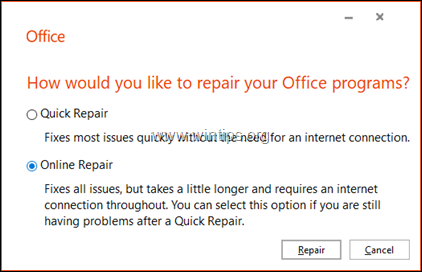
このガイドが役に立ったかどうか、あなたの経験についてコメントを残してください。 他の人を助けるために、このガイドを「いいね!」と「シェア」してください。

アンディ・デイビス
Windows に関するシステム管理者のブログ





