Sisällysluettelo
Seuraava ongelma ilmeni päivitysten asentamisen jälkeen Windows 10 -pohjaiseen tietokoneeseen, jossa on Office 2019: Kaikki MS Office -sovellukset eivät avaudu ja näyttävät virheen: "Sovellusta ei voitu käynnistää oikein (0xc0000142). Sulje sovellus napsauttamalla OK".

Sovellusvirhe 0xc0000142 "Sovellusta ei pystytty käynnistämään oikein" voi tulla näkyviin, kun yrität avata Microsoft Office 2016- tai 2019-ohjelman (Word, Outlook, Excel jne.) seuraavien Windows 10 -päivitysten asennuksen jälkeen:
-
- KB4480116 : 2019-01 kumulatiivinen päivitys Windows 10:lleKB4481031 : 2019-01 kumulatiivinen päivitys .NET Framework 3.5:lle ja 4.7.2:lle Windows 10:lleKB4483235 : 2018-12 kumulatiivinen päivitys Windows 10:lle.
Tämä opetusohjelma sisältää vaiheittaiset ohjeet Virhe 0xC0000142, kun käynnistät Office 2016/2019 -sovelluksen.
Kuinka korjata: Sovellusvirhe 0xC0000142 MS Office 2016 tai 2019.
Tärkeää: Ennen kuin jatkat alla olevien menetelmien soveltamista, siirry Päivitys- ja turvallisuuskeskukseen ja asenna kaikki saatavilla olevat päivitykset.
Menetelmä 1. Poista viimeisimmät Windows- tai Office-päivitykset.Menetelmä 2. Palauta järjestelmä edelliseen toimintatilaan.Menetelmä 3. Korjaa Office-asennus. Menetelmä 1. Poista viimeisimmät Windows- tai Office-päivitykset.
Ensimmäinen tapa ratkaista Office-ohjelmien virhe 0xc0000142 on poistaa uusimmat Windows-päivitykset tietokoneesta. Voit tehdä sen:
1. Paina samanaikaisesti Windows  + R näppäimillä voit avata komentoruudun.
+ R näppäimillä voit avata komentoruudun.
2 . Kirjoita komentoruutuun run: appwiz.cpl ja paina Astu sisään.
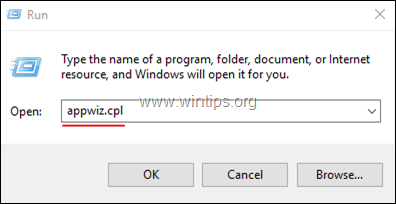
3. Napsauta Ohjelmat ja ominaisuudet -kohdassa Näytä asennetut päivitykset vasemmalla.
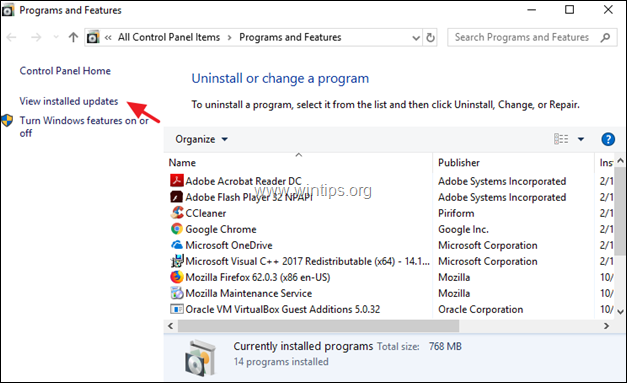
4. Voit lajitella päivitykset asennuspäivämäärän mukaan napsauttamalla "asennettu" ja valitsemalla sitten kaikki uusimmat Windows- (tai Office-) päivitykset ja poistamalla ne.
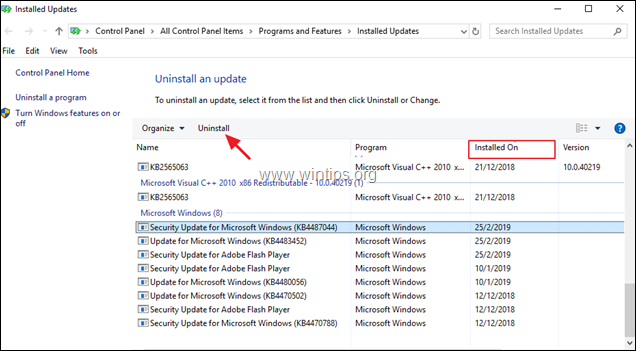
5. Kun asennuksen poistoprosessi on päättynyt Käynnistä uudelleen tietokoneellesi.
6. Avaa jokin Office-sovellus uudelleenkäynnistyksen jälkeen ja tarkista, onko virhe 0x0000142 poistunut. Jos virhe ei poistu, noudata samoja ohjeita ja poista kaikki uusimmat päivitykset, ennen kuin jatkat seuraavaan menetelmään.
Menetelmä 2. Palauta järjestelmä edelliseen toimintatilaan.
Seuraava tapa korjata virhe "0xc0000142 - sovellusta ei pystytty käynnistämään oikein" Office 2016:ssa tai Office 2019:ssä on palauttaa tietokoneesi aiempaan tilaan Windowsin Järjestelmän palautus -toiminnon avulla. Voit tehdä sen seuraavasti:
1. Paina samanaikaisesti Windows  + R näppäimillä voit avata komentoruudun.
+ R näppäimillä voit avata komentoruudun.
2 . Kirjoita komentoruutuun run: rstrui ja paina Astu sisään.
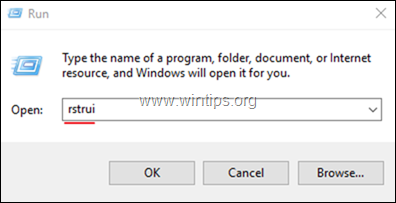
3. Ohjatun järjestelmän palautuksen ensimmäisessä näytössä valitse Seuraava ja valitse sitten edellinen tila ja napsauta Seuraava palauttaa järjestelmäsi kyseisenä päivänä.
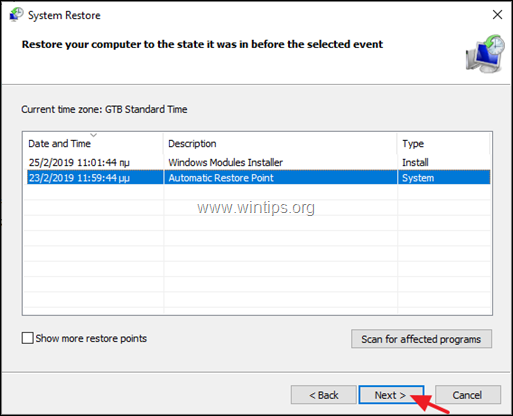
4. Kun järjestelmän palautus on valmis, tarkista, onko virhe 0xc0000142 korjattu.
Menetelmä 3. Korjaa Office.
Viimeinen tapa ratkaista MS Office 2016/2019:n virhe 0xc0000142 on korjata Office-asennus noudattamalla seuraavia ohjeita:
1. Paina samanaikaisesti Windows  + R näppäimillä voit avata komentoruudun.
+ R näppäimillä voit avata komentoruudun.
2 . Kirjoita komentoruutuun run: appwiz.cpl ja paina Astu sisään.
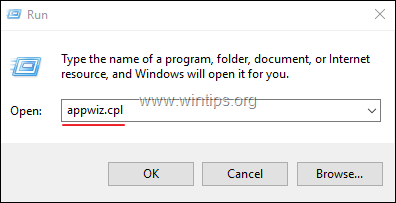
3. Valitse ohjelmat ja ominaisuudet -kohdasta asennettu Office-versio ja napsauta sitten kohtaa Muuta .
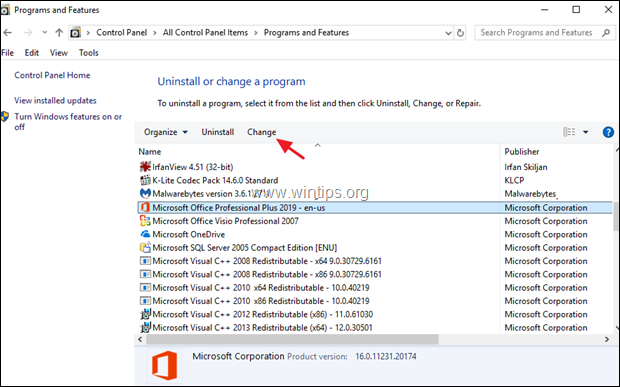
4. Jätä Nopea korjaus vaihtoehto valittuna ja napsauta Korjaus.
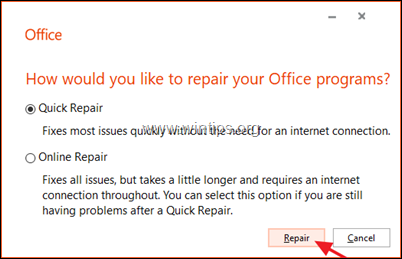
5. Kun Office-korjausprosessi on valmis, käynnistä mikä tahansa Office-sovellus ja katso, jatkuuko virhe edelleen. Jos virhe "0xc0000142" tulee uudelleen näkyviin, noudata samoja vaiheita, mutta valitse tällä kertaa Verkossa tapahtuva korjaus vaihtoehto. *
Huomautus: "Online Repair" -prosessi poistaa ja asentaa sitten uudelleen kaikki Office-sovellukset tietokoneellasi. Uudelleenasennuksen jälkeen sinua saatetaan kehottaa aktivoimaan Office-tuotteesi uudelleen.
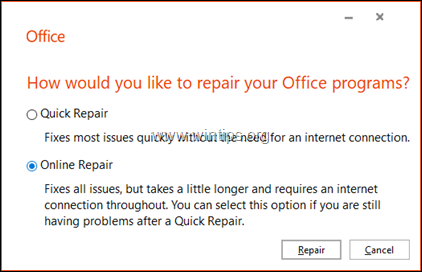
Kerro minulle, jos tämä opas on auttanut sinua jättämällä kommentti kokemuksestasi. Tykkää ja jaa tätä opasta auttaaksesi muita.

Andy Davis
Järjestelmänvalvojan blogi Windowsista





