Зміст
Після встановлення оновлень на ПК на базі Windows 10 з Office 2019 виникла наступна проблема: всі додатки MS Office не відкриваються і видають помилку: "Додаток не вдалося запустити коректно (0xc0000142). Натисніть OK, щоб закрити додаток".

Помилка програми 0xc0000142 "Програма не змогла запуститися правильно" може з'явитися при спробі відкрити будь-яку програму Microsoft Office 2016 або 2019 (Word, Outlook, Excel і т.д.), після встановлення наступних оновлень Windows 10:
-
- KB4480116 : 2019-01 Сукупне оновлення для Windows 10KB4481031 : 2019-01 Сукупне оновлення для .NET Framework 3.5 і 4.7.2 для Windows 10KB4483235 : 2018-12 Сукупне оновлення для Windows 10
Цей посібник містить покрокові інструкції щодо усунення помилки 0xC0000142 при запуску програми Office 2016/2019.
Як виправити: Помилка програми 0xC0000142 в MS Office 2016 або 2019.
Це важливо: Перш ніж продовжувати застосовувати наведені нижче методи, перейдіть до Центру оновлень та безпеки і встановіть усі доступні оновлення.
Спосіб 1. Видалення останніх оновлень Windows або Office.Спосіб 2. Відновлення системи до попереднього робочого стану.Спосіб 3. Відновлення інсталяції Office. Спосіб 1. Видалення останніх оновлень Windows або Office.
Перше, що потрібно зробити для усунення помилки 0xc0000142 в програмах Office, це видалити останні оновлення Windows з вашого комп'ютера. Для цього:
1. Одночасно натисніть кнопку Вікна  + R клавіші для відкриття вікна командного рядка.
+ R клавіші для відкриття вікна командного рядка.
2 У вікні командного рядка введіть: appwiz.cpl і натисніть Увійдіть.
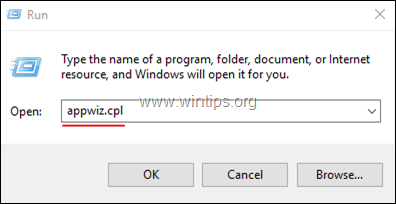
3. У розділі Програми та засоби натисніть Перегляд встановлених оновлень зліва.
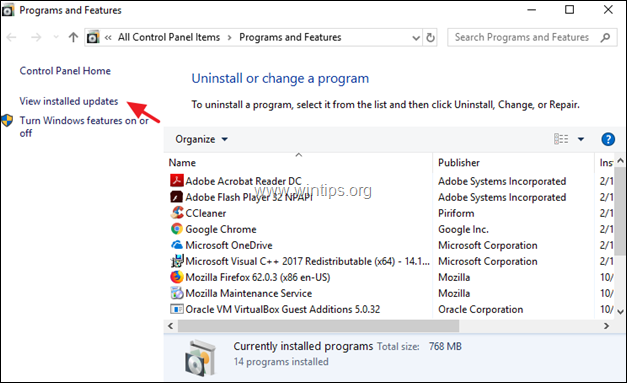
4. Клацніть на "встановлено на", щоб відсортувати оновлення за датою їх встановлення, а потім виберіть і видаліть всі останні оновлення Windows (або Office).
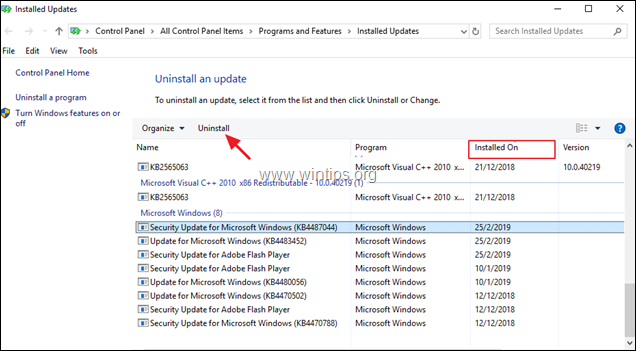
5. Коли процес видалення завершиться перезапуск твій комп'ютер.
6. Після перезапуску відкрийте будь-яку програму Office і перевірте, чи усунуто помилку 0x0000142. Якщо помилка не зникла, виконайте ті самі дії та видаліть усі останні оновлення, перш ніж переходити до наступного способу.
Спосіб 2. Відновлення системи до попереднього робочого стану.
Наступним методом виправлення помилки "0xc0000142 - додаток не вдалося запустити коректно" в Office 2016 або Office 2019, є відновлення ПК до попереднього стану за допомогою функції "Відновлення системи Windows". Для цього необхідно відновити систему:
1. Одночасно натисніть кнопку Вікна  + R клавіші для відкриття вікна командного рядка.
+ R клавіші для відкриття вікна командного рядка.
2 У вікні командного рядка введіть: rstrui і натисніть Увійдіть.
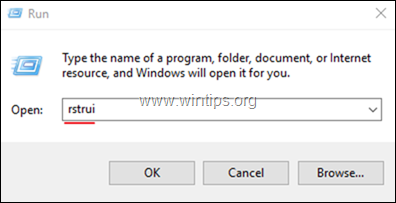
3. На першому екрані майстра відновлення системи натисніть Далі а потім виберіть попередній стан і натисніть Далі щоб відновити вашу систему в цей день.
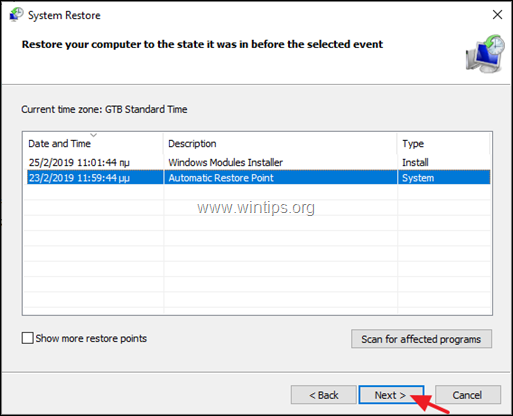
4. Після завершення відновлення системи перевірте, чи усунуто помилку 0xc0000142.
Спосіб 3. Ремонтна майстерня.
Остаточним методом усунення помилки 0xc0000142 в MS Office 2016/2019 є відновлення інсталяції Office, виконавши наведені нижче дії:
1. Одночасно натисніть кнопку Вікна  + R клавіші для відкриття вікна командного рядка.
+ R клавіші для відкриття вікна командного рядка.
2 У вікні командного рядка введіть: appwiz.cpl і натисніть Увійдіть.
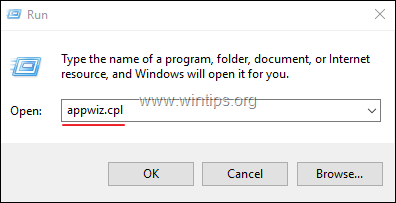
3. У розділі Програми та засоби виберіть встановлену версію Office і натисніть Зміна .
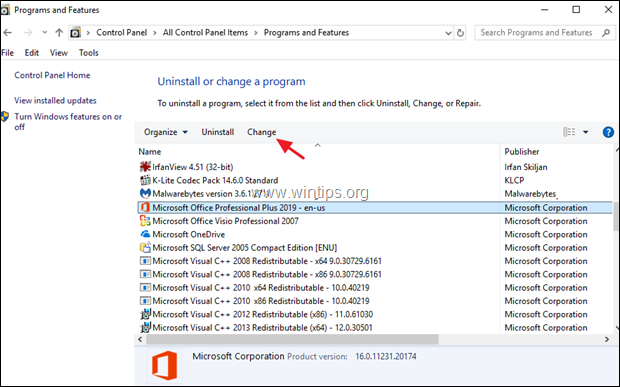
4. Залиште Швидкий ремонт виберіть потрібну опцію та натисніть Відремонтувати.
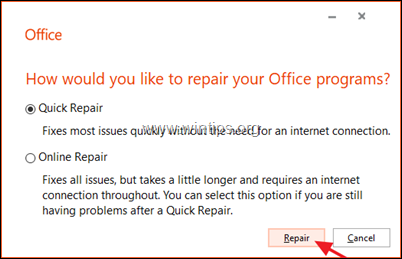
5. після завершення процесу відновлення Office запустіть будь-яку програму Office і перевірте, чи не зникла помилка. Якщо помилка "0xc0000142" з'явилася знову, то виконайте ті ж дії, але цього разу виберіть пункт Ремонт онлайн варіант.
Примітка: Процес "Онлайн-відновлення" видалить, а потім переінсталює всі програми Office на Вашому комп'ютері. Після переінсталяції Вам може бути запропоновано повторно активувати Ваш продукт Office.
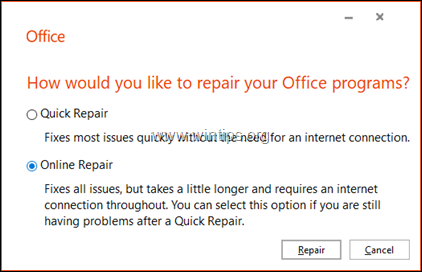
Дайте мені знати, якщо цей посібник допоміг вам, залишивши свій коментар про свій досвід. Будь ласка, поставте лайк і поділіться цим посібником, щоб допомогти іншим.

Енді Девіс
Блог системного адміністратора про Windows





