Πίνακας περιεχομένων
Το ακόλουθο πρόβλημα εμφανίστηκε μετά την εγκατάσταση ενημερώσεων σε έναν υπολογιστή με Windows 10 και Office 2019: Όλες οι εφαρμογές του MS Office δεν ανοίγουν και εμφανίζουν το σφάλμα: "Η εφαρμογή δεν μπόρεσε να ξεκινήσει σωστά (0xc0000142). Κάντε κλικ στο OK για να κλείσετε την εφαρμογή".

Το σφάλμα εφαρμογής 0xc0000142 "Η εφαρμογή δεν μπόρεσε να ξεκινήσει σωστά", μπορεί να εμφανιστεί όταν προσπαθείτε να ανοίξετε οποιοδήποτε πρόγραμμα του Microsoft Office 2016 ή 2019 (Word, Outlook, Excel κ.λπ.), μετά την εγκατάσταση των ακόλουθων ενημερώσεων των Windows 10:
-
- KB4480116 : 2019-01 Σωρευτική ενημέρωση για τα Windows 10KB4481031 : 2019-01 Σωρευτική ενημέρωση για το .NET Framework 3.5 και 4.7.2 για τα Windows 10KB4483235 : 2018-12 Σωρευτική ενημέρωση για τα Windows 10
Αυτό το σεμινάριο περιέχει οδηγίες βήμα προς βήμα για να διορθώσετε το σφάλμα 0xC0000142 κατά την εκκίνηση μιας εφαρμογής του Office 2016/2019.
Πώς να διορθώσετε: Σφάλμα εφαρμογής 0xC0000142 στο MS Office 2016 ή 2019.
Σημαντικό: Προτού συνεχίσετε να εφαρμόζετε τις παρακάτω μεθόδους, μεταβείτε στο Κέντρο ενημερώσεων και ασφάλειας και εγκαταστήστε όλες τις διαθέσιμες ενημερώσεις.
Μέθοδος 1. Απεγκαταστήστε τις τελευταίες ενημερώσεις των Windows ή του Office.Μέθοδος 2. Επαναφέρετε το σύστημά σας σε μια προηγούμενη κατάσταση λειτουργίας.Μέθοδος 3. Επισκευάστε την εγκατάσταση του Office.Μέθοδος 1. Απεγκαταστήστε τις τελευταίες ενημερώσεις των Windows ή του Office.
Ο πρώτος τρόπος για να επιλύσετε το σφάλμα 0xc0000142 στα προγράμματα του Office, είναι να απεγκαταστήσετε τις τελευταίες ενημερώσεις των Windows από τον υπολογιστή σας:
1. Πατήστε ταυτόχρονα το πλήκτρο Windows  + R για να ανοίξετε το πλαίσιο εντολών εκτέλεσης.
+ R για να ανοίξετε το πλαίσιο εντολών εκτέλεσης.
2 . Στο πλαίσιο εντολών εκτέλεσης, πληκτρολογήστε: appwiz.cpl και πατήστε Μπείτε μέσα.
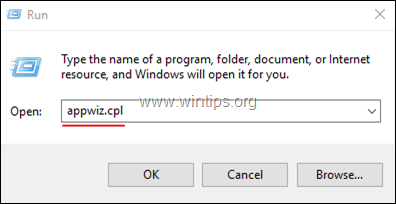
3. Στα Προγράμματα και δυνατότητες κάντε κλικ στο Προβολή εγκατεστημένων ενημερώσεων στα αριστερά.
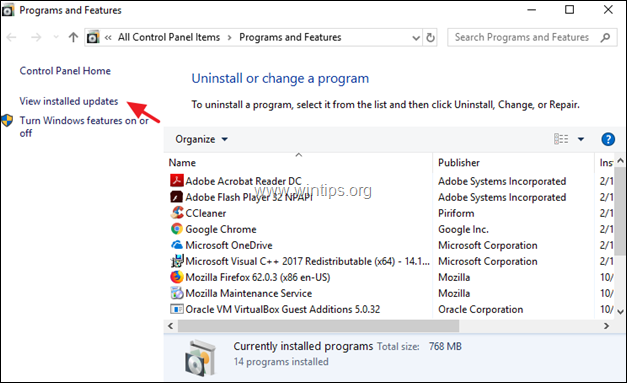
4. Κάντε κλικ στην επιλογή "εγκαταστάθηκε στις" για να ταξινομήσετε τις ενημερώσεις με βάση την ημερομηνία εγκατάστασής τους και, στη συνέχεια, επιλέξτε και απεγκαταστήστε όλες τις τελευταίες ενημερώσεις των Windows (ή του Office).
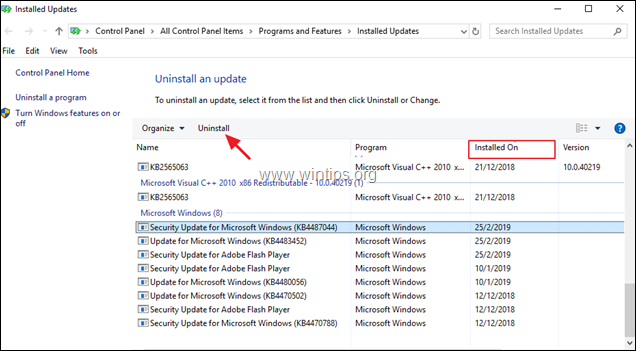
5. Όταν ολοκληρωθεί η διαδικασία απεγκατάστασης επανεκκίνηση τον υπολογιστή σας.
6. Μετά την επανεκκίνηση, ανοίξτε οποιαδήποτε εφαρμογή του Office και ελέγξτε αν το σφάλμα 0x0000142 έχει επιλυθεί. Αν το σφάλμα παραμένει, τότε ακολουθήστε τα ίδια βήματα και απεγκαταστήστε όλες τις τελευταίες ενημερώσεις, πριν συνεχίσετε με την επόμενη μέθοδο.
Μέθοδος 2. Επαναφορά του συστήματός σας σε προηγούμενη κατάσταση λειτουργίας.
Η επόμενη μέθοδος για να διορθώσετε το σφάλμα "0xc0000142 - η εφαρμογή δεν μπόρεσε να ξεκινήσει σωστά" στο Office 2016 ή στο Office 2019, είναι να επαναφέρετε τον υπολογιστή σας σε μια προηγούμενη κατάσταση χρησιμοποιώντας τη λειτουργία Επαναφορά συστήματος των Windows. Για να το κάνετε αυτό:
1. Πατήστε ταυτόχρονα το πλήκτρο Windows  + R για να ανοίξετε το πλαίσιο εντολών εκτέλεσης.
+ R για να ανοίξετε το πλαίσιο εντολών εκτέλεσης.
2 . Στο πλαίσιο εντολών εκτέλεσης, πληκτρολογήστε: rstrui και πατήστε Μπείτε μέσα.
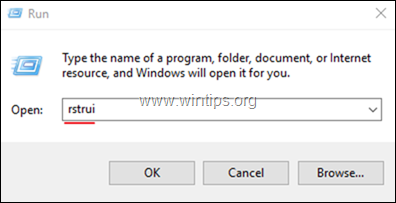
3. Στην πρώτη οθόνη του οδηγού επαναφοράς συστήματος, κάντε κλικ στο Επόμενο και στη συνέχεια επιλέξτε μια προηγούμενη κατάσταση και κάντε κλικ στο Επόμενο για να επαναφέρετε το σύστημά σας σε αυτή την ημερομηνία.
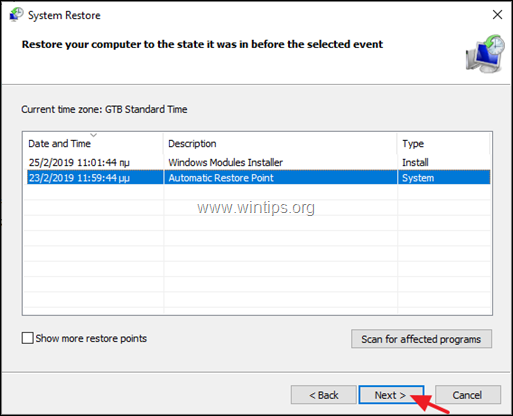
4. Όταν ολοκληρωθεί η επαναφορά του συστήματος, ελέγξτε αν επιλύθηκε το σφάλμα 0xc0000142.
Μέθοδος 3. Επισκευή του Office.
Η τελική μέθοδος για να επιλύσετε το σφάλμα 0xc0000142 στο MS Office 2016/2019, είναι να επιδιορθώσετε την εγκατάσταση του Office ακολουθώντας τα παρακάτω βήματα:
1. Πατήστε ταυτόχρονα το πλήκτρο Windows  + R για να ανοίξετε το πλαίσιο εντολών εκτέλεσης.
+ R για να ανοίξετε το πλαίσιο εντολών εκτέλεσης.
2 . Στο πλαίσιο εντολών εκτέλεσης, πληκτρολογήστε: appwiz.cpl και πατήστε Μπείτε μέσα.
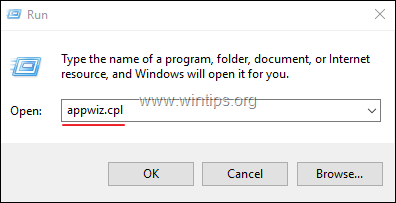
3. Στην ενότητα Προγράμματα και δυνατότητες, επιλέξτε την έκδοση του Office που έχετε εγκαταστήσει και κάντε κλικ στο κουμπί Αλλαγή .
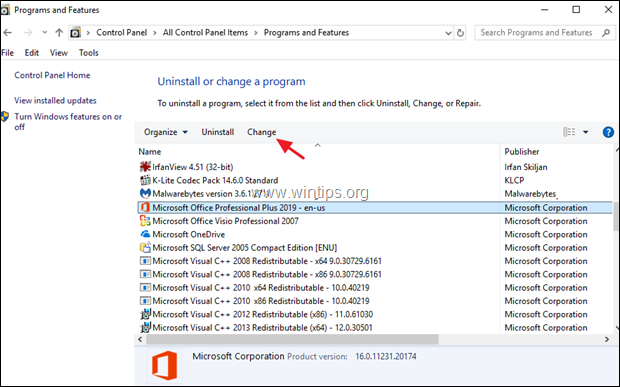
4. Αφήστε το Γρήγορη επισκευή επιλεγμένη επιλογή και κάντε κλικ στο Επισκευή.
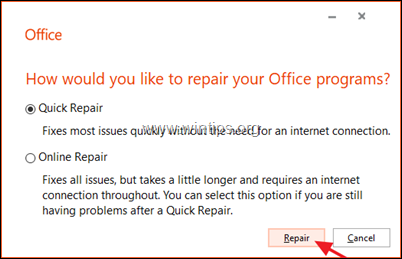
5. Όταν ολοκληρωθεί η διαδικασία επιδιόρθωσης του Office, εκκινήστε οποιαδήποτε εφαρμογή του Office και δείτε αν το σφάλμα παραμένει. Αν το σφάλμα "0xc0000142" εμφανιστεί ξανά, τότε ακολουθήστε τα ίδια βήματα, αλλά αυτή τη φορά επιλέξτε το Ηλεκτρονική επισκευή επιλογή. *
Σημείωση: Η διαδικασία "Επιδιόρθωση σε απευθείας σύνδεση" θα αφαιρέσει και στη συνέχεια θα επανεγκαταστήσει όλες τις εφαρμογές του Office στον υπολογιστή σας. Μετά την επανεγκατάσταση, ενδέχεται να σας ζητηθεί να ενεργοποιήσετε εκ νέου το προϊόν Office.
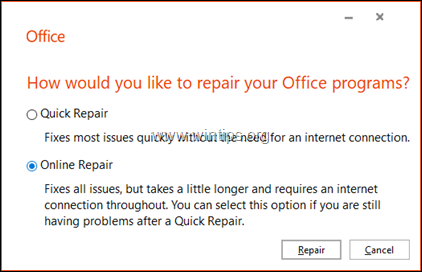
Αυτό ήταν! Ενημερώστε με αν αυτός ο οδηγός σας βοήθησε αφήνοντας το σχόλιό σας για την εμπειρία σας. Παρακαλώ κάντε like και μοιραστείτε αυτόν τον οδηγό για να βοηθήσετε και άλλους.

Άντι Ντέιβις
Ιστολόγιο διαχειριστή συστήματος σχετικά με τα Windows





