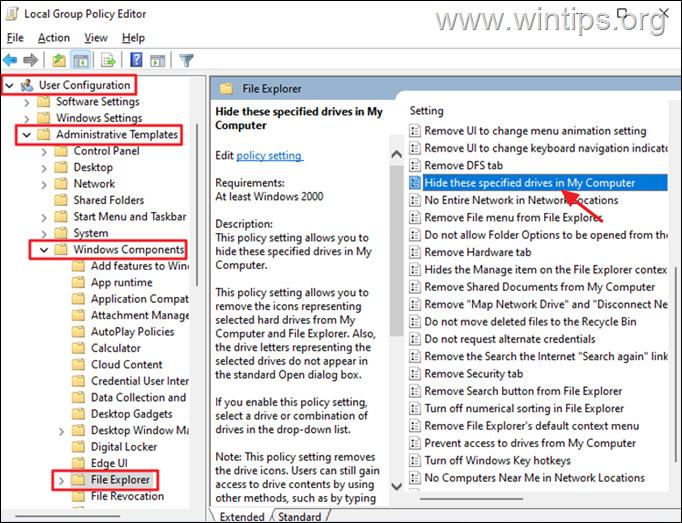Tabla de contenido
Si compartes tu ordenador con otras personas, una forma sencilla de proteger tus datos confidenciales de miradas indiscretas es ocultar carpetas o archivos específicos. Pero, ¿cómo puedes ocultar una unidad local?
En Windows, puedes ocultar cualquier archivo o carpeta marcando la casilla "Oculto" en las propiedades del archivo. Dado que este método no es tan fiable, y además lleva mucho tiempo, especialmente si tienes un montón de archivos o carpetas que quieres ocultar, una forma mejor es mover todos esos archivos/carpetas a otro disco y luego ocultar el disco entero.
En Windows 10 puede ocultar una unidad local completa en Mi PC o en el Explorador de archivos utilizando varias formas, como la consola Administración de discos, el Editor del Registro, el Símbolo del sistema o la directiva de grupo.
En este artículo encontrará instrucciones detalladas sobre cómo evitar que una unidad local aparezca en el Explorador en Windows. (Las instrucciones se aplican a todas las versiones de Windows)
- Artículo relacionado: Cómo impedir el acceso a una unidad local.
Cómo ocultar un disco local en el Explorador de archivos y Mi PC en Windows 10.
- Ocultar unidad en Administración de discos.Ocultar unidad con Símbolo del sistema.Ocultar unidad con Editor del registro.Ocultar unidad con Directiva de grupo.
Método 1: Cómo Ocultar una Unidad Local en la Consola de Administración de Discos.
En la consola de gestión de discos, podemos particionar unidades, asignar letras de unidad y ocultar unidades de almacenamiento con información confidencial. Para ocultar una unidad local, proceda y elimine su letra de unidad mediante la gestión de discos:
1. Pulse el botón Tecla Windows + R para abrir la ventana Ejecutar y, a continuación, escriba diskmgmt.msc y seleccione DE ACUERDO.

2. Haga clic con el botón derecho del ratón en la unidad o partición que desea ocultar y seleccione Cambia la letra de la unidad y las rutas.
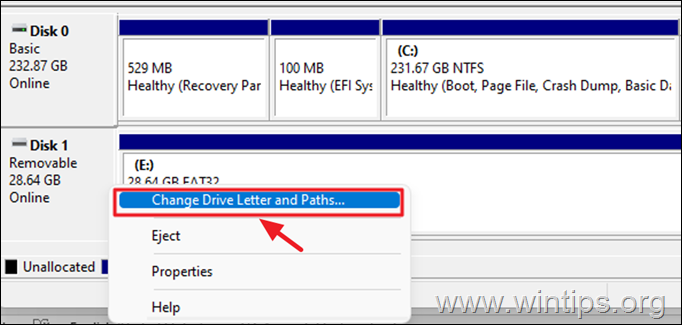
3. Seleccione la letra de la unidad y haga clic en el botón Eliminar botón.
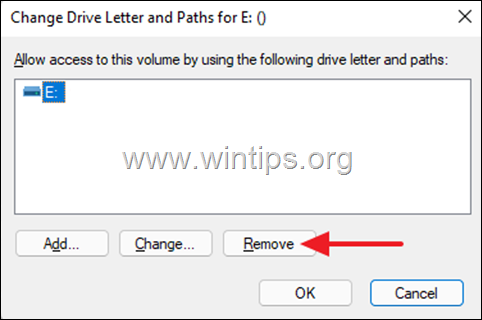
4. Aparecerá una ventana con un mensaje de advertencia, seleccione Sí para confirmar.
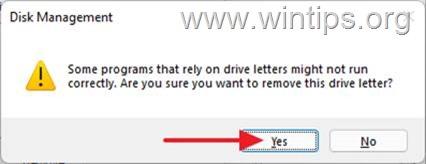
5. Una vez que navegue al Explorador de archivos, notará que la unidad ya no está allí.
Para desocultar una unidad en Administración de discos:
1. Cuando quiera ver el contenido del disco, navegue de nuevo en gestión de discos otra vez, haga clic con el botón derecho del ratón en en el disco oculto y seleccione Cambiar letra de unidad y rutas.
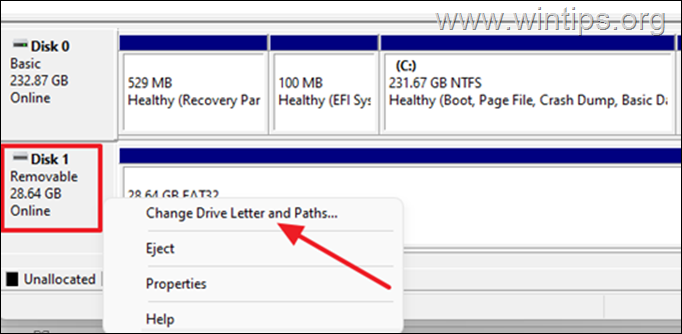
2. En la ventana que aparece, seleccione Añade.
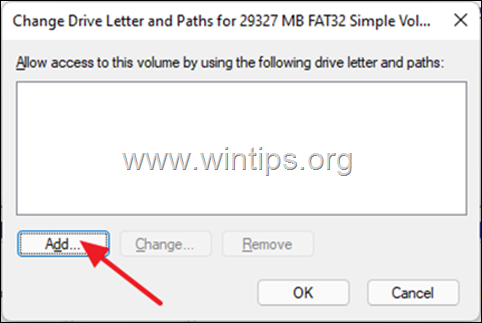
3. Asegúrese Asigne la siguiente letra de unidad en el menú desplegable, seleccione una letra de unidad preferida (por ejemplo, "E") y haga clic en OK para continuar.
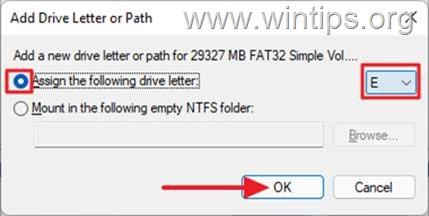
Método 2: Cómo Ocultar un Disco Local o Partición usando Símbolo del Sistema.
El siguiente método para ocultar una unidad local específica es mediante la eliminación de su letra de unidad mediante el uso de la utilidad DISKPART en símbolo del sistema (o PowerShell).
1. Pulse el botón Tecla Windows + R para abrir la ventana Ejecutar.
2. Tipo cmd y pulse Ctrl + Mayús + Intro para abrir Símbolo del sistema como administrador .
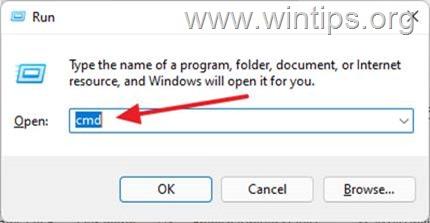
3. En la ventana de símbolo del sistema, escriba los siguientes comandos en orden:
- diskpart list volumen
4. Su pantalla mostrará ahora todos los discos y particiones de su ordenador con la letra de unidad que tienen asignada.
5. Fíjese en el Número de volumen del disco/partición que desea ocultar su letra de unidad y dar el siguiente comando para seleccionar ese Volumen. *
- seleccionar volumen #
Nota: Donde "#" representa el número de volumen de la unidad que desea ocultar. Por ejemplo, para ocultar la unidad "E" en el Volumen "5", escriba el siguiente comando:
- seleccionar volumen 5
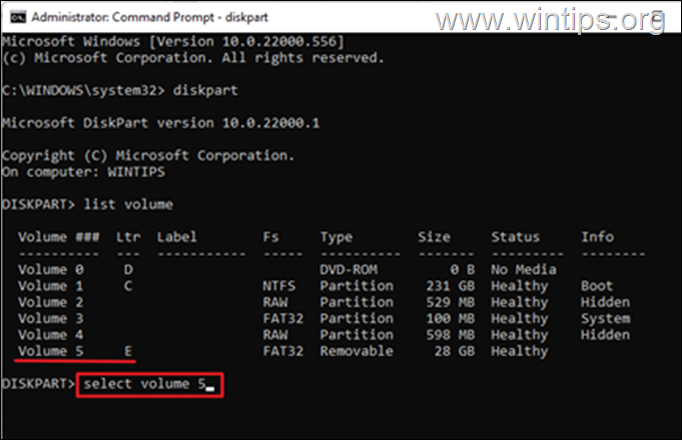
6. Ahora escriba el siguiente comando para eliminar la letra de unidad del volumen seleccionado para ocultarlo:*.
- quitar la letra X:
Nota: Donde "X:" representa la letra de la unidad del volumen seleccionado que desea ocultar. Por ejemplo, si desea ocultar la unidad "E:" del volumen "5", escriba el siguiente comando:
- quitar la letra E:
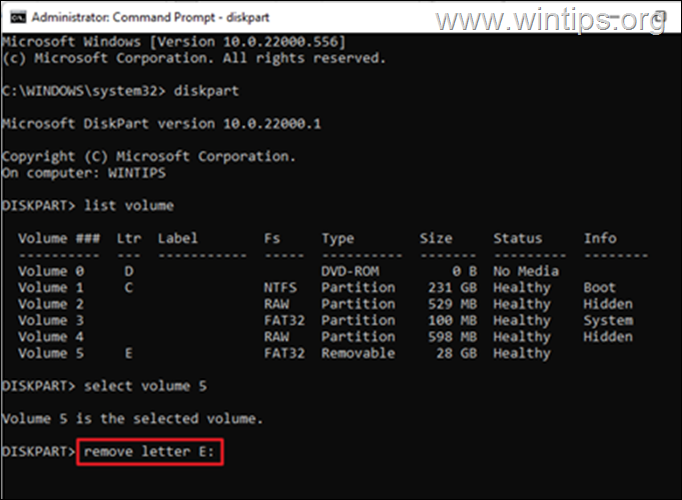
7. Por último, escriba salida La unidad seleccionada ya no se mostrará en el explorador.
Para Desocultar una Unidad en DISKPART:
Para desocultar el disco/partición y ver su contenido, proceda y reasigne la letra de unidad como se indica a continuación.
1. Abrir Símbolo del sistema como administrador .
2. Escriba los siguientes comandos es orden:
- diskpart list volumen
3. Fíjese en el Número de volumen del Disco/Partición que desea desocultar.
4. Escribe el siguiente comando para seleccionar el Volumen oculto y pulsa Entre en . *
- seleccionar volumen #
Nota: Donde "#" representa el número de volumen del disco/partición que desea desocultar (por ejemplo, el Volumen "5" en este ejemplo).
5. Por último, ejecute el siguiente comando para reasignar una letra de unidad:*.
- asignar la letra X:
Nota: Donde "X:" representa la letra de la unidad que desea asignar en el volumen oculto (por ejemplo, la letra "E:" en este ejemplo).
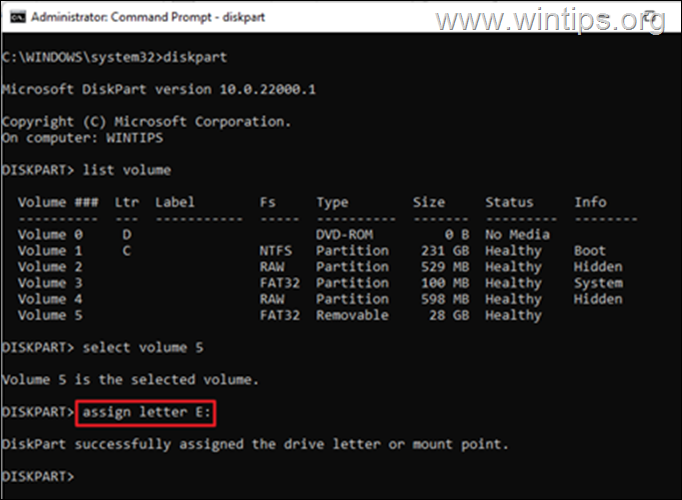
6. En este punto, la unidad oculta se mostrará en el Explorador de archivos.
Método 3: Cómo Ocultar la Unidad Local en el Registro.
El Editor del Registro es otra herramienta eficaz para ocultar tus unidades locales de miradas indiscretas.
Importante: Realizar cambios incorrectos en el Registro puede causar graves daños a su dispositivo y podría obligarle a reinstalar Windows. Por lo tanto, tenga cuidado al realizar cambios en el Editor del Registro y haga siempre una copia de seguridad del Registro antes de realizar cualquier cambio.
1. Pulse el botón Windows  y R para abrir el Ejecutar caja de comandos.
y R para abrir el Ejecutar caja de comandos.
2. Tipo regedit y pulsa Entra: *
Nota: Si aparece una ventana de advertencia de Control de acceso de usuarios (UAC) solicitando permiso, haga clic en Sí.
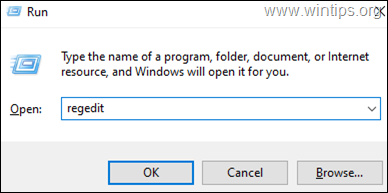
3. En el Editor del Registro, vaya a la siguiente ruta:
- HKEY_LOCAL_MACHINE\Software\Microsoft\Windows\CurrentVersion\Policies\Explorer
4. Haga clic con el botón derecho del ratón en el espacio en blanco de la derecha y seleccione Nuevo > Valor DWORD (32 bits) .
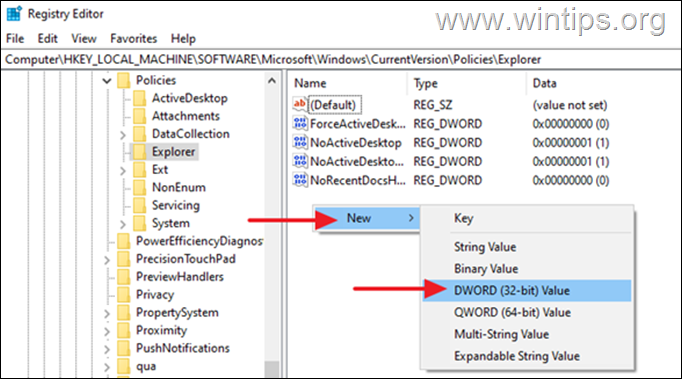
3. Dar al nuevo valor el nombre NoDrives y pulse Entra.
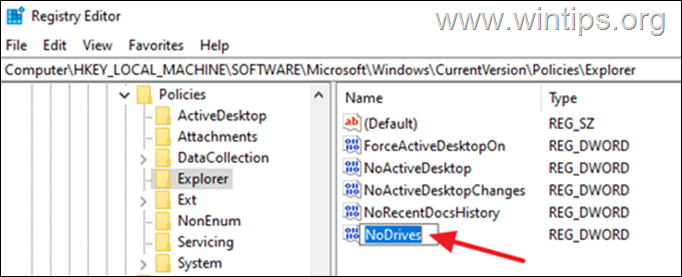
4a. Doble clic en el recién creado NoDrives y seleccione Decimal en las opciones Base.
4b. Cambie ahora los datos de valor por el número correspondiente a la letra de la unidad, según la tabla siguiente, y pulse OK .*
Por ejemplo, para ocultar la unidad "E:", debe escribir "16" en la casilla Datos de valor.
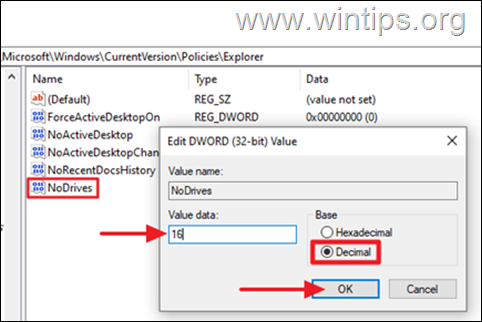
Nota: Consulte la tabla siguiente para encontrar los datos de valor de cada letra de unidad.
| Letra de unidad Datos de valor Letra de unidad Datos de valor A 1 N 8192 B 2 O 16384 C 4 P 32768 D 8 Q 65536 E 16 R 131072 F 32 S 262144 G 64 T 524288 H 128 U 1048576 I 256 V 2097152 J 512 W 4194304 K 1024 X 8388608 L 2048 Y 16777216 M 4096 Z 33554432 |
5. Cuando haya terminado, cierre el editor del registro y reinicie su PC para aplicar el cambio. *
Notas:
1. Para deshacer el cambio y desocultar la letra de la unidad, abra de nuevo el editor del registro y borrar el NoDrives DWORD Value de la ubicación del registro mencionada anteriormente y reiniciar tu PC.
2. Tenga en cuenta que este método puede no ser el mejor para ocultar una unidad local, ya que los usuarios pueden seguir accediendo al contenido de la unidad mediante otros métodos, como escribiendo la letra de la unidad oculta (si la conocen) en la barra de direcciones del Explorador de archivos o en el cuadro de diálogo Ejecutar.
Método 4: Cómo ocultar un disco local en el Editor de directivas de grupo*.
El último método para ocultar una unidad local en Windows, es mediante el Editor de directivas de grupo.*
Notas: Este método solo se aplica a las versiones de Windows 10 Pro/Enterprise/Education y Windows Server.
1. Pulse simultáneamente las teclas Windows  + R para abrir el cuadro de comandos Ejecutar.
+ R para abrir el cuadro de comandos Ejecutar.
2. En el campo de texto del cuadro de diálogo, escriba gpedit.msc y pulsa Entre en para abrir el Editor de directivas de grupo.
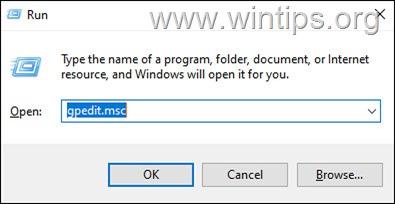
3. Navegue hasta la siguiente ruta en el Editor de directivas de grupo.
- Configuración de Usuario -> Plantillas Administrativas-> Componentes de Windows -> Explorador de Archivos
4. A la derecha haga doble clic en para abrir el Ocultar estas unidades especificadas en Mi PC política.*
Información: esta configuración de directiva permite quitar de Mi PC y del Explorador de archivos los iconos que representan las unidades de disco duro seleccionadas. Además, las letras de unidad que representan las unidades seleccionadas no aparecen en el cuadro de diálogo Abrir estándar.
4. En la nueva ventana que aparecerá, seleccione Activado y en el menú desplegable Opciones, seleccione la letra de unidad* que desea ocultar. Cuando haya terminado, haga clic en Solicitar y DE ACUERDO.
Nota: Si no ve la letra de la unidad que desea ocultar, utilice uno de los métodos anteriores, ya que la política de grupo no permite ocultar todas las unidades/letras. (¡Sí, este es otro buen trabajo de MS!)
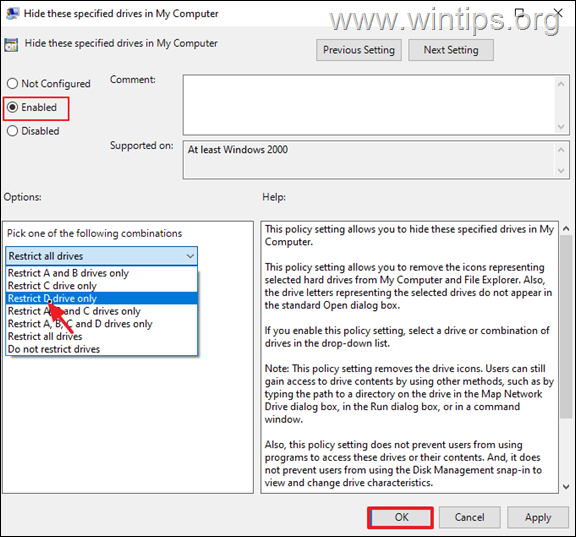
5. Cerrar el Editor de directivas de grupo.
6. Ahora, compruebe en el Explorador de archivos que ya no ve la unidad que ocultó (si no ve el cambio, cierre y vuelva a abrir el Explorador de archivos) *.
Notas:
1. Para desocultar la unidad, basta con configurar el botón Ocultar estas unidades especificadas en Mi PC política de No configurado.
2. Tenga en cuenta que este método puede no ser el mejor para ocultar una unidad local, ya que los usuarios aún pueden obtener acceso al contenido de la unidad utilizando otros métodos, como escribiendo la letra de la unidad oculta (si la conocen), en la barra de direcciones del Explorador de archivos o en el cuadro de diálogo Ejecutar. Además, esta configuración de directiva no impide que los usuarios utilicen otros programas para obtener acceso a la unidad y su contenido.
¡Eso es! ¿Qué método te ha funcionado?
Hazme saber si esta guía te ha ayudado dejando un comentario sobre tu experiencia. Por favor, dale a me gusta y comparte esta guía para ayudar a otros.

andy dawis
El blog de un administrador de sistemas sobre Windows