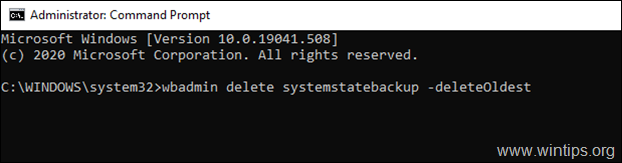Съдържание
Ако използвате помощната програма за архивиране на Windows Server Backup за създаване на резервно копие на вашата Active Directory или на вашия самостоятелен сървър 2016 или 2012 и ви липсва място на диска за архивиране (дестинация) поради множеството копия на резервни копия, продължете да четете тази статия.
Инструментът за архивиране на Windows Server Backup позволява на администраторите да извършват пълно архивиране на всички данни на сървъра, включително операционната система, инсталираните приложения и цялата свързана информация за Active Directory (System State Backup), за да възстановят сървъра в случай на повреда на същия или друг сървър (Bare Metal Recovery Backup).
Въпреки това Windows Server Backup не управлява автоматично пространството при извършване на архивиране на състоянието на системата и в резултат на това с течение на времето може да се стигне до изчерпване на пространството в дестинацията за архивиране, което може да доведе до грешка:
" Windows Backup се натъкна на грешка по време на записването в целта за архивиране. Подробно Error: There is not enough space on the disk." *
Забележка: За да разберете броя и използваното пространство на резервните копия, отворете Помощната програма за архивиране на Windows Server и погледнете в раздела "Destination usage" (Използване на дестинацията).

В този урок ще намерите подробни инструкции как да изтриете старите резервни копия на състоянието на системата или пълните резервни копия (файлове, приложения, възстановяване на голи метали, състояние на системата) в Windows Server 2016 или Server 2012.
Как да изтриете резервните копия на Windows Server в Server 2012/2016.
1. Най-напред направете списък на всички налични резервни копия на Windows Server и техния тип (System State или Full), като въведете тази команда:
- wbadmin получи версии *
Забележка: Ако искате да видите наличните резервни копия на друг том (диск), въведете:
- wbadmin get versions -backupTarget:Drive_Letter:\
Например, ако искате да видите резервните копия на диск G:, въведете:
-
- wbadmin get versions -backupTarget:G:\
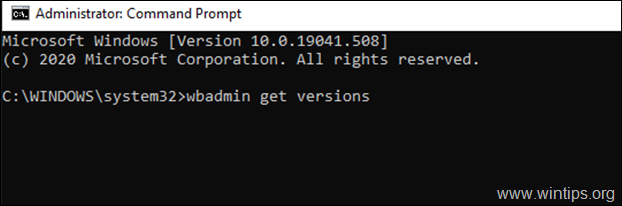
2. Сега погледнете реда "Can Recover" (Може да се възстанови), за да разберете типа на всяко налично резервно копие (System State (Състояние на системата) или Full (Пълно)), и според типа на резервното копие на Windows Server, което искате да изтриете, процедирайте, както следва:
A. Ако искате да изтриете Състояние на системата резервно копие (1), отидете на Част 1 .
B. Ако искате да изтриете Пълно архивиране (2), отидете на Част 2 .
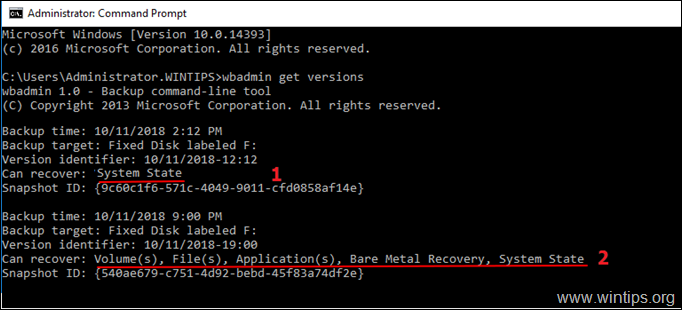
Част 1. Изтриване на резервните копия на състоянието на системата на Windows Server (Server 2012 и 2016).Част 2. Изтриване на пълните резервни копия на Windows Server (Server 2012 и 2016).
Част 1. Как да изтриете резервните копия на състоянието на системата в Server 2016/2012.
За да изтриете резервните копия на състоянието на системата, можете да използвате командата "WBADMIN DELETE SYSTEMSTATEBACKUP" със следните параметри:
-keepVersions:
-backupTarget: -machine: -quiet
Примери *
Бележка: Open Командна прозореца като администратор.
A. Изтриване на най-старото резервно копие на състоянието на системата , тип:
- wbadmin delete systemstatebackup -deleteOldest
Забележка: За да изтриете най-старото резервно копие на състоянието на системата, съхранено на диск G:, въведете:
- wbadmin delete systemstatebackup -backupTarget:f:\ -deleteOldest
Б. За да изтриете всички резервни копия на състоянието на системата, С ИЗКЛЮЧЕНИЕ на десетте (10) НАЙ-ПОСЛЕДНИ : *
- wbadmin delete systemstatebackup -keepVersions:10
Бележки:
1. Променете числото "10" в горната команда в зависимост от последните версии, които искате да запазите.
2. За да изтриете всички резервни копия на системата, с изключение на десетте най-нови на диск G:, въведете:
- wbadmin delete systemstatebackup -backupTarget:f:\ -keepVersions:10
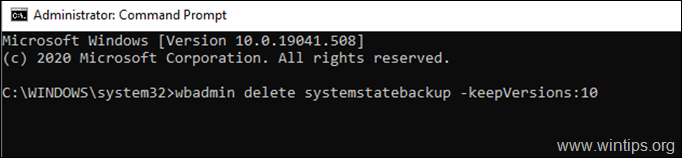
В. Изтриване на резервно копие на СПЕЦИФИЧНО СЪСТОЯНИЕ НА СИСТЕМАТА :
1. Погледнете Идентификатор на версията за да откриете резервното копие на състоянието на системата, което искате да премахнете.
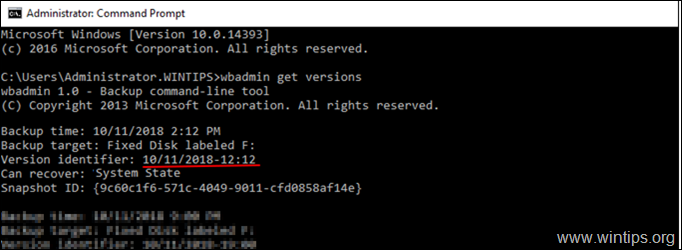
2. дайте следната команда, за да изтриете конкретната версия на резервното копие на състоянието на системата:
- wbadmin delete systemstatebackup -version:Version-Identifier
Например, ако искате да изтриете резервното копие на състоянието на системата, създадено на 10 ноември 2018 г. в 12:12 ч., въведете:
- wbadmin delete systemstatebackup -version:10/11/2018-12:12
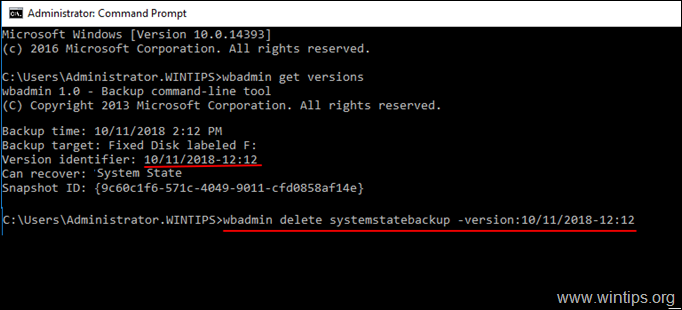
D. За изтриване на всички резервни копия на състоянието на системата : *
- wbadmin delete systemstatebackup -keepVersions:0
* Забележка: Не е препоръчително да изтривате всички резервни копия на състоянието на системата.
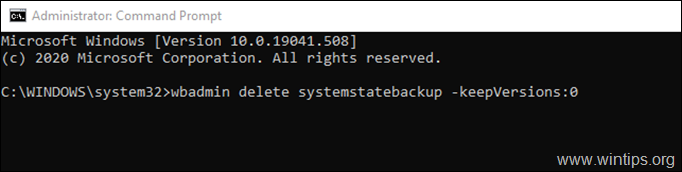
Част 2. Как да изтриете пълните резервни копия с командата WBADMIN.
За да изтриете пълните резервни копия, можете да използвате командата "WBADMIN DELETE BACKUP" със следните параметри:
-keepVersions:
-backupTarget: -machine: -quiet
Примери: *
Бележка: Open Командна прозореца като администратор.
A. Изтриване на най-старото пълно резервно копие с командата wbadmin :
- wbadmin delete backup -deleteOldest
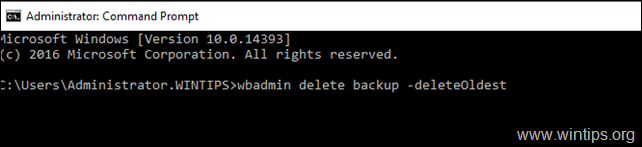
Б. Да изтриете всички пълни резервни копия, с изключение на десетте (10) НАЙ-ПОСЛЕДНИ : *
- wbadmin delete backup -keepVersions: 10
Забележка: Променете числото "10" в горната команда в зависимост от последните версии, които искате да запазите.
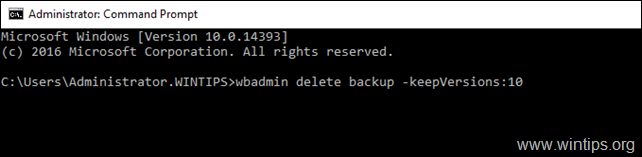
C. Изтриване на конкретен пълен архив :
1. Погледнете Идентификатор на версията за да откриете пълното резервно копие, което искате да премахнете.
2. дайте следната команда, за да изтриете конкретната версия на пълното резервно копие:
- wbadmin delete backup -version:Version-Identifier
Например, ако искате да изтриете резервното копие на състоянието на системата, създадено на 3 юли 2019 г. в 06:43 ч., въведете:
- wbadmin delete backup -version:03/07/2019-06:43
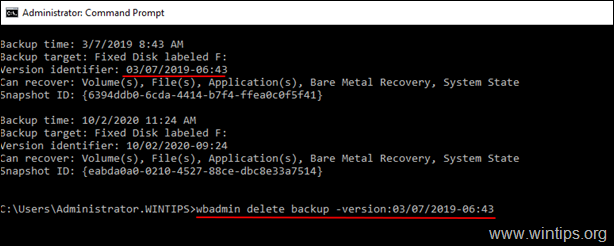
D. Изтриване на всички пълни резервни копия : *
- wbadmin delete backup -keepVersions:0
* Забележка: Не е препоръчително да изтривате всички пълни резервни копия.
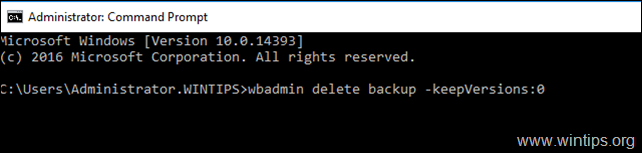
Това е! Уведомете ме дали това ръководство ви е помогнало, като оставите коментар за опита си. Моля, харесайте и споделете това ръководство, за да помогнете на другите.

Анди Дейвис
Блог на системен администратор за Windows