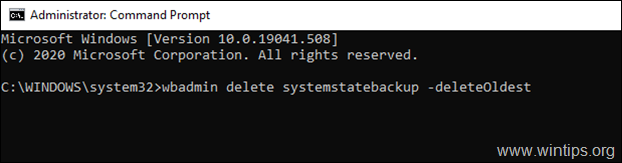Table des matières
Si vous utilisez l'utilitaire Windows Server Backup pour sauvegarder votre Active Directory ou votre serveur autonome 2016 ou 2012, et que vous manquez d'espace sur le disque de sauvegarde (destination), en raison des multiples copies de sauvegarde, continuez à lire cet article.
L'outil Windows Server Backup permet aux administrateurs d'effectuer une sauvegarde complète de toutes les données du serveur, y compris le système d'exploitation, les applications installées et toutes les informations relatives à l'Active Directory (System State Backup), afin de restaurer le serveur en cas de panne sur le même serveur ou sur un autre (Bare Metal Recovery Backup).
Cependant, Windows Server Backup ne gère pas automatiquement l'espace lors de l'exécution des sauvegardes de l'état du système, et par conséquent, il se peut que vous manquiez d'espace sur la destination de la sauvegarde au fil du temps, avec une erreur :
" Windows Backup a rencontré une erreur lors de l'écriture sur la cible de sauvegarde. Detailed Error : There is not enough space on the disk" *.
Remarque : pour connaître le nombre de sauvegardes et l'espace utilisé, ouvrez l'utilitaire de sauvegarde de Windows Server et consultez la section "Utilisation de la destination".

Dans ce tutoriel, vous trouverez des instructions détaillées sur la façon de supprimer les anciennes sauvegardes de l'état du système ou les sauvegardes complètes (fichier(s), application(s), restauration bare metal, état du système), sur un Windows Server 2016 ou Server 2012.
Comment supprimer les sauvegardes de Windows Server sur Server 2012/2016.
1. Tout d'abord, procédez à la liste de toutes les sauvegardes disponibles de Windows Server et de leur type (System State ou Full), en tapant cette commande :
- wbadmin get versions *
Remarque : Si vous souhaitez afficher les sauvegardes disponibles sur un autre volume (lecteur). type :
- wbadmin get versions -backupTarget:Drive_Letter:\
Par exemple, si vous voulez voir les sauvegardes sur le lecteur G :, tapez :
-
- wbadmin get versions -backupTarget:G:\
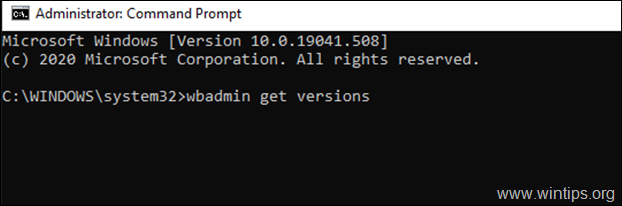
2. Maintenant, regardez la ligne 'Can Recover', pour trouver le type de chaque sauvegarde disponible (System State, ou Full ), et selon le type de la sauvegarde Windows Server que vous voulez supprimer, procédez comme suit :
A. Si vous voulez supprimer un État du système sauvegarde (1), allez à Partie 1 .
B. Si vous voulez supprimer un Sauvegarde complète (2), allez à Partie 2 .
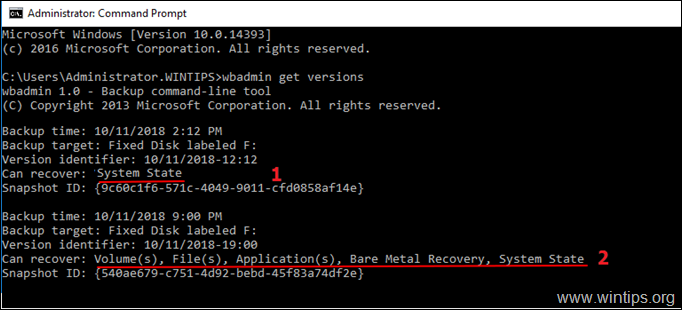
Partie 1. supprimer les sauvegardes d'état système de Windows Server (Server 2012 et 2016).Partie 2. supprimer les sauvegardes complètes de Windows Server (Server 2012 et 2016).
Partie 1. Comment supprimer les sauvegardes de l'état du système dans Server 2016/2012.
Pour supprimer les sauvegardes de l'état du système, vous pouvez utiliser la commande "WBADMIN DELETE SYSTEMSTATEBACKUP", avec les paramètres suivants :
-keepVersions :
-backupTarget : -machine : -quiet
Exemples *
Note : Ouvert Invite de commande en tant qu'administrateur.
A. Pour SUPPRIMER la plus ancienne sauvegarde de l'état du système , type :
- wbadmin delete systemstatebackup -deleteOldest
Remarque : Pour supprimer la plus ancienne sauvegarde de l'état du système stockée sur le disque G :, tapez :
- wbadmin delete systemstatebackup -backupTarget:f:\ -deleteOldest
B. Supprimer toutes les sauvegardes de l'état du système, à l'exception des dix (10) plus récentes. : *
- wbadmin delete systemstatebackup -keepVersions:10
Notes :
1) Changez le nombre "10" dans la commande ci-dessus, selon les versions récentes que vous voulez conserver.
Pour supprimer toutes les sauvegardes du système, à l'exception des dix plus récentes sur le lecteur G :, tapez :
- wbadmin delete systemstatebackup -backupTarget:f:\ -keepVersions:10
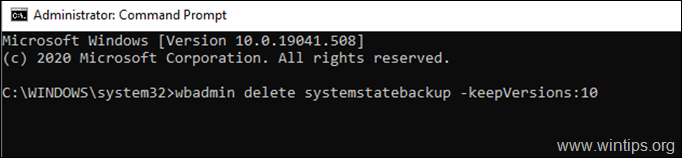
C. Pour SUPPRIMER une sauvegarde d'ÉTAT DE SYSTÈME SPÉCIFIQUE :
1. regardez Identificateur de version pour localiser la sauvegarde de l'état du système que vous voulez supprimer.
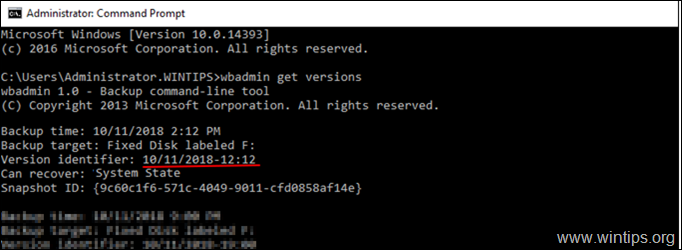
2. donnez la commande suivante pour supprimer la version spécifique de la sauvegarde de l'état du système :
- wbadmin delete systemstatebackup -version:Version-Identifier
Par exemple, si vous voulez supprimer la sauvegarde de l'état du système créée le 10 novembre 2018 à 12:12, tapez :
- wbadmin delete systemstatebackup -version:10/11/2018-12:12
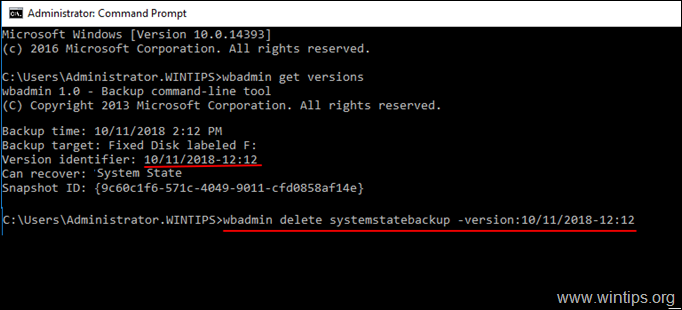
D. Pour SUPPRIMER TOUTES les sauvegardes de SYSTEM STATE : *
- wbadmin delete systemstatebackup -keepVersions:0
* Note : Il n'est pas recommandé de supprimer toutes les sauvegardes de l'état du système.
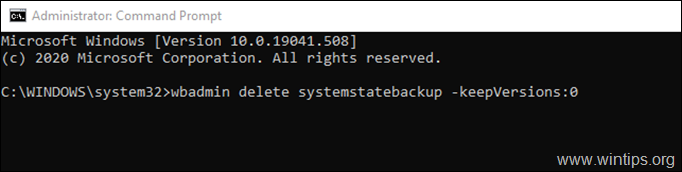
Partie 2. Comment supprimer les sauvegardes complètes avec la commande WBADMIN.
Pour supprimer les sauvegardes complètes, vous pouvez utiliser la commande "WBADMIN DELETE BACKUP", avec les paramètres suivants :
-keepVersions :
-backupTarget : -machine : -quiet
Exemples : *
Note : Ouvert Invite de commande en tant qu'administrateur.
A. Pour SUPPRIMER la plus ancienne sauvegarde complète avec la commande wbadmin :
- wbadmin delete backup -deleteOldest
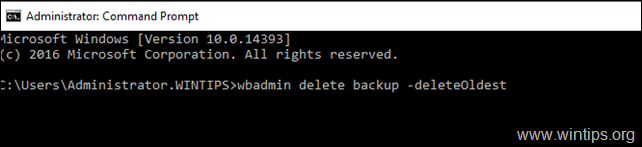
B. Pour EFFACER TOUTES les sauvegardes complètes, SAUF les DIX (10) plus récentes. : *
- wbadmin delete backup -keepVersions : 10
Note : Changez le nombre "10" dans la commande ci-dessus, selon les versions récentes que vous voulez conserver.
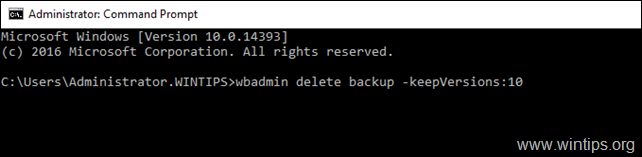
C. Pour SUPPRIMER une sauvegarde complète SPECIFIQUE :
1. regardez Identificateur de version pour localiser la sauvegarde complète que vous voulez supprimer.
2. donnez la commande suivante pour supprimer la version spécifique de la sauvegarde complète :
- wbadmin delete backup -version:Version-Identifier
Par exemple, si vous voulez supprimer la sauvegarde de l'état du système créée le 3 juillet 2019 à 06:43, tapez :
- wbadmin delete backup -version:03/07/2019-06:43
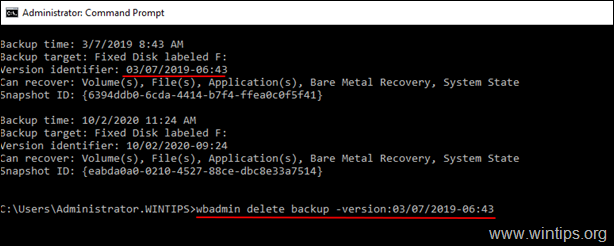
D. Pour SUPPRIMER TOUTES les sauvegardes complètes : *
- wbadmin delete backup -keepVersions:0
* Note : Il n'est pas recommandé de supprimer toutes les sauvegardes complètes.
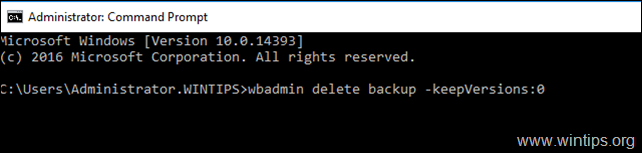
C'est tout ! Dites-moi si ce guide vous a aidé en laissant un commentaire sur votre expérience. Merci d'aimer et de partager ce guide pour aider les autres.

Andy Davis
Blog d'un administrateur système sur Windows