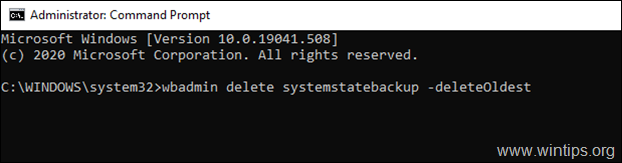Tartalomjegyzék
Ha a Windows Server Backup segédprogramot használja az Active Directory vagy a Standalone Server 2016 vagy 2012 biztonsági mentéséhez, és a többszörös biztonsági másolatok miatt kifogyott a hely a biztonsági másolat lemezén (célállomás), akkor folytassa a cikk olvasását.
A Windows Server Backup eszköz lehetővé teszi a rendszergazdák számára, hogy teljes biztonsági mentést készítsenek a szerver összes adatáról, beleértve az operációs rendszert, a telepített alkalmazásokat és az Active Directory összes kapcsolódó információját (System State Backup), hogy a szervert meghibásodás esetén visszaállíthassák ugyanazon vagy egy másik szerveren (Bare Metal Recovery Backup).
A Windows Server Backup azonban nem kezeli automatikusan a helyet a rendszerállapot biztonsági mentések végrehajtásakor, és ennek következtében előfordulhat, hogy a mentés célállomásán az idő múlásával, hibásan elfogy a hely:
" A Windows biztonsági mentés hibát észlelt a biztonsági mentés célpontjára történő írás közben. Részletes hiba: Nincs elég hely a lemezen." * *
Megjegyzés: A biztonsági másolatok számának és a felhasznált tárhelynek a megállapításához nyissa meg a Windows Server Backup Utility programot, és keresse meg a "Destination usage" (Célállomás használata) részt.

Ebben az útmutatóban részletes utasításokat találsz arra vonatkozóan, hogyan törölheted a régi rendszerállapot biztonsági mentéseket vagy a teljes biztonsági mentéseket (fájl(ok), alkalmazás(ok), Bare Metal Recovery, rendszerállapot) egy Windows Server 2016 vagy Server 2012 rendszeren.
Hogyan lehet törölni a Windows Server biztonsági mentéseket a Server 2012/2016 rendszeren.
1. Először is, folytassa és listázza ki az összes elérhető Windows Server biztonsági másolatot és azok típusát (Rendszerállapot vagy Teljes), a következő parancs beírásával:
- wbadmin get versions *
Megjegyzés: Ha egy másik kötet (meghajtó) elérhető biztonsági mentéseit szeretné megtekinteni, írja be:
- wbadmin get versions -backupTarget:Drive_Letter:\
Ha például a G: meghajtón lévő biztonsági másolatokat szeretné megtekinteni, írja be a következőt:
-
- wbadmin get versions -backupTarget:G:\
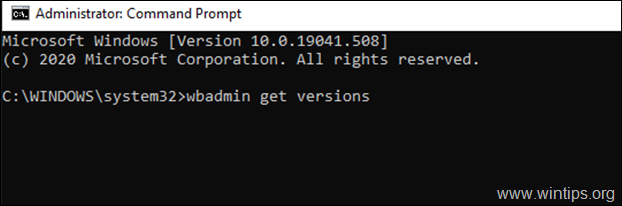
2. Most nézze meg a "Can Recover" sort, hogy megtudja az egyes rendelkezésre álló biztonsági másolatok típusát (System State, vagy Full ), és a törlendő Windows Server biztonsági másolat típusának megfelelően járjon el az alábbiak szerint:
A. Ha törölni szeretne egy Rendszerállapot biztonsági mentés (1), menjen a 1. rész .
B. Ha törölni szeretne egy Teljes mentés (2), menjen a 2. rész .
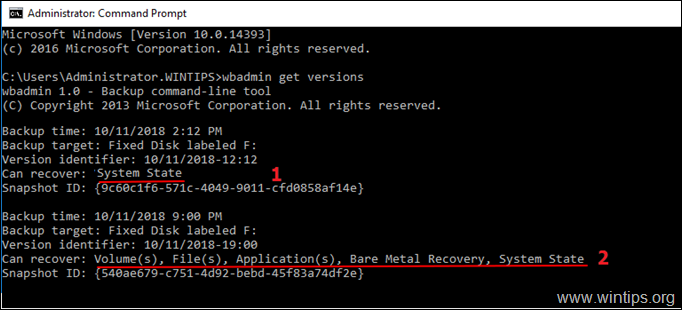
1. rész: Windows Server rendszerállapot biztonsági mentések törlése (Server 2012 és 2016).2. rész: Windows Server teljes biztonsági mentések törlése (Server 2012 és 2016).
1. rész: Hogyan lehet törölni a rendszerállapot biztonsági mentéseket a Server 2016/2012 rendszerben.
A rendszerállapot biztonsági mentések törléséhez a "WBADMIN DELETE SYSTEMSTATEBACKUP" parancsot adhatja meg a következő paraméterekkel:
-keepVersions:
-backupTarget: -machine: -quiet
Példák *
Megjegyzés: Nyitva Parancssor adminisztrátorként.
A. A legrégebbi rendszerállapot biztonsági mentés törlése , típus:
- wbadmin delete systemstatebackup -deleteOldest
Megjegyzés: A G: lemezen tárolt legrégebbi rendszerállapot biztonsági mentés törléséhez írja be a következőt:
- wbadmin delete systemstatebackup -backupTarget:f:\ -deleteOldest
B. Az összes RENDSZER ÁLLAPOT biztonsági mentés törlése, kivéve a TIZEN (10) LEGÚJABBAT : *
- wbadmin delete systemstatebackup -keepVersions:10
Megjegyzések:
1. Módosítsa a fenti parancsban a "10" számot a megtartani kívánt friss verzióknak megfelelően.
2. A G: meghajtón lévő tíz legfrissebb biztonsági másolat kivételével az összes rendszermásolat törléséhez írja be a következőt:
- wbadmin delete systemstatebackup -backupTarget:f:\ -keepVersions:10
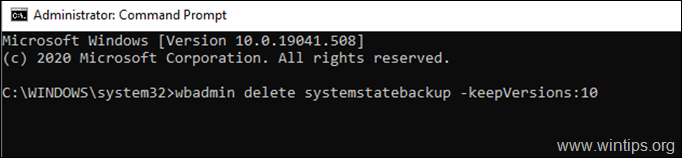
C. A RENDSZER ÁLLAPOTOK BIZONYÍTOTT biztonsági másolatának TÖRLÉSE :
1. Nézze meg Verzióazonosító sorban, hogy megkeresse az eltávolítani kívánt rendszerállapot biztonsági mentést.
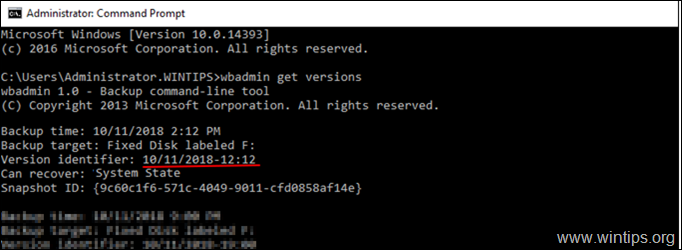
2. Adja meg a következő parancsot a rendszerállapot biztonsági mentés adott verziójának törléséhez:
- wbadmin delete systemstatebackup -verzió:Verzió-azonosító
Ha például törölni szeretné a 2018. november 10-én 12:12-kor létrehozott rendszerállapot biztonsági mentést, írja be a következőt:
- wbadmin delete systemstatebackup -version:10/11/2018-12:12
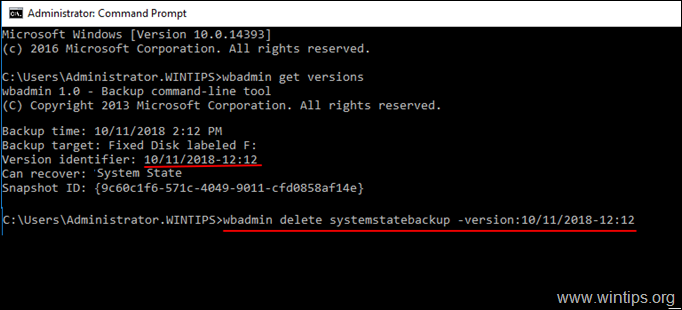
D. Az összes SYSTEM STATE biztonsági mentés törlése : *
- wbadmin delete systemstatebackup -keepVersions:0
* Megjegyzés: Nem ajánlott törölni az összes rendszerállapot biztonsági mentést.
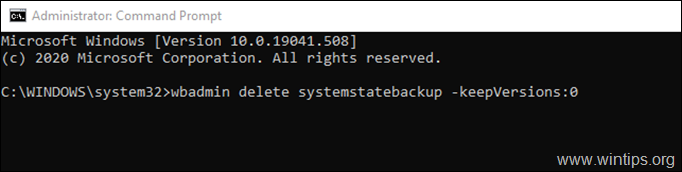
2. rész: Hogyan törölhet teljes biztonsági mentéseket a WBADMIN paranccsal.
A teljes biztonsági mentések törléséhez a "WBADMIN DELETE BACKUP" parancsot használhatja a következő paraméterekkel:
-keepVersions:
-backupTarget: -machine: -quiet
Példák: *
Megjegyzés: Nyitva Parancssor adminisztrátorként.
A. A legrégebbi teljes biztonsági másolat törlése a wbadmin paranccsal :
- wbadmin delete backup -deleteOldest -deleteOldest
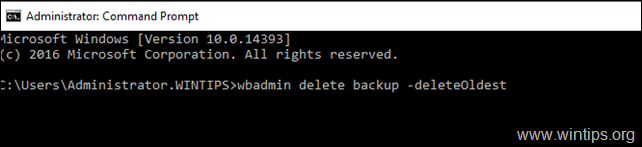
B. Az összes teljes biztonsági mentés törlése, kivéve a TIZEN (10) LEGÚJABBAT. : *
- wbadmin delete backup -keepVersions: 10
Megjegyzés: Módosítsa a fenti parancsban a "10" számot a megtartani kívánt friss verzióknak megfelelően.
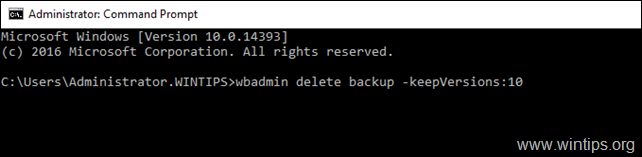
C. Egy KÜLÖNLEGES teljes biztonsági mentés TÖRLÉSE :
1. Nézze meg Verzióazonosító sorban, hogy megkeresse az eltávolítani kívánt Teljes biztonsági mentést.
2. Adja meg a következő parancsot a Teljes biztonsági mentés adott verziójának törléséhez:
- wbadmin delete backup -verzió:Verzió-azonosító
Ha például törölni szeretné a 2019. július 3-án, 06:43-kor létrehozott rendszerállapot biztonsági mentést, írja be a következőt:
- wbadmin delete backup -verzió:03/07/2019-06:43
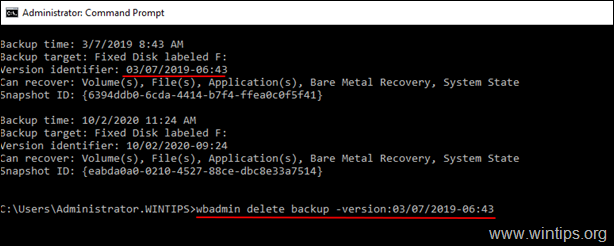
D. Az összes teljes biztonsági mentés törlése : *
- wbadmin delete backup -keepVersions:0
* Megjegyzés: Nem ajánlott törölni az összes Teljes biztonsági mentést.
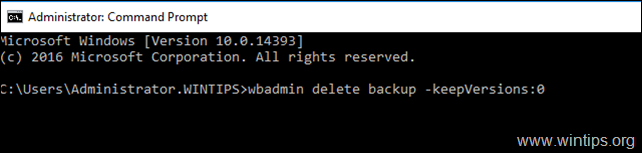
Ennyi! Tudasd velem, ha ez az útmutató segített neked, hagyj egy megjegyzést a tapasztalataidról. Kérlek, lájkold és oszd meg ezt az útmutatót, hogy másoknak is segíts.

Andy Davis
Rendszergazda blogja a Windowsról