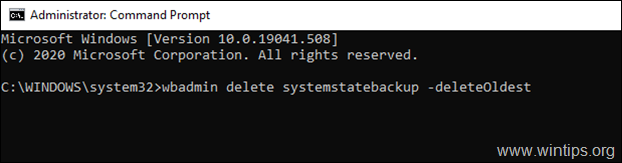Cuprins
Dacă utilizați utilitarul Windows Server Backup pentru a face copii de rezervă pentru Active Directory sau pentru serverul independent 2016 sau 2012 și nu mai aveți spațiu pe discul de rezervă (destinație) din cauza multiplelor copii de rezervă, atunci continuați să citiți acest articol.
Instrumentul Windows Server Backup permite administratorilor să efectueze o copie de rezervă completă a tuturor datelor serverului, inclusiv a sistemului de operare, a aplicațiilor instalate și a tuturor informațiilor legate de Active Directory (System State Backup), pentru a restaura serverul în caz de defecțiune pe același server sau pe un alt server (Bare Metal Recovery Backup).
Cu toate acestea, Windows Server Backup nu gestionează în mod automat spațiul atunci când se efectuează copii de rezervă ale stării sistemului și, ca urmare, este posibil ca, odată cu trecerea timpului, să nu mai aveți spațiu pe destinația de copie de rezervă, cu erori:
" Windows Backup a întâmpinat o eroare în timpul scrierii pe ținta de copiere de rezervă. Eroare detaliată: Nu există spațiu suficient pe disc." * *
Notă: Pentru a afla numărul și spațiul utilizat de copii de rezervă, deschideți Windows Server Backup Utility și căutați în secțiunea "Destination usage" (Utilizarea destinației).

În acest tutorial, veți găsi instrucțiuni detaliate despre cum să ștergeți vechile copii de rezervă ale stării sistemului sau copiile de rezervă complete (fișiere, aplicații, recuperare Bare Metal, starea sistemului), pe un server Windows 2016 sau Server 2012.
Cum să ștergeți copiile de rezervă Windows Server pe Server 2012/2016.
1. În primul rând, listați toate copiile de rezervă disponibile pentru Windows Server și tipul acestora (System State sau Full), tastând această comandă:
- wbadmin get versions *
Notă: Dacă doriți să vizualizați copiile de rezervă disponibile pe un alt volum (unitate). tip:
- wbadmin get versions -backupTarget:Drive_Letter:\
De exemplu, dacă doriți să vizualizați copiile de rezervă de pe unitatea G:, tastați:
-
- wbadmin get versions -backupTarget:G:\
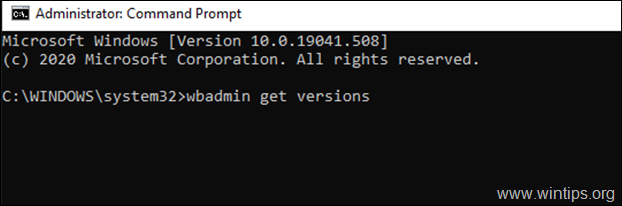
2. Acum, uitați-vă la linia "Can Recover" (Poate fi recuperat) pentru a afla tipul fiecărei copii de rezervă disponibile (System State sau Full) și, în funcție de tipul de copie de rezervă Windows Server pe care doriți să o ștergeți, procedați după cum urmează:
A. Dacă doriți să ștergeți un Starea sistemului backup (1), mergeți la Partea 1 .
B. Dacă doriți să ștergeți un Backup complet (2), mergeți la Partea 2 .
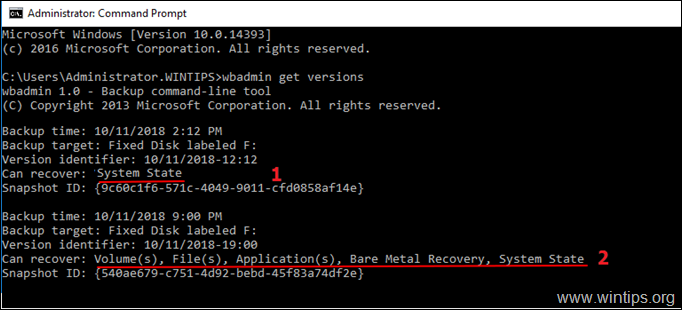
Partea 1. Ștergeți copiile de rezervă ale stării sistemului Windows Server (Server 2012 și 2016). partea 2. Ștergeți copiile de rezervă complete ale Windows Server (Server 2012 și 2016).
Partea 1. Cum să ștergeți copiile de rezervă ale stării sistemului în Server 2016/2012.
Pentru a șterge copiile de siguranță ale stării sistemului, puteți utiliza comanda "WBADMIN DELETE SYSTEMSTATEBACKUP", cu următorii parametri:
-keepVersions:
-backupTarget: -machine: -quiet
Exemple *
Notă: deschis Command Prompt ca administrator.
A. Pentru a ȘTERGE cea mai veche copie de rezervă a stării sistemului , tip:
- wbadmin delete systemstatebackup -deleteOldest
Notă: Pentru a șterge cea mai veche copie de rezervă a stării sistemului stocată pe discul G:, tastați:
- wbadmin delete systemstatebackup -backupTarget:f:\ -deleteOldest
B. Pentru a ȘTERGE TOATE copiile de rezervă ale STATULUI SISTEMULUI, CU EXCEPȚIA CELOR MAI RECENTE Zece (10) copii de rezervă. : *
- wbadmin delete systemstatebackup -keepVersions:10
Note:
1. Modificați numărul "10" din comanda de mai sus, în funcție de versiunile recente pe care doriți să le păstrați.
2. Pentru a șterge toate copiile de rezervă ale sistemului, cu excepția celor mai recente zece de pe unitatea G:, tastați:
- wbadmin delete systemstatebackup -backupTarget:f:\ -keepVersions:10
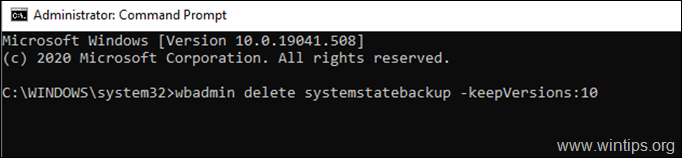
C. Pentru a ȘTERGE o copie de rezervă SPECIFIC SYSTEM STATE :
1. Priviți Identificatorul versiunii pentru a localiza copia de rezervă a stării sistemului pe care doriți să o eliminați.
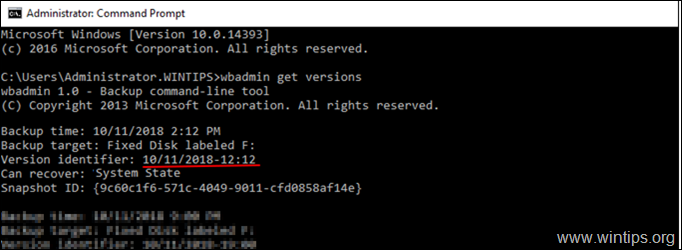
2. Dați următoarea comandă pentru a șterge versiunea specifică a copiei de rezervă a stării sistemului:
- wbadmin delete systemstatebackup -version:Version-Identifier
De exemplu, dacă doriți să ștergeți copia de rezervă a stării sistemului creată pe 10 noiembrie 2018 la ora 12:12, tastați:
- wbadmin delete systemstatebackup -version:10/11/2018-12:12
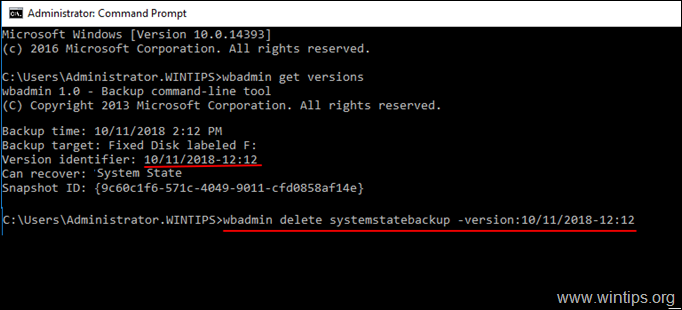
D. Pentru a ȘTERGE TOATE copiile de rezervă SYSTEM STATE : *
- wbadmin delete systemstatebackup -keepVersions:0
* Notă: Nu este recomandat să ștergeți toate copiile de rezervă ale stării sistemului.
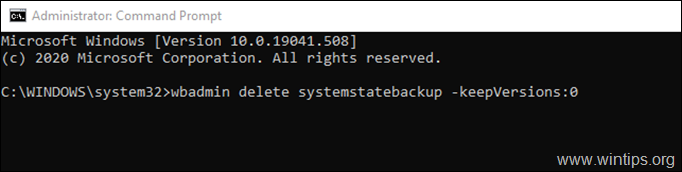
Partea 2. Cum să ștergeți copiile de rezervă complete cu comanda WBADMIN.
Pentru a șterge copiile de rezervă complete, puteți utiliza comanda "WBADMIN DELETE BACKUP", cu următorii parametri:
-keepVersions:
-backupTarget: -machine: -quiet
Exemple: *
Notă: deschis Command Prompt ca administrator.
A. Pentru a ȘTERGE cea mai veche copie de rezervă completă cu ajutorul comenzii wbadmin :
- wbadmin delete backup -deleteOldest
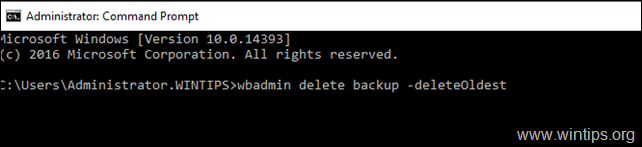
B. Pentru a ȘTERGE TOATE copiile de rezervă complete, CU EXCEPȚIA CELOR MAI RECENTE Zece (10) copii de rezervă. : *
- wbadmin delete backup -keepVersions: 10
Notă: Modificați numărul "10" din comanda de mai sus, în funcție de versiunile recente pe care doriți să le păstrați.
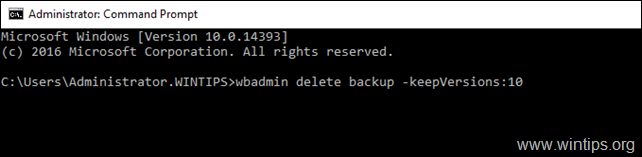
C. Pentru a ȘTERGE o copie de rezervă completă SPECIFICĂ :
1. Priviți Identificatorul versiunii pentru a localiza copia de rezervă completă pe care doriți să o eliminați.
2. Dați următoarea comandă pentru a șterge versiunea specifică a copiei de rezervă complete:
- wbadmin delete backup -version:Version-Identifier
De exemplu, dacă doriți să ștergeți copia de rezervă a stării sistemului creată pe 3 iulie 2019 la ora 06:43, tastați:
- wbadmin delete backup -version:03/07/2019-06:43
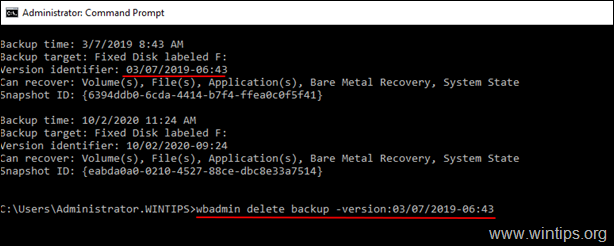
D. Pentru a ȘTERGE TOATE copiile de rezervă complete : *
- wbadmin delete backup -keepVersions:0
* Notă: Nu este recomandat să ștergeți toate copiile de rezervă complete.
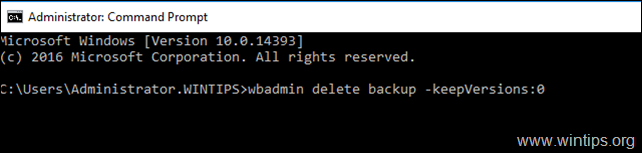
Asta este! Spuneți-mi dacă acest ghid v-a ajutat, lăsând un comentariu despre experiența dvs. Vă rugăm să dați like și să distribuiți acest ghid pentru a-i ajuta și pe alții.

Andy Davis
Blogul unui administrator de sistem despre Windows