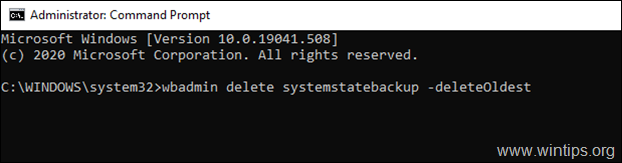Sisällysluettelo
Jos käytät Windows Server Backup -apuohjelmaa varmuuskopioidaksesi Active Directoryn tai Standalone Server 2016 tai 2012 -palvelimen, ja sinulla loppuu tila varmuuskopiointilevyltä (määränpäästä) useiden varmuuskopioiden takia, jatka tämän artikkelin lukemista.
Windows Serverin varmuuskopiointityökalun avulla järjestelmänvalvojat voivat tehdä täydellisen varmuuskopion kaikista palvelimen tiedoista, mukaan lukien käyttöjärjestelmä, asennetut sovellukset ja kaikki Active Directoryyn liittyvät tiedot (järjestelmän tilan varmuuskopiointi), jotta palvelin voidaan palauttaa vian sattuessa samalle tai toiselle palvelimelle (paljaan metallin palautusvarmuuskopiointi).
Windows Server Backup ei kuitenkaan hallitse tilaa automaattisesti, kun se tekee järjestelmän tilan varmuuskopioita, ja tämän seurauksena tila voi loppua varmuuskopiointikohteesta ajan myötä virheellisesti:
" Windowsin varmuuskopioinnissa tapahtui virhe, kun varmuuskopiointikohteeseen kirjoitettiin. Yksityiskohtainen virhe: Levyllä ei ole tarpeeksi tilaa." * *
Huomautus: Voit selvittää varmuuskopioiden määrän ja käytetyn tilan avaamalla Windows Server Backup Utility -apuohjelman ja katsomalla kohdasta "Destination usage".

Tässä oppaassa on yksityiskohtaiset ohjeet vanhojen järjestelmän tilan varmuuskopioiden tai täydellisten varmuuskopioiden (tiedosto(t), sovellus(t), paljaan metallin palautus, järjestelmän tila) poistamiseen Windows Server 2016- tai Server 2012 -palvelimella.
Windows Server -palvelimen varmuuskopioiden poistaminen palvelimella 2012/2016.
1. Luettele ensin kaikki käytettävissä olevat Windows Server -palvelimen varmuuskopiot ja niiden tyyppi (Järjestelmän tila tai Täydellinen) kirjoittamalla tämä komento:
- wbadmin get versions *
Huomautus: Jos haluat tarkastella toisella asemalla käytettävissä olevia varmuuskopioita, kirjoita:
- wbadmin get versions -backupTarget:Drive_Letter:\
Jos esimerkiksi haluat tarkastella asemalla G: olevia varmuuskopioita, kirjoita:
-
- wbadmin get versions -backupTarget:G:\
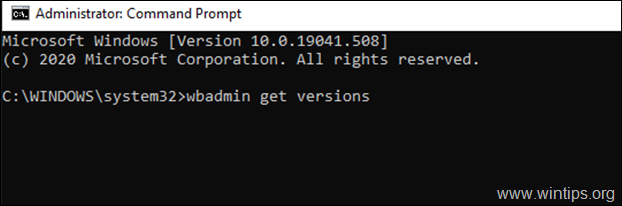
2. Katso nyt "Can Recover" -riviltä kunkin käytettävissä olevan varmuuskopion tyyppi (System State tai Full ), ja toimi seuraavasti sen Windows Server -varmistuskopion tyypin mukaan, jonka haluat poistaa:
A. Jos haluat poistaa Järjestelmän tila varmuuskopiointi (1), siirry osoitteeseen Osa 1 .
B. Jos haluat poistaa Täydellinen varmuuskopiointi (2), siirry osoitteeseen Osa 2 .
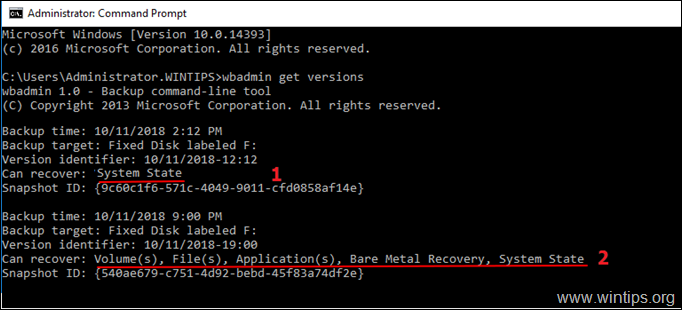
Osa 1. Poista Windows Serverin järjestelmän tilan varmuuskopiot (Server 2012 ja 2016).Osa 2. Poista Windows Serverin täydelliset varmuuskopiot (Server 2012 ja 2016).
Osa 1. Järjestelmätilan varmuuskopioiden poistaminen Server 2016/2012 -palvelimessa.
Voit poistaa järjestelmän tilan varmuuskopiot komennolla "WBADMIN DELETE SYSTEMSTATEBACKUP" seuraavilla parametreilla:
-keepVersions:
-backupTarget: -machine: -quiet
Esimerkkejä *
Huomautus: Avoin Komentorivi järjestelmänvalvojana.
A. VANHIMMAN järjestelmätilan varmuuskopion poistaminen , tyyppi:
- wbadmin delete systemstatebackup -deleteOldest
Huomautus: Jos haluat poistaa vanhimman levylle G: tallennetun järjestelmän tilan varmuuskopion, kirjoita:
- wbadmin delete systemstatebackup -backupTarget:f:\ -deleteOldest
B. POISTAA KAIKKI JÄRJESTELMÄTILAN varmuuskopiot, lukuun ottamatta KYMMENEN (10) viimeisintä : *
- wbadmin delete systemstatebackup -keepVersions:10
Huomautuksia:
1. Muuta yllä olevassa komennossa numeroa "10" sen mukaan, mitkä viimeisimmät versiot haluat säilyttää.
2. Jos haluat poistaa kaikki järjestelmän varmuuskopiot, lukuun ottamatta asemalla G: olevia kymmentä viimeisintä, kirjoita:
- wbadmin delete systemstatebackup -backupTarget:f:\ -keepVersions:10
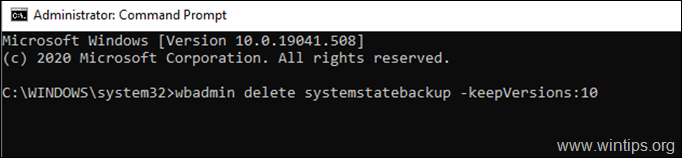
C. ERITYISEN JÄRJESTELMÄTILAN varmuuskopion poistaminen :
1. Katso Versiotunnus rivillä etsi poistettava järjestelmän tilan varmuuskopio.
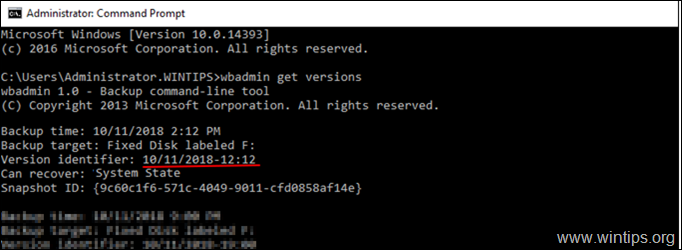
2. Anna seuraava komento poistaaksesi tietyn version järjestelmän tilan varmuuskopiosta:
- wbadmin delete systemstatebackup -version:Version-Identifier
Jos esimerkiksi haluat poistaa 10. marraskuuta 2018 klo 12:12 luodun järjestelmän tilan varmuuskopion, kirjoita:
- wbadmin delete systemstatebackup -version:10/11/2018-12:12
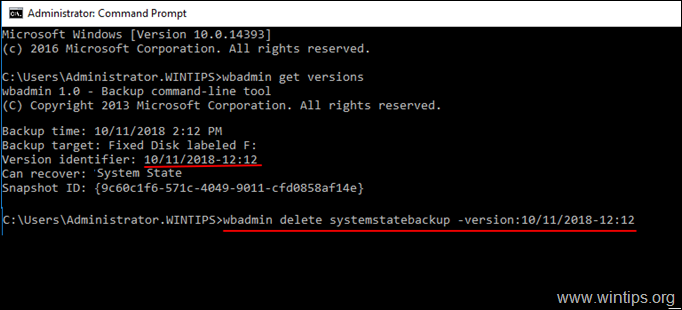
D. DELETE ALL SYSTEM STATE -varmuuskopioiden poistaminen. : *
- wbadmin delete systemstatebackup -keepVersions:0
* Huomautus: Ei ole suositeltavaa poistaa kaikkia järjestelmän tilan varmuuskopioita.
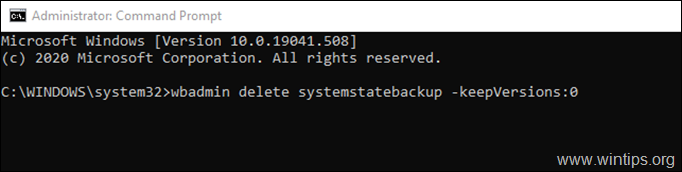
Osa 2. Kuinka poistaa täydelliset varmuuskopiot WBADMIN-komennolla.
Voit poistaa täydelliset varmuuskopiot komennolla "WBADMIN DELETE BACKUP" seuraavilla parametreilla:
-keepVersions:
-backupTarget: -machine: -quiet
Esimerkkejä: *
Huomautus: Avoin Komentorivi järjestelmänvalvojana.
A. VANHIMMAN täyden varmuuskopion poistaminen wbadmin-komennon avulla :
- wbadmin delete varmuuskopio -deleteOldest
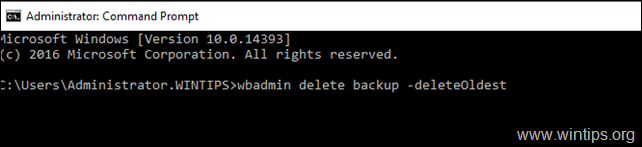
B. Poistaaksesi KAIKKI täydelliset varmuuskopiot, lukuun ottamatta KYMMENEN (10) viimeisintä varmuuskopiota. : *
- wbadmin delete backup -keepVersions: 10
Huomautus: Muuta yllä olevassa komennossa numeroa "10" sen mukaan, mitkä viimeisimmät versiot haluat säilyttää.
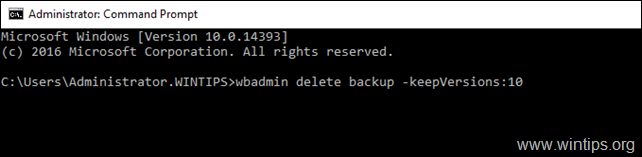
C. ERITYISEN täydellisen varmuuskopion poistaminen :
1. Katso Versiotunnus rivillä etsimään Full-varmuuskopiota, jonka haluat poistaa.
2. Anna seuraava komento Full-varmuuskopion tietyn version poistamiseksi:
- wbadmin delete backup -version:Version-Identifier -versio:Version-tunniste
Jos esimerkiksi haluat poistaa järjestelmän tilan varmuuskopion, joka on luotu 3. heinäkuuta 2019 klo 06:43, kirjoita:
- wbadmin delete backup -version:03/07/2019-06:43
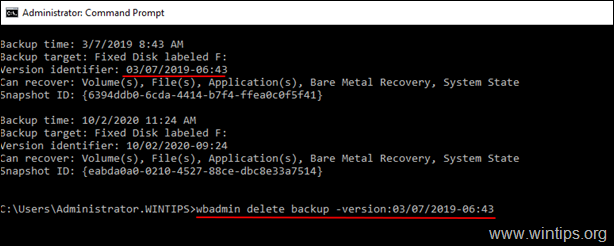
D. DELETE ALL Full varmuuskopiot : *
- wbadmin delete backup -keepVersions:0
* Huomaa: Ei ole suositeltavaa poistaa kaikkia Full-varmuuskopioita.
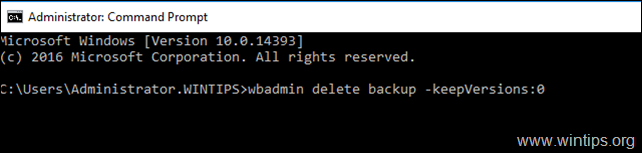
Kerro minulle, onko tämä opas auttanut sinua jättämällä kommentti kokemuksestasi. Tykkää ja jaa tätä opasta auttaaksesi muita.

Andy Davis
Järjestelmänvalvojan blogi Windowsista