Съдържание
Преди десетилетие средностатистическият потребител на различни интернет услуги беше много уязвим от киберпрестъпни атаки, тъй като единственият начин да се предпази от тях беше да използва сложна парола, която трябваше да сменя често и особено когато забележи подозрителна активност в профила си.
Днес, тъй като горепосоченият метод не е достатъчен, за да защити потребителя от онлайн измамници, много интернет платформи (като Microsoft, Google, Apple, Amazon и др.) използват мобилния телефон на потребителите си като допълнителна мярка за сигурност, за да защитят данните на абонатите си в своите платформи. Този допълнителен слой на защита се нарича двуфакторна автентификация (2FA), многофакторна автентификация (MFA) илиПроверка в 2 стъпки.
В този урок ще научите как да настроите акаунта си в Microsoft Outlook.com или Hotmail в Outlook с двустепенна проверка.
Как да добавите акаунта си в Microsoft с двустепенна проверка в приложението Outlook Desktop.
- Част 1. активиране на двустъпковата проверка в акаунта ви в Microsoft.Част 2. конфигуриране на акаунта ви в Microsoft в Outlook с двустъпкова проверка.
Част 1. как да активирате удостоверяване в 2 стъпки в акаунти на Outlook.com и Hotmail.
Ако имате акаунт в Microsoft, като например Outlook.com, Live.com, Hotmail.com или друг домейн на трета страна (например Yahoo.com, Gmail.com, iCloud.com и др.), който използвате като акаунт в Microsoft, следвайте стъпките по-долу, за да активирате двустъпковата проверка: *
Забележка: Ако вече сте активирали двустъпковото удостоверяване в акаунта си, преминете към част 2.
Включване или изключване на проверката в две стъпки в акаунта ви в Microsoft:
1. Посетете страницата на Microsoft Account, след което щракнете върху Влезте в системата бутон

2. Въведете имейл адреса си и щракнете върху Следващия.
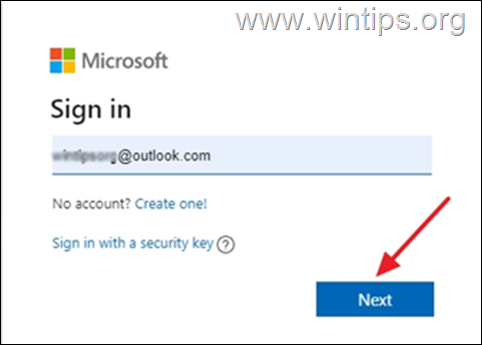
3. Въведете паролата си, след което щракнете върху Влезте в системата
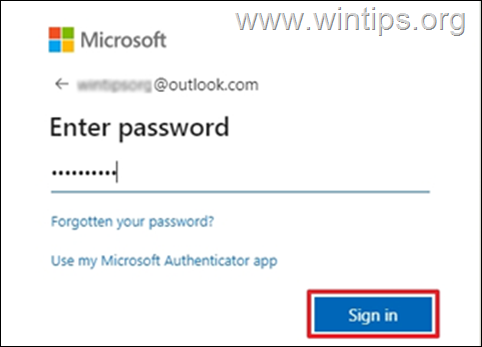
4. Щракнете върху Защита раздел
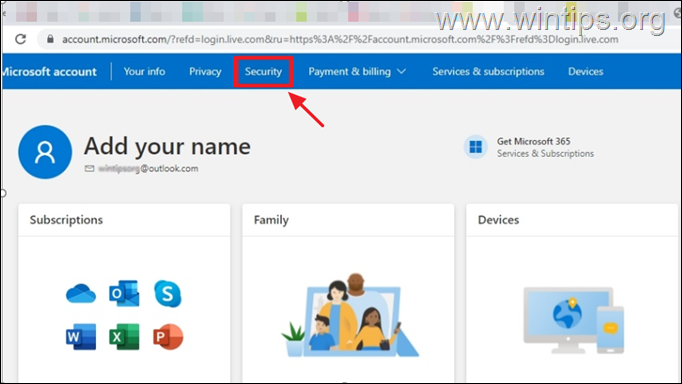
5. На Предварителни опции за сигурност изберете Започнете
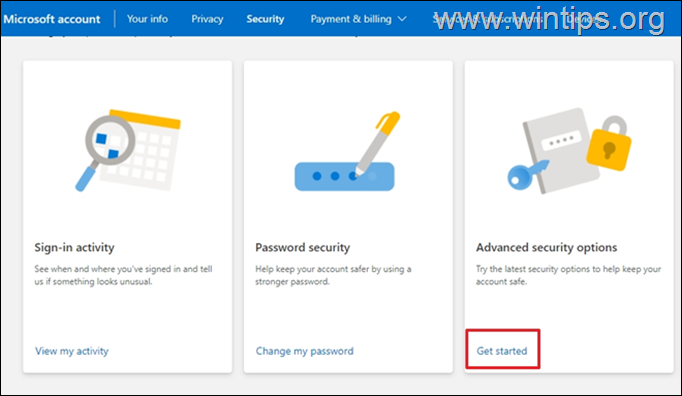
6. Под Допълнителна сигурност , щракнете върху Включване за Двуетапна проверка .
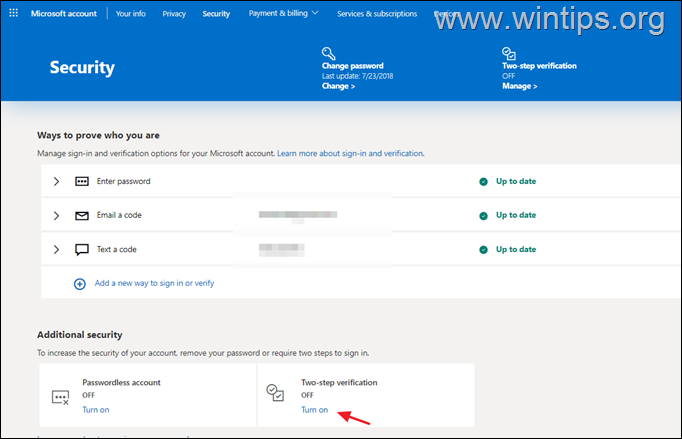
7. Изберете Следваща за да продължите да настройвате двустепенна проверка.
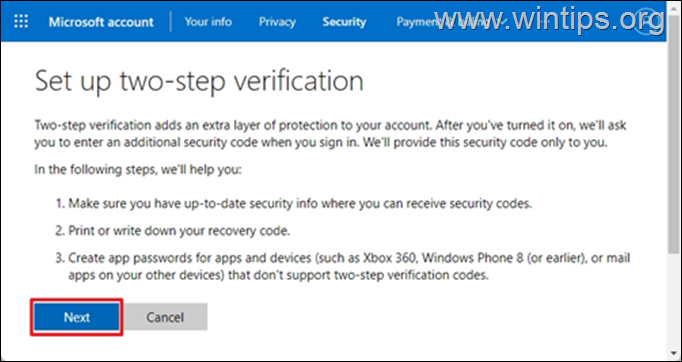
8. A 25 - буквено-цифров код за възстановяване Ще се покаже на екрана. Разпечатайте или запазете този код във вашите файлове и го съхранявайте на сигурно място. Когато приключите, щракнете върху Следваща
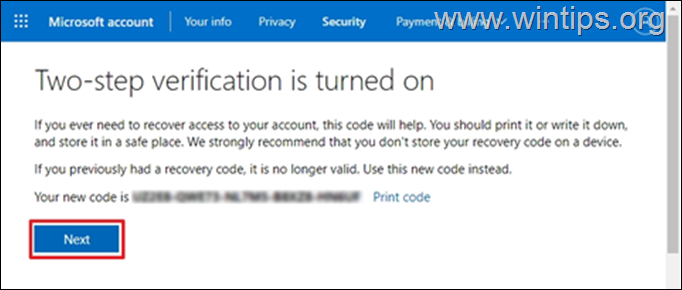
9. (по избор) На следващия екран, ако искате да настроите приложението Outlook на телефона си (Android, iOS, Blackberry), следвайте съответните инструкции на екрана или щракнете върху Следваща да продължите
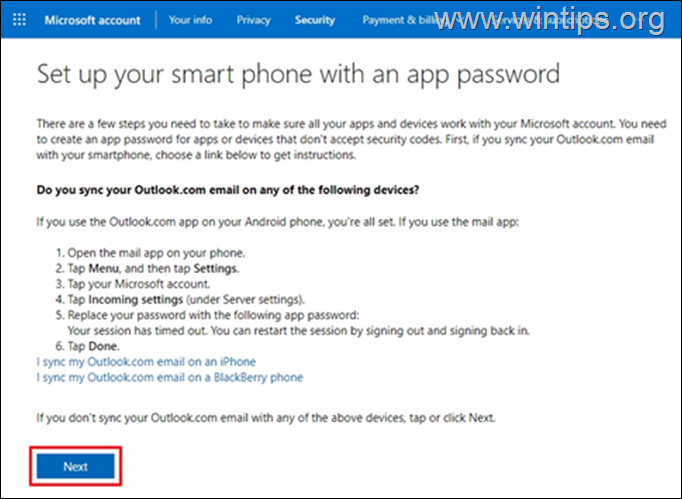
10. Кликнете върху Завършете Отсега нататък при опит за влизане от неразпознато устройство или приложение ще получавате известие на телефона си, за да удостоверите, че се опитвате да получите достъп до профила си.
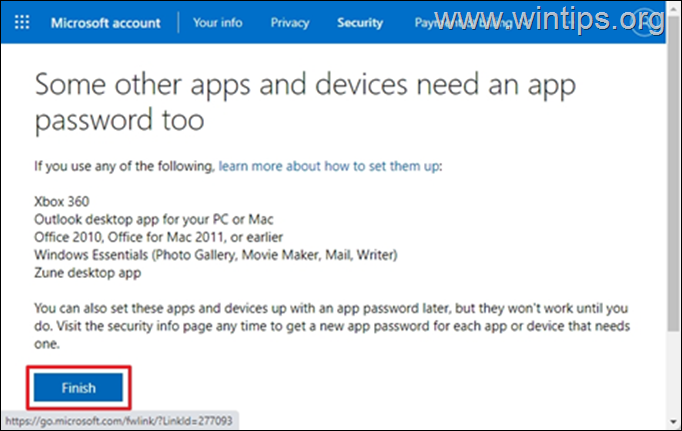
Част 2. как да настроите OUTLOOK.COM/HOTMAIL акаунт с двуетапна проверка в приложението Outlook Desktop.
Office 365, Outlook 2019 и Outlook 2016.
За да настроите Outlook 2016, 2019 или 365 с двуетапна проверка, използвайте обичайните си идентификационни данни за акаунт в MS, за да добавите акаунта си в Outlook.
1. Стартирайте приложението Outlook в компютъра си.
2. На следващия екран въведете имейл адреса си и щракнете върху Свържете бутон. *
Бележка: Ако не се появи долният екран, щракнете върху Файл и изберете Добавяне на акаунт .
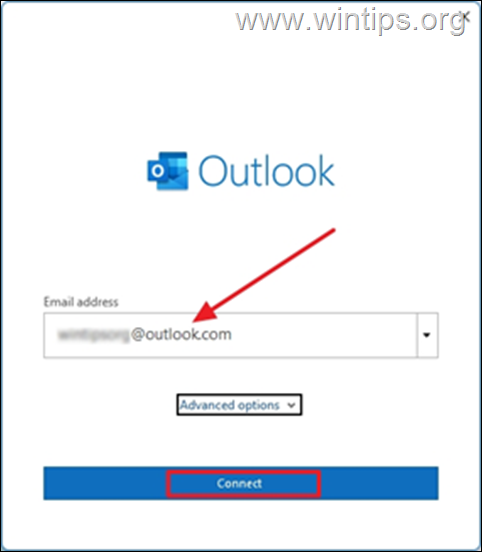
3. Въведете вашия Парола и щракнете върху Влезте
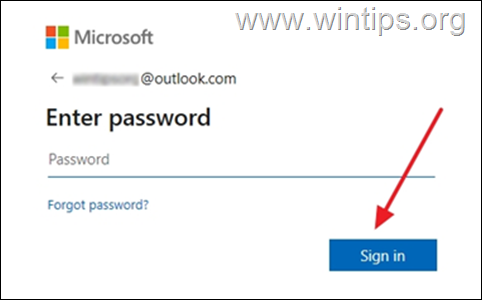
4. На следващия екран ще бъдете подканени да въведете кода, показан в приложението Microsoft Authenticator на телефона ви. Въведете кода и щракнете върху Проверете.
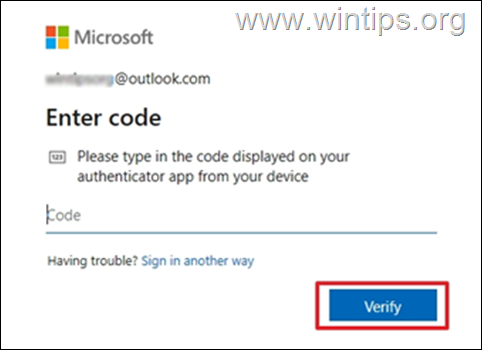
5. След изпълнение на горните стъпки ще сте настроили успешно акаунта си в Outlook.com в Outlook за настолни компютри и ще можете да изпращате и получавате всички свои съобщения там.
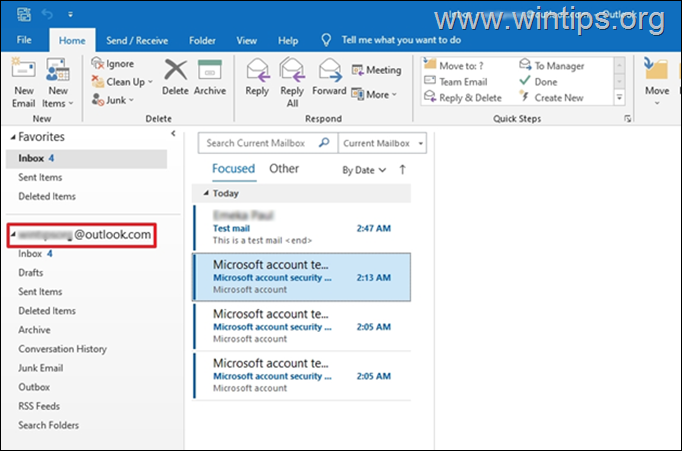
Office 2013, 2010 или Outlook 2007 или друго приложение за поща.
Ако използвате по-стара версия на Outlook за настолни компютри (напр. Outlook 2013 или 2010), трябва да създадете парола за приложение за вашия акаунт в Microsoft и да използвате тази парола за приложение, за да добавите вашия акаунт в MS в приложението за настолни компютри Outlook.
Създаване на парола за приложение в Outlook.com:
1. Вписване към вашия акаунт в Microsoft.
2. В Защита щракнете върху Започнете за достъп до Разширени опции за сигурност .
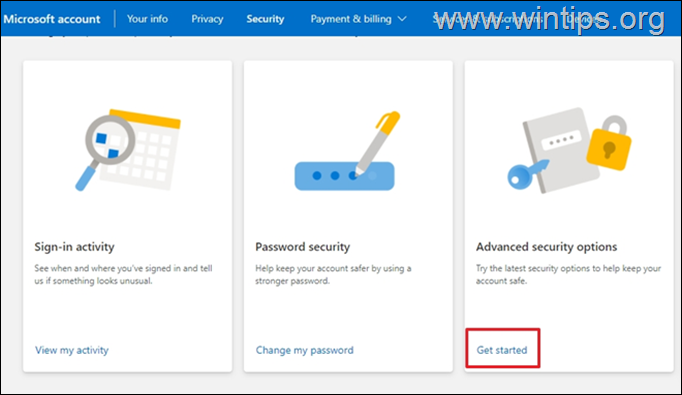
3. Под Пароли за приложения , щракнете върху Създаване на нова парола за приложение .
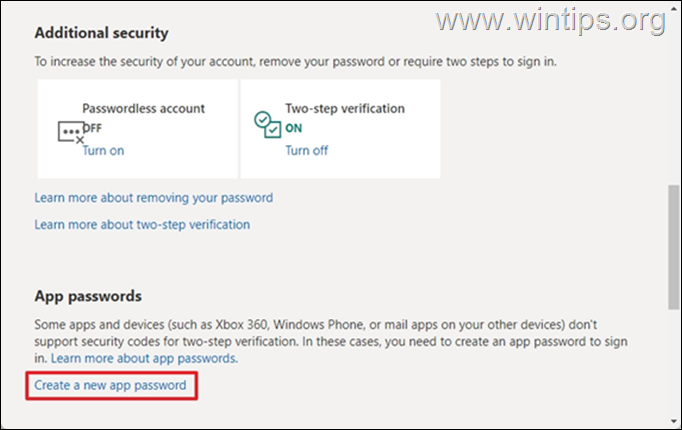
4. Изберете & Копие (CTRL + C) генерираната парола в клипборда.
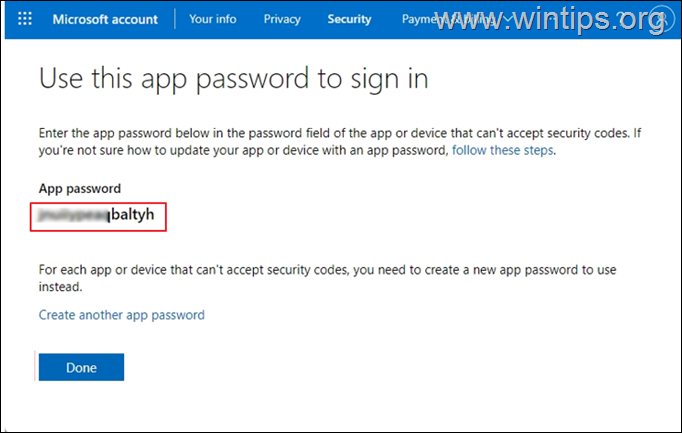
5. Стартирайте приложението Outlook в компютъра си.
6. Отидете на Файл > Добавяне на акаунт .
7. Въведете имейл адреса си) и щракнете върху Следваща .
8. Когато бъдете подканени за парола, поставяне (CTRL + V) на генерирана парола за приложение и щракнете върху Вписване .
Това е! Уведомете ме дали това ръководство ви е помогнало, като оставите коментар за опита си. Моля, харесайте и споделете това ръководство, за да помогнете на другите.

Анди Дейвис
Блог на системен администратор за Windows



