Съдържание
Грешката на DISM 1910 "The object exporter specified was not found." (Посоченият износител на обекти не беше намерен) може да се появи след изпълнение на командата "DISM /Online /Cleanup-Image /RestoreHealth" (DISM /Онлайн /Почистване на изображение / Възстановяване на здравето) на компютър, базиран на Windows 10, когато се опитате да поправите изображението на Windows.
В моя случай грешката 1910 възникна при използване на DISM с опцията "/Source", за да се посочи друго място като източник на съответните файлове:
- DISM /Online /Cleanup-Image /RestoreHealth /Source:WIM:X:\sources\install.wim file:1 /LimitAccess

Инструмент за обслужване и управление на образи за внедряване
версия: 10.0.14393.0
Версия на изображението: 10.0.14393.0
Грешка: 1910
Посоченият износител на обекти не е намерен.
Файлът с дневника на DISM може да бъде намерен в C:\WINDOWS\Logs\DISM\dism.log"
В този урок ще намерите подробни инструкции за отстраняване на грешка 1910 (Посоченият износител на обекти не беше намерен) при изпълнение на командата DISM в Windows 10.
Как да поправите грешка DISM 1910: Посоченият износител на обекти не е намерен.
Метод 1. Стартирайте DISM с /StartComponentCleanup & /AnalyzeComponentStore.
1. Кликнете с десния бутон на мишката върху Начало меню  и изберете Командна прозорец (администратор).
и изберете Командна прозорец (администратор).
2. Въведете следната команда и натиснете Въведете : *
- DISM /Online /Cleanup-Image /StartComponentCleanup
* Забележка: Ако получавате " Грешка: 2, Системата не може да намери посочения файл ." след изпълнение на горната команда, след което:
1. Тип sfc /scannow и натиснете Въведете .
2. След SFC изпълнете отново горната команда.
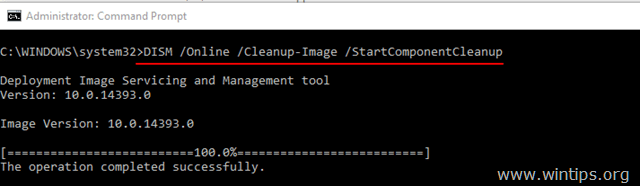
3. Когато процесът "StartComponentCleanup" приключи, изпълнете следната команда:
- SFC /SCANNOW
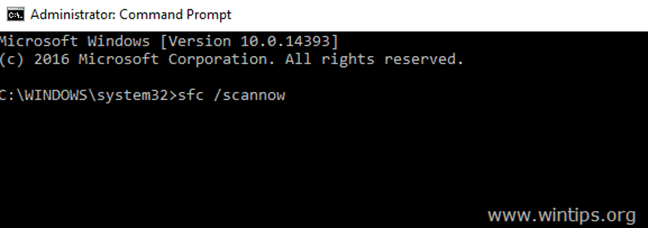
4. Когато SFC приключи, подайте следната команда (и натиснете Въведете ).
- DISM /Online /Cleanup-Image /AnalyzeComponentStore
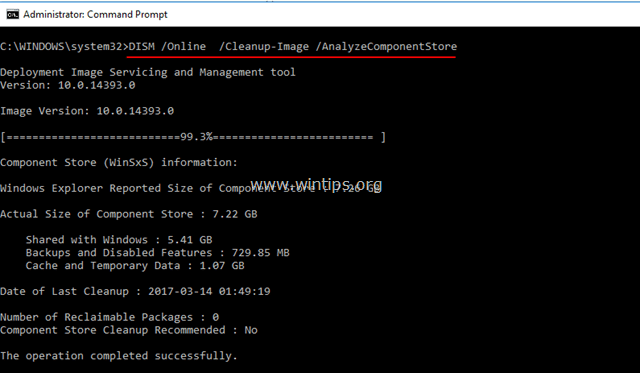
5. Когато процесът "AnalyzeComponentStore" приключи, въведете командата sfc /scannow (отново) и натиснете Въведете :
- SFC /SCANNOW
6. След SFC сканиране, рестартиране на вашия компютър.
7. След рестартиране стартирайте DISM с превключвателя "/RestoreHealth", за да поправите образа на Windows:
- DISM /Online /Cleanup-Image /RestoreHealth
Горните стъпки накратко: Преди да стартирате командата "DISM /Online /Cleanup-Image /RestoreHealth", изпълнете следните команди, за да поправите грешка DISM 1910:
-
- DISM /Online /Cleanup-Image /StartComponentCleanup SFC /SCANNOW DISM /Online /Cleanup-Image /AnalyzeComponentStore SFC /SCANNOW DISM /Online /Cleanup-Image /RestoreHealth
Метод 2. отстраняване на грешка DISM 0x800f081f с ремонт на ъпгрейд.
Другият метод за отстраняване на грешка DISM /RestoreHealth 1910 е да се извърши ремонт на Windows 10.
Стъпка 1. Актуализирайте Windows 10, като използвате инструмента за създаване на носители.
1. Изтеглете и стартирайте инструмента за създаване на мултимедия според версията на операционната система.
- Изтегляне на Windows 10Изтегляне на Windows 8.1
2. Приемам условията на лиценза.
3. Изберете опцията Надградете този компютър сега и натиснете Следващия.
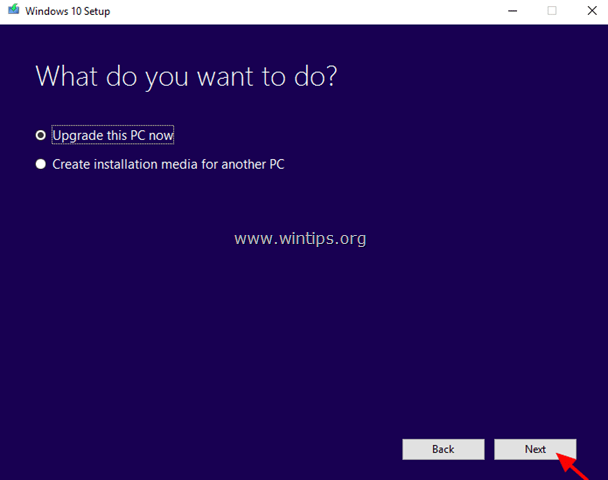
4. Изчакайте да приключи обновяването на Windows и продължете към стъпка 2.
Стъпка 2. Използвайте инструментите DISM и SFC, за да завършите ремонта.
- След обновяване на Windows:
1. Кликнете с десния бутон на мишката върху Начало меню  и изберете Командна прозорец (администратор).
и изберете Командна прозорец (администратор).
2. В прозореца с команден ред задайте следната команда, за да завършите ремонта:
- DISM /Online /Cleanup-Image /StartComponentCleanup Dism /Online /Cleanup-Image /RestoreHealth sfc /scannow
Успех! Споделете с мен дали това ръководство ви е помогнало, като оставите коментар за вашия опит. Моля, харесайте и споделете това ръководство, за да помогнете на други.

Анди Дейвис
Блог на системен администратор за Windows





