Съдържание
Вчера един от моите клиенти съобщи, че изведнъж не може да отпечатва PDF файлове след актуализиране на Acrobat Reader до последната му версия. Странното при този проблем е, че принтерът не отпечатва, само когато използвате Adobe Acrobat Reader за отпечатване на PDF файлове, но не и с Microsoft Edge или Foxit Reader.
Проблем с отпечатването на Acrobat Reader DC в подробности: Когато се опитате да отпечатате PDF файл от Acrobat Reader в Windows 10, не се случва нищо (процесът на печат не се стартира и опашката за печат е празна), докато принтерът отпечатва нормално от други програми (Word, Excel и др.).
Ако не можете да отпечатате PDF документи в Acrobat Reader DC, следвайте инструкциите по-долу, за да отстраните проблема.
Как да поправя: Acrobat Reader не може да отпечатва PDF файлове в Windows 10 2004.
Метод 1. Деактивирайте защитения режим в Acrobat Reader.
По неизвестна причина може да се появи проблем с отпечатването в Acrobat Reader, ако е включена настройката "Защитен режим при стартиране". За да изключите настройката "Защитен режим при стартиране":
1. Отворете програмата Acrobat Reader DC и от Редактиране на изберете меню Предпочитания.

2. Изберете Сигурност (подобрена) в левия прозорец и след това премахнете отметката от на Активиране на защитен режим при стартиране квадратчето за отметка вдясно.
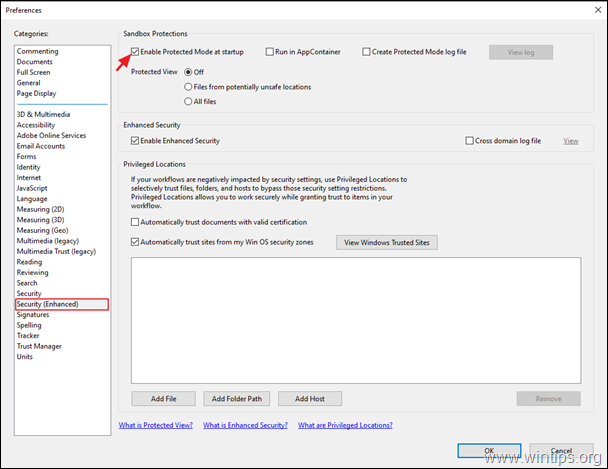
3. В изскачащия прозорец попитайте Да .
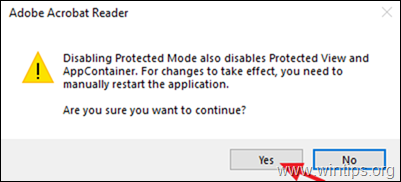
4. Кликнете върху OK за да затворите настройките на Предпочитания.
5. Затвори и повторно отворен приложението Acrobat Reader и опитайте да отпечатате PDF файл. Проблемът трябва да бъде решен. Ако не, продължете към метод 2.
Метод 2. Отпечатване на PDF файл като изображение.
Следващият метод за отстраняване на проблема с отпечатването в Acrobat Reader е да отпечатате файла като изображение. За да направите това:
1. В Отпечатване опции, щракнете върху Разширен бутон.
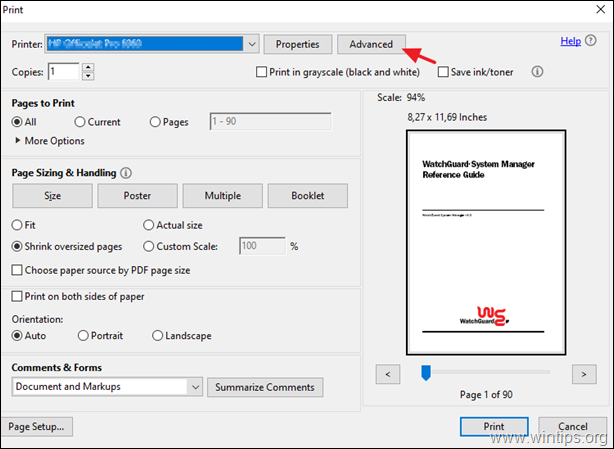
2. Изберете Отпечатване като изображение задаване на клик ДОБРЕ.
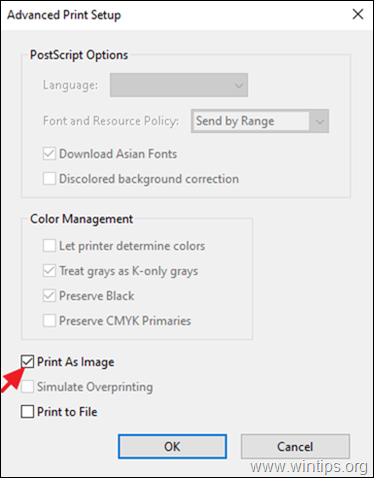
3. Кликнете върху Отпечатване за отпечатване на PDF файла и ако все още не можете да отпечатате PDF файла в Acrobat Reader, преминете към следващия метод.
Метод 3. Актуализиране на драйверите на принтера.
Друг метод за решаване на проблема с отпечатването на PDF файлове в Acrobat Reader е да инсталирате най-новата версия на драйверите за принтера си. За да направите това:
Стъпка 1. Деинсталиране на принтера.
1. Отидете на Начало  -> Настройки
-> Настройки  -> Устройства .
-> Устройства .
2. Изберете принтера си и щракнете върху Извадете устройството.
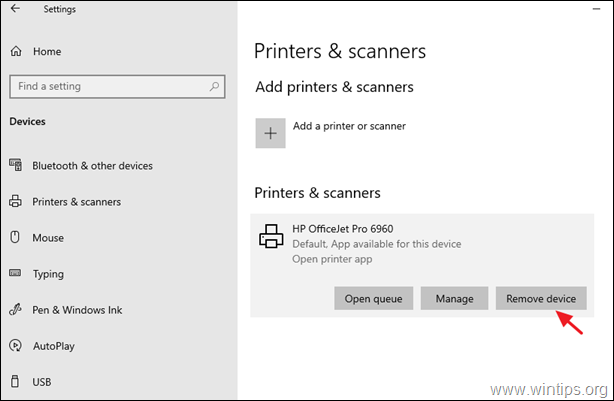
3. Когато премахването на принтера приключи, деинсталирайте и всички приложения, свързани с принтера, от "Програми и функции" в Control Panel.
4 . Когато приключите, изключете принтера от компютъра и след това рестартиране на компютърът ви.
Стъпка 2. Инсталирайте най-новите драйвери за принтера.
1. Изтеглете (от уебсайта на производителя на принтера) най-новите драйвери за вашия принтер. *
Предложение: Ако производителят предлага "Универсален драйвер за печат", предлагам да изтеглите и инсталирате този драйвер.
2. Когато изтеглянето приключи, свържете отново принтера и инсталирайте новия драйвер за принтер.
Метод 4. Отпечатване на PDF файла от Microsoft Edge.
Последният метод за решаване на проблемите с отпечатването на Acrobat Reader е да отпечатате PDF документа си с помощта на Microsoft Edge (или любимия си уеб браузър) или с друго приложение за четене на PDF файлове, например Foxit Reader.
напр. Отпечатване на PDF файл с Microsoft Edge, щракване с десния бутон на мишката върху върху PDF файла и изберете Отворете с > Microsoft Edge . След това щракнете върху опцията "Печат", за да отпечатате файла.
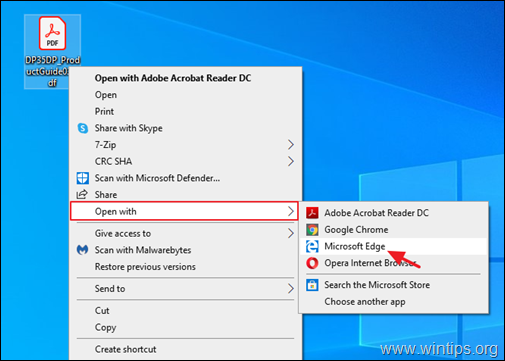
Метод 5. Актуализирайте Adobe Acrobat DC до последната му версия.
1. Деинсталирайте Adobe Acrobat Reader DC от компютъра си.
2. Изтеглете и инсталирайте най-новата версия на Adobe Acrobat Reader DC.
Това е всичко! Кой метод работи за вас?
Уведомете ме дали това ръководство ви е помогнало, като оставите коментар за опита си. Моля, харесайте и споделете това ръководство, за да помогнете на другите.

Анди Дейвис
Блог на системен администратор за Windows





