Съдържание
Ако притежавате компютър с Windows и искате да преименувате потребителския акаунт, продължете да четете този урок. Промяната на името на акаунта за локален акаунт или за акаунт на Microsoft (ако притежавате Windows 10) е лесна задача, която не изисква специални умения и отнема само няколко минути.

Този урок съдържа инструкции за преименуване на името на потребителския акаунт във всички версии на Windows (Windows 10, 8/8.1 и 7 OS).
- Свързана статия: Как да преименувате папката "Потребителски профил" в Windows.
Как да промените потребителското име на локален акаунт в Windows. *
* Забележка: Ако използвате Windows 10 с акаунт в Microsoft, единственият начин да промените името на акаунта си е като промените "Вашата информация" в уебстраницата на акаунта в Microsoft или като отидете в Настройки приложение > Сметки > Вашият акаунт > Управление на акаунта ми в Microsoft за да отворите страницата на профила си в Microsoft.
Метод 1. промяна на потребителското име в Свойства на разширените потребителски акаунти - NETPLWIZМетод 2. промяна на името на акаунта от Потребителски акаунти в контролния панел Метод 1. промяна на потребителското име от Свойства на разширените потребителски акаунти - NETPLWIZ
1. Едновременно натиснете Спечелете  + R за отваряне на командното поле за изпълнение.
+ R за отваряне на командното поле за изпълнение.
2. Въведете следната команда и натиснете Въведете .
- netplwiz
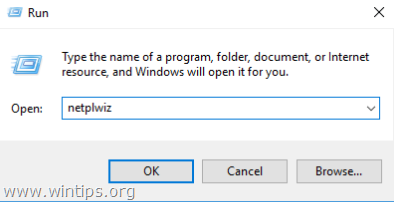
3. Изберете потребителския акаунт, който искате да преименувате, и щракнете върху Имоти . *
Например нека предположим, че името на потребителския акаунт, което искате да промените, е "Mike" и искате да го промените на "John".
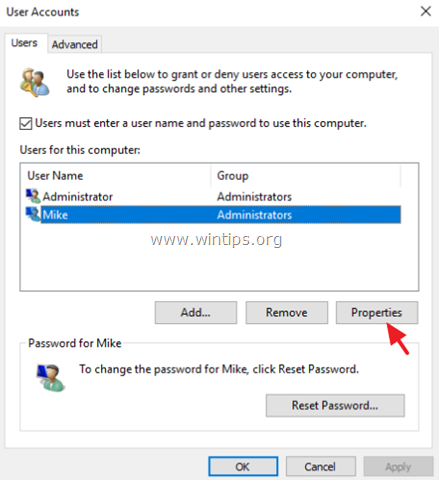
4. На адрес Обща информация таб:
- Потребителско име: Променете текущото потребителско име (напр. "Mike") с желаното потребителско име (напр. "John") Пълно име: Въведете пълното си име (напр. "Джон Смит")
5. Когато приключите, щракнете върху OK два пъти, за да затворите опциите "Потребителски акаунти".
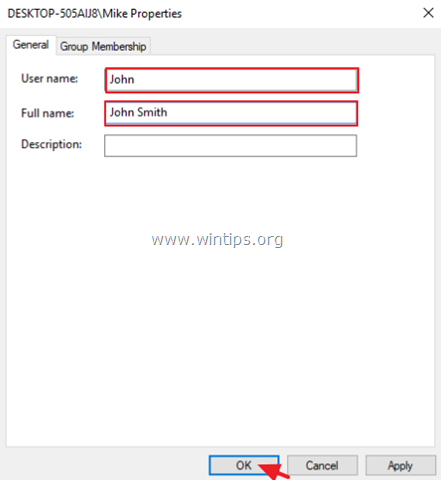
6. Отписване или рестартиране на компютъра, за да приложите промените.
7. Ако искате да промените и името на папката на потребителския си профил с новото име, прочетете този урок: Как да преименувате папката на потребителския акаунт (папката на профила) в Windows 10/8/7.
Метод 2. Промяна на името на акаунта от Потребителски акаунти в контролния панел
1. В полето за търсене въведете контролен панел
2. Кликнете върху Контролен панел .
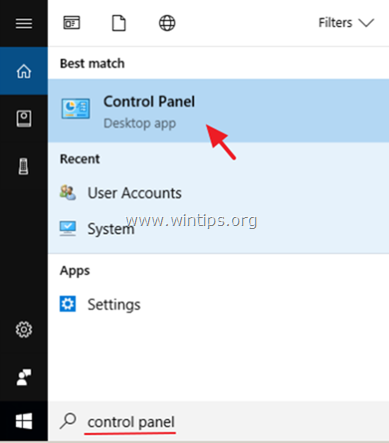
3. Кликнете върху Потребителски акаунти
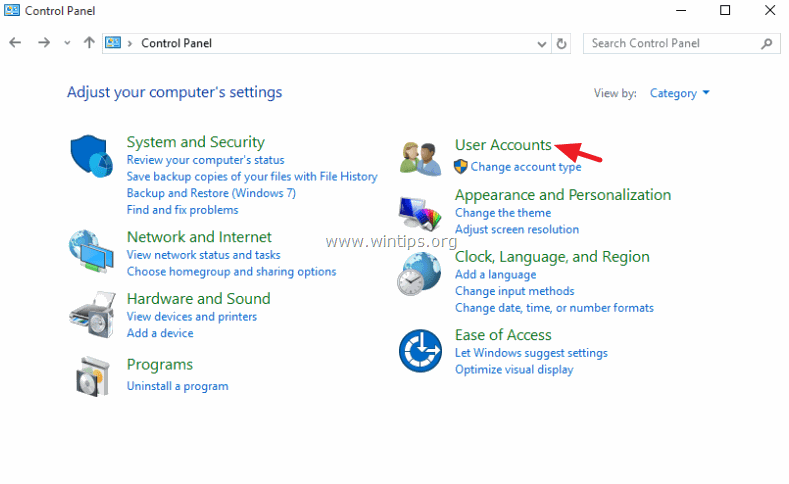
4. Кликнете върху Потребителски акаунти отново.
5. Кликнете върху Промяна на името на профила ви .
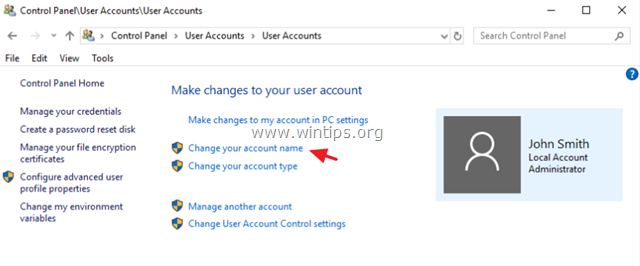
6. Въведете новото име и щракнете върху Промяна на името .
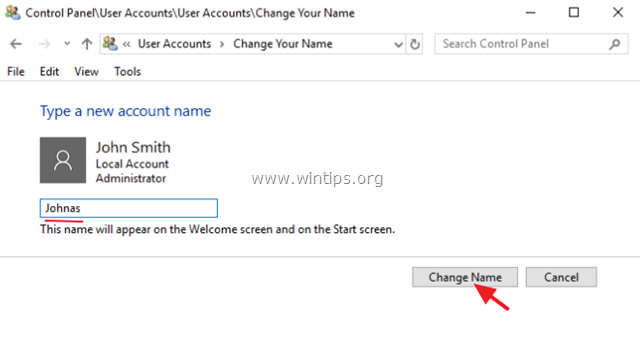
6. Отписване или рестартиране на компютъра си, за да приложите промените. *
Забележка: Ако искате да промените и името на папката с профила си с новото име, прочетете този урок: Как да преименуваме папката с потребителския профил в Windows.
Това е! Уведомете ме дали това ръководство ви е помогнало, като оставите коментар за опита си. Моля, харесайте и споделете това ръководство, за да помогнете на другите.

Анди Дейвис
Блог на системен администратор за Windows





