Съдържание
Както вече знаете, Windows 10 изтегля и инсталира автоматично всички актуализации на Windows или драйвери, когато са налични. Но в някои случаи инсталирането на конкретна актуализация в Windows 10 може да не успее да бъде инсталирано и поради тази причина е по-добре да предотвратите инсталирането на тази актуализация от Windows 10, докато Microsoft не отстрани грешката или не пусне нова версия на тази актуализация.

Това ръководство съдържа подробни инструкции как да блокирате автоматичното инсталиране на актуализация в Windows 10.
-
- Свързани статии:
-
-
- Как да изключите актуализациите на Windows 10 за постоянно.Как да деинсталирате актуализациите в операционна система Windows 10/8/7.
-
Как да блокирате автоматичното инсталиране на определена актуализация или драйвер в Windows 10.
1. Преминете към тази връзка: https://support.microsoft.com/en-us/kb/3073930
2. Превъртете надолу и кликнете върху Изтеглете пакета за отстраняване на проблеми "Покажи или скрий актуализациите" сега връзка и Запазете файла на вашия компютър. *
Забележки: Тъй като Microsoft премахна инструмента от страницата си за поддръжка, можете да го изтеглите от MajorGeeks.
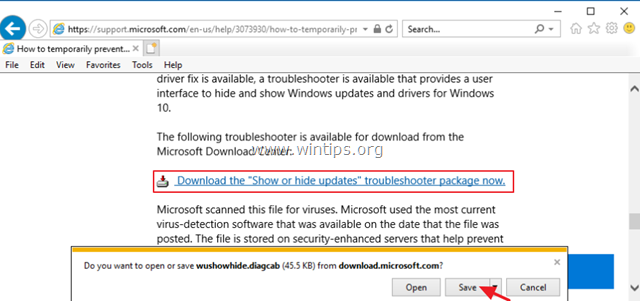
3. Кликнете два пъти, за да стартирате изтегления файл "wushowhide.diagcab" и щракнете върху Следваща на първия екран.
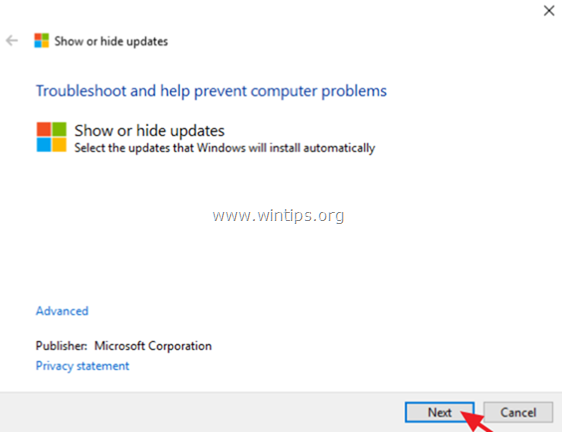
4. След това щракнете върху Скриване на актуализациите .
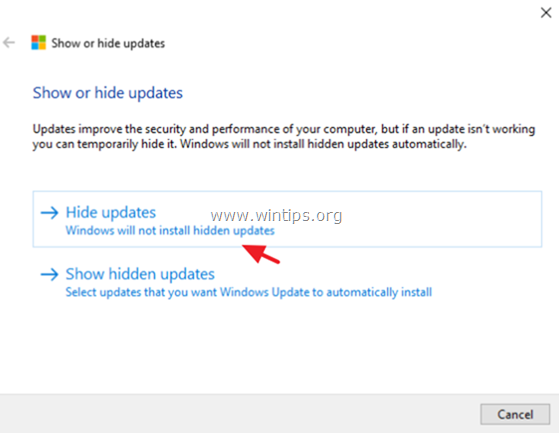
5. Изберете актуализацията, която искате да блокирате, и щракнете върху Следваща .
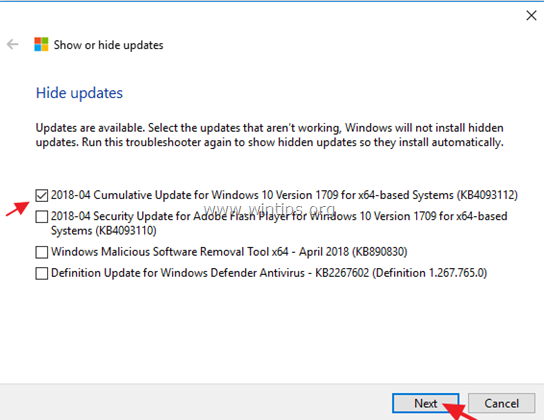
6. Затворете помощната програма "Show Hide updates". *
Забележка: Ако искате да инсталирате блокираната актуализация в бъдеще, стартирайте отново програмата "Show Hide updates" и изберете "Покажи скритите актуализации ', за да деблокирате скритата (блокирана) актуализация.
Това е! Уведомете ме дали това ръководство ви е помогнало, като оставите коментар за опита си. Моля, харесайте и споделете това ръководство, за да помогнете на другите.

Анди Дейвис
Блог на системен администратор за Windows





