Съдържание
Днес един от моите клиенти ме помоли да прехвърля контактите му от стария му телефон с Windows Phone на новия му телефон с Android. Затова този урок е написан за всички потребители, които искат да прехвърлят всички контакти от своя телефон с Windows Phone на новия си телефон с Android. Описаният тук метод е много прост и може да бъде следван от всеки.
Преди да продължите да следвате тези стъпки, уверете се, че вече имате акаунт в Microsoft (Windows Live, Hotmail, Outlook) и сте настроили (добавили) този акаунт в телефона с Windows Phone. Ако нямате акаунт в Microsoft, можете да създадете нов акаунт тук: Sign-Up Microsoft Account.
Следващото нещо, което е необходимо, за да прехвърлите контактите си от устройството с Windows Phone в телефона с Android (чрез този метод), е да имате акаунт в Google. Ако нямате акаунт в Google, можете лесно да го създадете тук (безплатно е): Създаване на акаунт в Google.
Как да прехвърля контакти от Windows Phone в Android
От телефона с Windows Phone влезте в акаунта си в Windows Live ID (Hotmail) (ако още не сте го направили) и синхронизирайте телефона с Windows с Hotmail.
Информация: Когато синхронизирате телефона с Windows с акаунта си в Windows Live (или Hotmail), синхронизирате и всичките си контакти от телефона с този акаунт и обратно. Така че, ако отворите пощата си в Windows Live (Hotmail) от всеки компютър или мобилно устройство и преминете към страницата с контакти, можете да намерите всички контакти от телефона с Windows, които се съхраняват онлайн в пощата в Windows Live (Hotmail).
Затова нека започнем:
Стъпка 1: Експортиране на контакти от Windows Live (Hotmail).
След като синхронизирате акаунта си в Microsoft с Windows Phone, отидете на компютъра си, за да експортирате и запазите всички контакти от акаунта си в Microsoft в един файл ("CSV" - "Comma Separated Values"):
1. Влизане в акаунта ви в Windows Live (Hotmail) с помощта на настолен компютър: Страница за влизане в Windows Live (Hotmail)

2. Докато сте в главния прозорец, натиснете бутона падащо меню стрелка до " Outlook " и изберете " Хора ”.

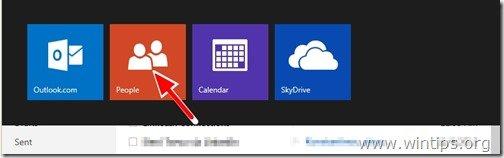
3. В " Хора " страница, изберете " Управление на " и изберете " Експорт ”.
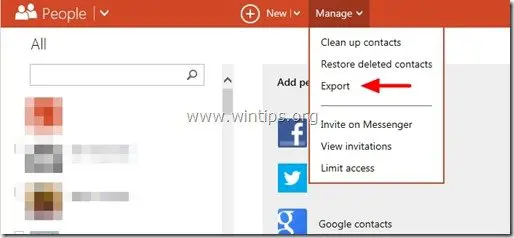
4. Сега натиснете " Запазете ", за да съхранявате експортирания файл с контакти " WLMContacts.csv " на вашия компютър (например на работния плот). *
- Важно: НЕ ОТВАРЯЙТЕ CSV файла с Excel.

5. Затворете Windows Live Mail.
Стъпка 2: Прехвърляне на контактите от Windows Live (Hotmail) в акаунта ви в Google.
Сега трябва да прехвърлите контактите си от Windows Live (Hotmail) в акаунта си в Google. За да направите това:
1. Влезте в акаунта си в Gmail, като използвате настолен компютър.

2. В основния прозорец на Gmail натиснете бутона падащо меню стрелка до " Gmail " и изберете " Контакти ". *

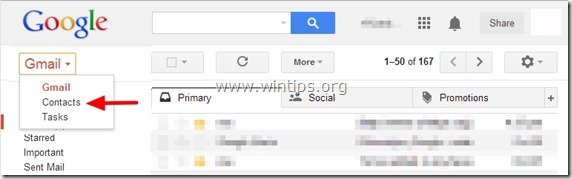
Забележка: В новия GMAIL щракнете върху прекия път на Google Apps в горния десен ъгъл и изберете Контакти . (Ако не виждате "Контакти" в списъка, щракнете върху "Още" в долната част).

3. В Контакти страница, натиснете " Още " меню и изберете " Внос ". *

Забележка: В новия GMAIL опцията "Още" се намира в левия панел.

4. Сега натиснете бутона " Изберете Файл " бутон.

5. Навигирайте до местоположението, където сте записали файла с контакти на Windows Live ( WLMContacts.csv) в предишната стъпка и " Отвори " го.

6 . Накрая натиснете бутона " Внос " бутон и изчакайте, докато процесът на внос е завършен.
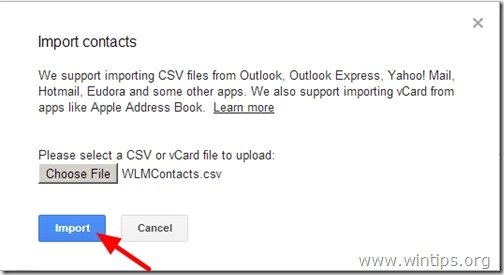
Затворете Gmail и синхронизирайте телефона си с Android с акаунта си в Gmail.
Как да синхронизирате контактите от Google с телефона си с Android.
1. В телефона с Android отидете в " Настройки " > " Акаунти и синхронизиране ” .
2 . под " Управление на акаунти ", изберете (или " Добавяне на ") акаунтът в Google, който сте използвали за импортиране на контакти в WLM.
3. Накрая натиснете " Синхронизиране на контакти ”.
Готови сте!

Анди Дейвис
Блог на системен администратор за Windows





