Съдържание
OneDrive е услугата за съхранение в облак на Microsoft, която позволява на потребителите лесно да редактират, създават и работят съвместно върху документи отвсякъде. Услугата има доста добри резултати през годините, но като всяка услуга в облак и OneDrive понякога е склонна към грешки.
В повечето случаи OneDrive се задъхва при синхронизиране на файлове. Бавното време за реакция и забавянето понякога могат да бъдат наистина досадни, поради което може да искате да нулирате или преинсталирате приложението OneDrive, за да го възстановите и да заработи отново.
В тази статия ще ви покажем как да нулирате и деинсталирате/преинсталирате OneDrive на вашия компютър с няколко прости стъпки.
Как да нулирате OneDrive или да го преинсталирате в Windows 10.
Стъпка 1. Нулиране на кеша на OneDrive.
Често срещан метод за отстраняване на проблеми със синхронизацията на OneDrive е нулирането на кеша на OneDrive. Но преди да нулирате кеша на OneDrive, е важно да отбележите, че когато нулирате кеша на OneDrive, ще синхронизирате отново всичките си файлове в OneDrive. Поради това процесът може да отнеме доста време и да изразходва доста трафик.
Нулиране на OneDrive:
1. Кликнете върху Икона на OneDrive в лентата на задачите и изберете Помощ и настройки След това щракнете върху Затваряне на OneDrive за да излезете от приложението.

2. Задръжте натиснат бутона Ключ Windows  и натиснете бутона R за отваряне на командното поле Run.
и натиснете бутона R за отваряне на командното поле Run.
3. В прозореца въведете следната команда и натиснете Въведете : *
- %localappdata%\Microsoft\OneDrive\onedrive.exe /reset
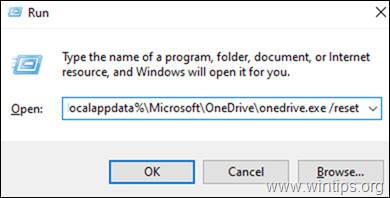
Забележка: Ако след изпълнението на командата се появи грешка "Windows не може да намери...", опитайте да изпълните следните команди,
За 32-битови машини с Windows:
- C:\Program Files\Microsoft OneDrive\onedrive.exe /reset
За 64-битова машина с Windows:
- C:\Program Files (x86)\Microsoft OneDrive\onedrive.exe /reset
4. Това трябва да нулира OneDrive в Windows 10. Сега въведете "OneDrive" в полето за търсене и щракнете върху Отворете за да отворите отново OneDrive.
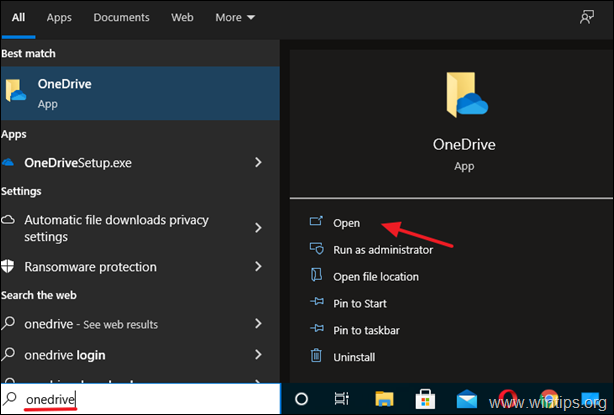
5. Ако все още срещате проблеми с OneDrive, преминете към стъпките по-долу, за да деинсталирате и преинсталирате приложението OneDrive.
Стъпка 2. Деинсталиране на OneDrive от Windows 10.
Ако все още срещате проблеми в OneDrive или ако сте преминали към други платформи за съхранение в облака и вече не се нуждаете от него, продължете и го премахнете от системата си. За да направите това:
1. Тип Приложения и функции в областта за търсене в лентата на задачите и натиснете Отворете . (или отидете в Начало > Настройки > Приложения > Приложения и функции )

2. В новостартирания прозорец намерете (или потърсете) OneDrive в списъка с инсталирани приложения.
3. Кликнете върху Бутон за деинсталиране . (Ако се появи подкана с искане за данни, предоставете ги, за да продължите).
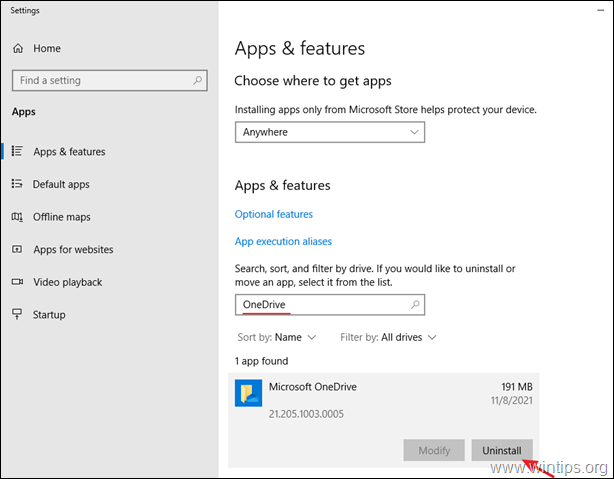
4. Вече успешно сте деинсталирали OneDrive от Windows 10.
Стъпка 3. Преинсталиране на OneDrive в Windows 10.
В случай че искате да преинсталирате OneDrive в бъдеще, следвайте тези стъпки, за да го направите лесно:
1. Изтегляне на OneDrive (Източник: https://onedrive.live.com/about/en-hk/download/)
2. Отворете "OneDriveSetip.exe" и следвайте инструкциите на екрана, за да инсталирате OneDrive на компютъра си.
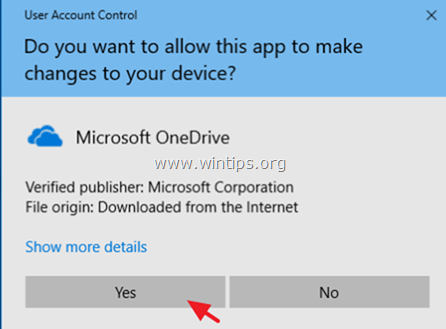
3. Когато инсталацията приключи, щракнете върху иконата на OneDrive и щракнете върху Влезте за да влезете в акаунта си в OneDrive (Microsoft).
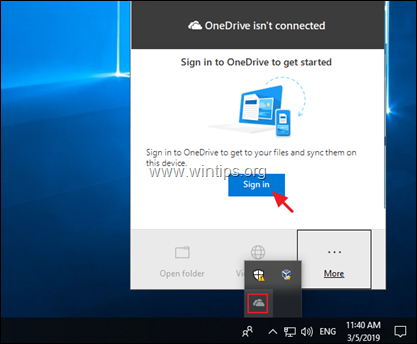
Това е! Уведомете ме дали това ръководство ви е помогнало, като оставите коментар за опита си. Моля, харесайте и споделете това ръководство, за да помогнете на другите.

Анди Дейвис
Блог на системен администратор за Windows





