Съдържание
Ако Outlook многократно изисква парола при стартиране, продължете да четете по-долу, за да отстраните проблема.
Въпреки че Outlook е чудесна програма за управление на пощата, контактите и календара ви, понякога тя може внезапно да доведе до различни проблеми, като например постоянно да иска паролата ви за връзка с пощенския акаунт.
Проблем в детайли: Без видима причина (напр. промяна на паролата) Outlook винаги изисква парола при отваряне на приложението и въпреки че паролата е въведена правилно, Outlook непрекъснато иска да въведе правилната парола.
Тази статия съдържа подробни инструкции за това как да разрешите проблема с Outlook, който многократно иска паролата.
Как да спрете Outlook да изисква постоянно парола в Windows 10/11.
Ако Outlook многократно ви пита за паролата ви, има няколко прости стъпки, които можете да предприемете, за да разрешите проблема:
-
- Затворете Outlook и рестартиране на След рестартиране проверете интернет свързаността си и ако тя е наред, отворете Outlook и вижте дали проблемът е отстранен. ВАЖНО: Уверете се, че Outlook е актуализиран и че са инсталирани всички предстоящи актуализации на Windows. Ако имате инсталирана антивирусна програма на трета страна, уверете се, че Outlook не ви иска парола при изключена защита в реално време. Обърнете се към доставчика на електронна поща, за да разберете дали проблемът е в сървъра за електронна поща, или го помолете да промени паролата и след това опитайте новата парола в Outlook.
Ако не можете да отстраните проблема с помощта на горните стъпки, продължете с методите по-долу. *
* Важно: Ако се сблъскате с посочения проблем при използване на Outlook с акаунт в Google (GMAIL) или акаунт в Yahoo, продължете да генерирате парола за приложение в настройките на акаунта си и използвайте тази парола, за да влезете в Outlook.
-
- Как да създадете парола за приложение в акаунта си в Google.Как да създадете парола за приложение в акаунта си в Yahoo.
Метод 1: Активиране на опцията "Запомняне на паролата" в Настройки на акаунта (POP3/IMAP).*
*** ВАЖНО: Преди да приложите някой от посочените по-долу методи, продължете и инсталирайте първо всички актуализации на Office (За да инсталирате актуализациите на Office, отворете някое приложение на Office (напр. Word) и отидете на Файл > Сметка > Актуализации на офиса > Актуализирайте сега ) ***
Забележка: Този метод се прилага само за POP3/IMAP акаунти. Ако използвате Exchange, Office 365 или Outlook.com акаунт, преминете към метод 2.
Често срещана причина, поради която Outlook продължава да иска паролата ви, е, че не сте избрали опцията "Запомни паролата" при първото конфигуриране на акаунта ви. В този случай следвайте стъпките по-долу, за да разрешите проблема:
1. Отворете Outlook и от Файл меню, щракнете върху Настройки на акаунта > Настройки на акаунта. *
Забележка: Ако не можете да отворите Outlook, отидете в Контролен панел -> Поща -> Имейл акаунти.

2. Съгласно Имейл изберете своя акаунт и щракнете върху Промяна.
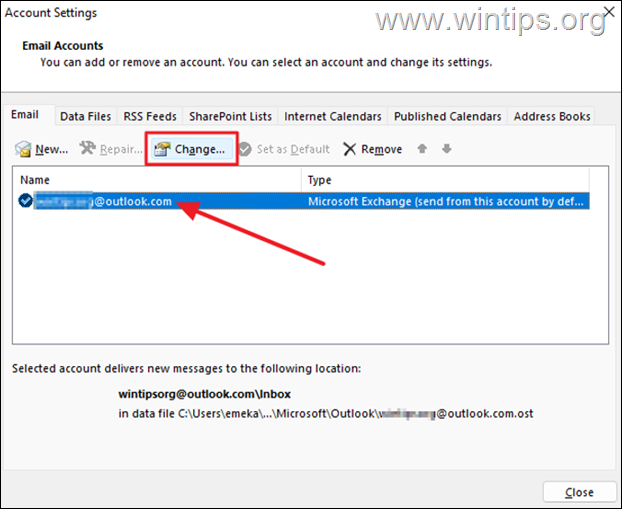
3a. В прозореца "Промяна на акаунта", въведете паролата си и проверете на Запомняне на паролата кутия.
3b. Сега щракнете върху Настройки на тестовия акаунт и според резултата процедирайте, както следва:
a. Ако тестът е успешен, щракнете върху Следваща и Завършете и след това отворете Outlook, за да видите дали проблемът продължава.
b. Ако тестът не успее, продължете към метод-3 по-долу.
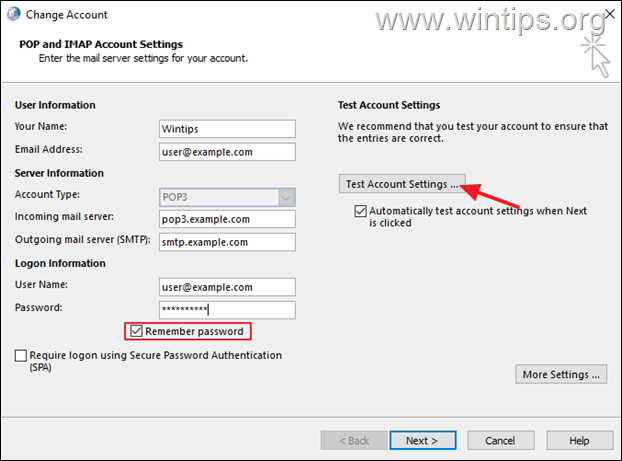
Метод 2: Поправяне на Outlook продължава да иска парола в Credential Manager.
Паролите, използвани в приложенията на Windows, се съхраняват в мениджъра на пълномощията. Но ако паролата на Outlook се съхранява там неправилно, тогава тя ще продължи да ви пита за паролата на имейла ви. В такъв случай пристъпете към премахване на съхранената парола на Outlook в мениджъра на пълномощията. *
1. Тип Управител на удостоверения в лентата за търсене и изберете Отвори за да стартирате инструмента.
2a. В мениджъра на удостоверенията изберете Удостоверения на Windows .
2b. Сега под "Общи пълномощия" разширете пълномощията на акаунта в Outlook и щракнете върху Премахване.
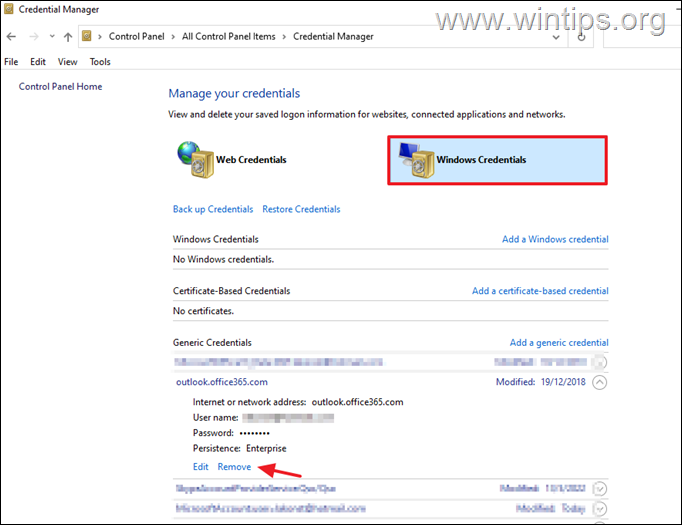
3. Сега отворете Outlook и влезте отново с потребителското име и паролата на имейл акаунта си.
Метод 3: Предотвратяване на това Outlook винаги да изисква данни за вход в Office365. *
Забележка: Този метод се прилага само за акаунти в Exchange или Office365. Ако използвате POP3/IMAP, преминете към следващия метод.
1. Отворете Outlook и от Файл меню, щракнете върху Настройки на акаунта > Настройки на акаунта. *
Забележка: Ако не можете да отворите Outlook, отидете в Контролен панел -> Поща -> Имейл акаунти.
2. Изберете акаунта си и щракнете върху Промяна.
3. Кликнете върху Още настройки.
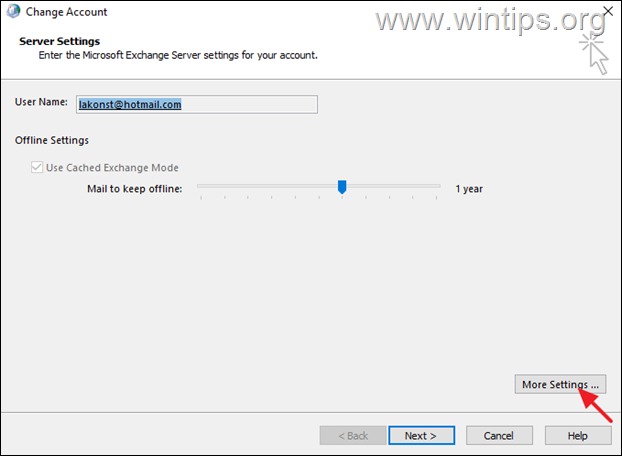
3. На адрес Защита раздел , махнете отметката опцията Винаги изисквайте данни за влизане ако е отбелязано. Когато приключите, щракнете върху Направете заявка на à ДОБРЕ. *
Бележки:1. Ако притежавате Outlook 2013, Outlook 2010 или Outlook 2007, задайте и Сигурност на мрежата при логване настройка на Анонимно удостоверяване на автентичността .
2. Ако опцията е избрана, но не можете да я промените, тъй като е в сиво (както на снимката по-долу), свържете се с мрежовия си администратор и попитайте дали има политика за сигурност, която не ви позволява да направите това.
3. Винаги изисквайте данни за влизане опция по подразбиране е в сиво (и не е маркирана), в Outlook.com акаунти.
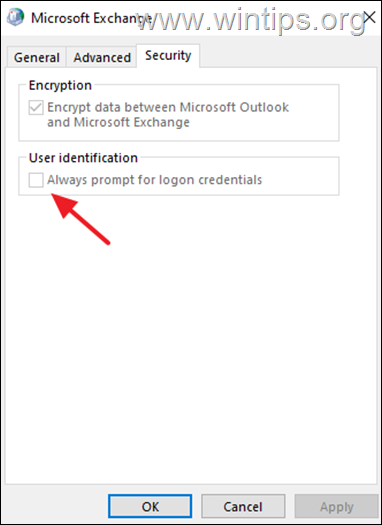
Метод 4. отстраняване на призивите на Outlook за парола в Office365 чрез разрешаване на модерното удостоверяване.
Ако използвате POP3/IMAP акаунт, за да се свържете с Exchange Online или Office365, и Outlook продължава да иска парола, продължете и активирайте поддръжката на Modern authentication във вашата система, като следвате инструкциите по-долу: *
Забележка: Този метод се прилага за версиите на Outlook за Office 365, Outlook 2019, Outlook 2016 и Outlook 2013. Ако използвате по-стара версия на Outlook (напр. Outlook 2010, 2007 или 2003), продължете да актуализирате Office до по-нова версия, защото Модерното удостоверяване не се поддържа в Outlook за Office 2010, 2007 или 2003.
- Свързана статия: ПОПРАВКА: Outlook 0x800CCC92 Неуспешно влизане в пощенския сървър POP3 на Office365
1. Отворете в редактора на регистъра. За да направите това:
1. Едновременно натиснете Спечелете  + R за отваряне на командното поле за изпълнение.
+ R за отваряне на командното поле за изпълнение.
2. regedit и натиснете Въведете за да отворите редактора на регистъра.
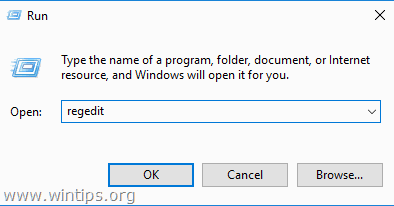
3. Отидете до следния ключ на регистъра:
- HKEY_CURRENT_USER\Software\Microsoft\Exchange
4a. Кликнете с десния бутон на мишката на празно място в десния прозорец и изберете Нов > DWORD (32-битова) стойност)
4b. Дайте име на новата стойност: AlwaysUseMSOAuthForAutoDiscover
4c. Отворете новосъздадената стойност и задайте Value Data на 1. Когато приключите, щракнете върху ДОБРЕ.
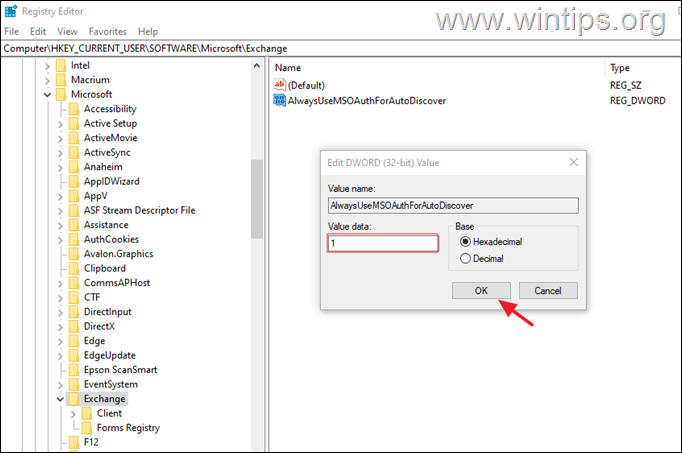
5. Сега според версията на Outlook, която използвате, процедирайте както следва:
- Ако използвате Outlook 2016, Outlook 2019 или Outlook за Office 365, затворете редактора на регистъра и рестартиране на Ако използвате Outlook 2013,* продължете и добавете също ключовете EnableADAL & Версия в долното местоположение на регистъра и след това рестартирайте компютъра:
- HKCU\SOFTWARE\Microsoft\Office\15.0Common\Identity
| Ключ от регистъра Тип Стойност HKCU\SOFTWARE\Microsoft\Office\15.0Common\Identity\ EnableADALREG_DWORD 1 HKCU\SOFTWARE\Microsoft\Office\15.0\Common\Identity\ ВерсияREG_DWORD 1 |
6. Отворете Outlook и въведете паролата си, за да влезете. *
Забележка: Ако проблемът продължава и използвате акаунт в Office365 (пощенска кутия на Exchange Online), затворете Outlook и стартирайте инструмента за диагностика Outlook Password Prompt.
Метод 5: Спрете Outlook от постоянно питане за парола чрез ремонт на Office.
Следващият метод за отстраняване на проблеми, които причиняват срив или спиране на отговора на Outlook, е да ремонтирате приложенията на MS OFFICE. за да направите това:
1. Едновременно натиснете Windows  + R да отворите командното поле за изпълнение.
+ R да отворите командното поле за изпълнение.
2 . В командното поле за изпълнение въведете: appwiz.cpl и натиснете Въведете.
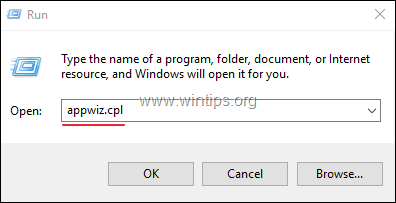
3. В Програми и функции , изберете Офис версия, която сте инсталирали, и щракнете върху Промяна .
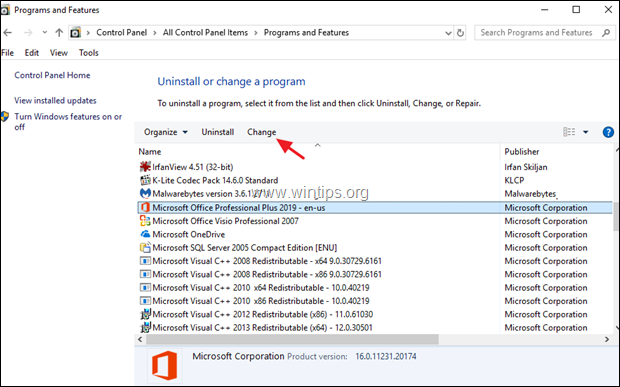
4. Оставете Бърз ремонт избрана опция и щракнете върху Ремонт.
Забележка: Бързото възстановяване сканира и заменя повредените файлове с нови. Процесът е бърз и не изисква интернет връзка, докато при онлайн възстановяването е необходима интернет връзка и отнема повече време. Ако бързото възстановяване не може да отстрани проблема, опитайте онлайн възстановяването.
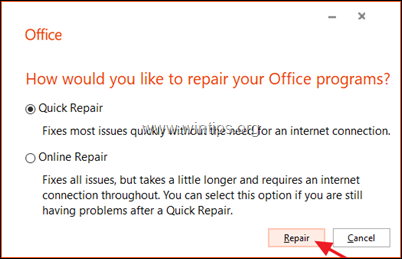
Метод 6: Създаване на нов профил в Outlook
Ако проблемът все още не е отстранен, продължете със създаването на нов профил и вижте дали това ще попречи на Outlook да иска многократно паролата ви.
1. Навигирайте до Контролен панел отворен Поща (Microsoft Outlook) кликване Показване на профили.
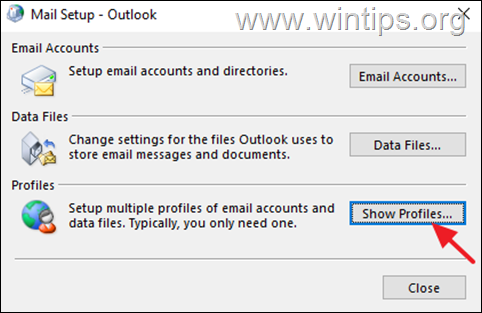
2. Кликнете върху Добавяне на за да създадете нов профил.
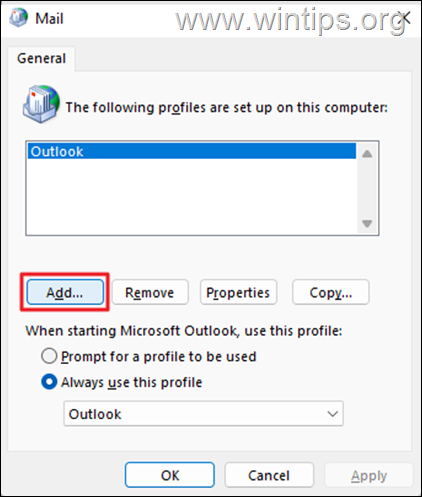
3. В Име на профила въведете име за новия профил, след което натиснете ДОБРЕ.
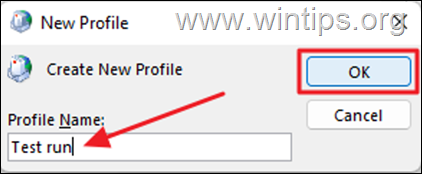
4. Сега продължете да настройвате имейл акаунта си и щракнете върху Следваща да продължите.
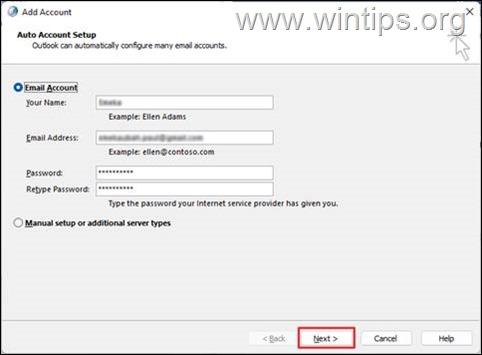
5. Следвайте инструкциите на екрана, за да завършите настройката на акаунта.
6. Накрая изберете нов профил да бъде по подразбиране и щракнете върху ДОБРЕ.
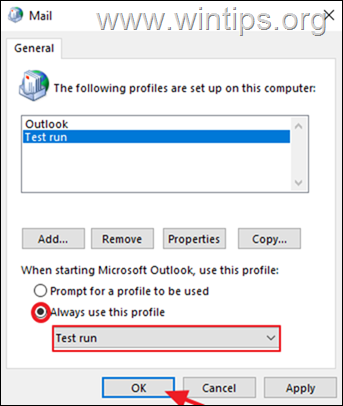
7. Отворете Outlook.
Това е всичко! Кой метод работи за вас?
Уведомете ме дали това ръководство ви е помогнало, като оставите коментар за опита си. Моля, харесайте и споделете това ръководство, за да помогнете на другите.

Анди Дейвис
Блог на системен администратор за Windows





