Съдържание
Създаването на резервно копие на данните в Outlook Express е важна задача, особено ако компютърът ви се повреди или ако искате да ги прехвърлите на нов компютър. В тази статия обяснявам как лесно да създадете резервно копие на цялата информация в Outlook Express (съобщения, адресна книга и настройки на имейл акаунта) и как лесно да я възстановите (или прехвърлите) на друг компютър, базиран на Windows XP.

Част 1: Как да направите резервно копие на Outlook Express имейл съобщения
Част 2: Как да възстановите Outlook Express имейл съобщения
Част 3: Как да направите резервно копие на Outlook Express адресна книга (Контакти)
Част 4: Как да възстановите Outlook Express адресна книга (Контакти)
Част 5: Как да направите резервно копие на имейл акаунти на Outlook Express
Част 6: Как да възстановите имейл акаунти на Outlook Express
Част 1: Как да направите резервно копие на Outlook Express Mail съобщения
Всички пощенски съобщения на Outlook Express се съхраняват по подразбиране в една папка с име " Outlook Express " под текущия ви профил (Your_Username) в това местоположение:
- C:\Documents and Settings\\Local Settings\Application Data\Identities\{}\Microsoft\
напр. " C:\Documents and Settings\Admin\Local Settings\Application Data\Identities\{D8F3C66E-965E-41AE-8A23-A58460ABAE00}\Microsoft\ Outlook Express ”
Така че, ако искате да направите резервно копие на имейл съобщенията си от Outlook Express, просто копирайте " Outlook Express " папка, намираща се (по подразбиране) в горния път. Горният път е пътят по подразбиране, в който Outlook Express съхранява вашите папки с имейли и съобщения. *
* Забележка: Преди да копирате символа " Outlook Express " в местоположението на резервното копие е добре да потвърдите " Outlook Express " местоположение на папката за съхранение в компютъра. Ако искате да направите това:
Как да потвърдите Outlook Express" съхранявате папка местоположение
1. Отворете Outlook Express и от главното меню отидете на " Инструменти " > " Опции ”.
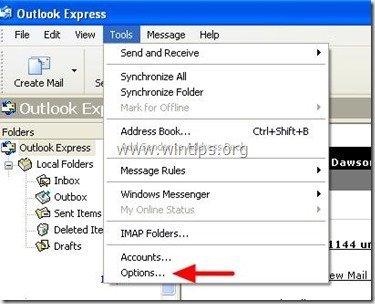
2. В " Поддръжка ", натиснете бутона " Папка за съхранение " бутон, за да видите къде Outlook Express съхранява вашите файлове.
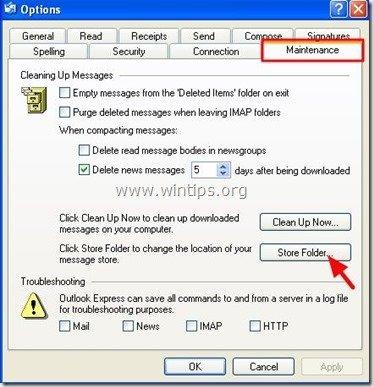
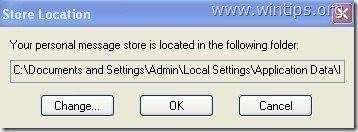
Част 2: Как да възстановите Outlook Express Mail съобщения
За да възстановите имейл съобщенията си в Outlook Express от резервно копие, направено с помощта на процеса, описан в част 1 :
1. Стартирайте Outlook Express и оставете програмата да създаде нов профил.
2 . От главното меню на Outlook Express преминете към " Файл " > " Внос " и изберете " Съобщения ”.
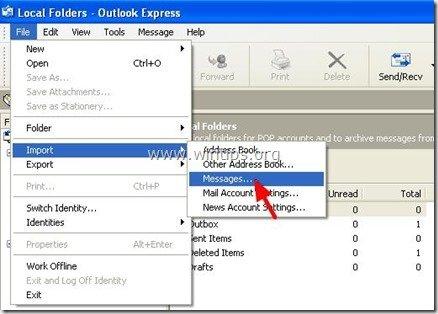
3. В " Изберете програма " прозорец изберете " Microsoft Outlook Express 6 " и натиснете " Следваща ”.
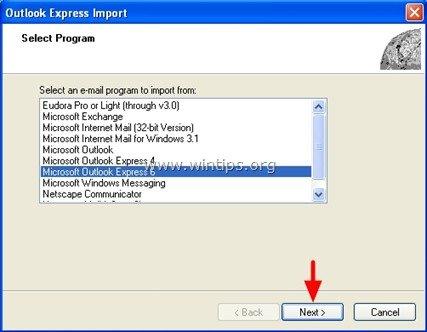
4. Изберете "Main Identity" (Основна идентичност) в " Импортиране на поща от идентичност на OE6 " опция и натиснете " OK ’.
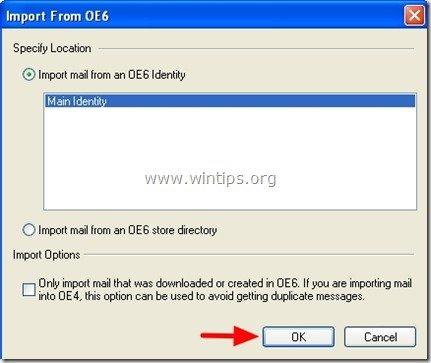
5. В "Местоположение на съобщенията " прозорец натиснете " Преглед на ”.
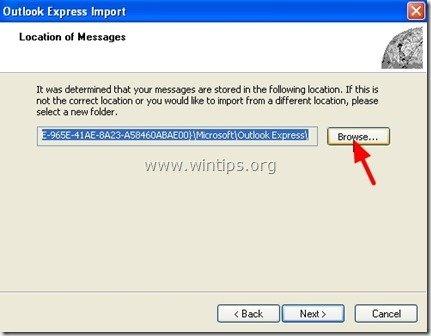
6. Навигирайте до местоположението на резервното копие (напр. " Моите документи\Защита "), изберете " Outlook Express " папка за резервно копие и натиснете " OK ”.
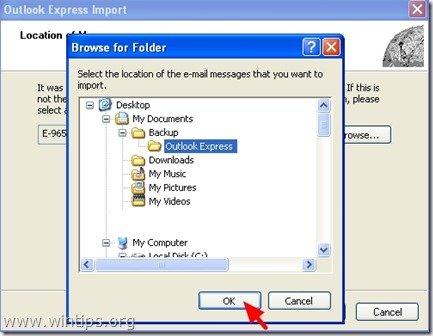
7. Преса " Следваща ”.
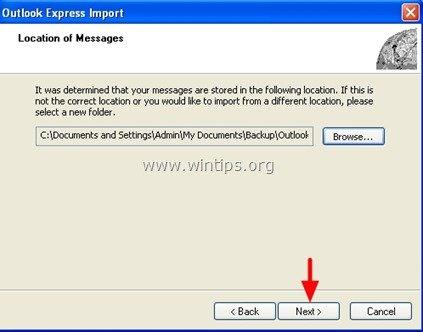
8. Изберете " Всички папки ", за да импортирате съобщения от всички папки на Outlook Express или изберете отделна папка, от която да импортирате съобщения, и натиснете " Следваща ”.
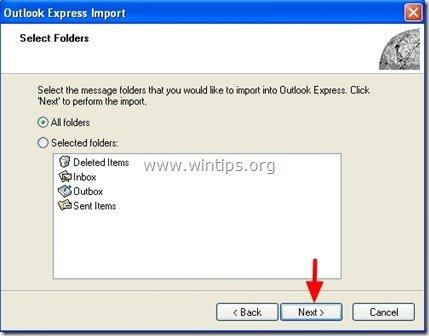
9. Сега изчакайте, докато процесът на импортиране приключи, и натиснете " Завършете " в информационния прозорец.
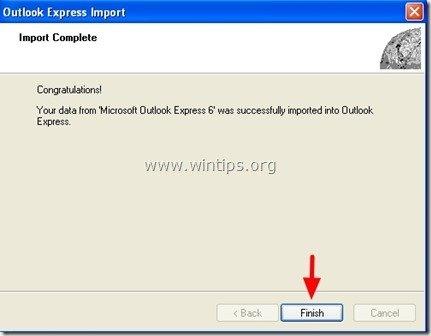
Готови сте!
Част 3: Как да направите резервно копие на адресната книга на Outlook Express
Метод 1
За да направите резервно копие на адресната книга на Outlook Express, просто копирайте " Адресна книга ", намерена в този път (по подразбиране):
- C:\Documents and Settings\\Application Data\Microsoft\
напр. " C:\Documents and Settings\Admin\Application Data\Microsoft\ Адресна книга
Метод 2
Друг начин за създаване на резервно копие на адресната книга на Outlook Express (Контакти) е да използвате " Експорт " от вътрешността на Outlook Express. За да направите това:
1. От главното меню на Outlook Express отидете на " Инструменти " > " Адресна книга ”
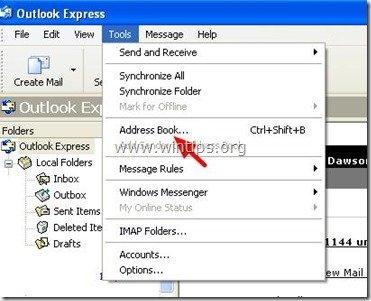
2. В " Адресна книга " навигирайте до " Файл " > " Експорт " > " Адресна книга (WAB) ”
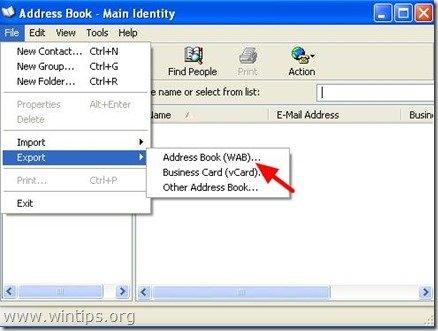
3. Посочете местоположението (напр. местоположението на резервното копие) и името на файла за експортирания файл на адресната книга и щракнете върху " Запазете ”.
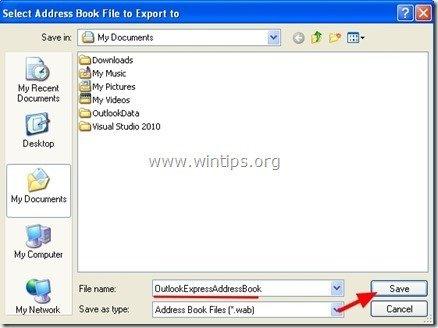
Част 4: Как да възстановите адресната книга на Outlook Express
1. От главното меню на Outlook Express отидете на " Инструменти " > " Адресна книга ”.
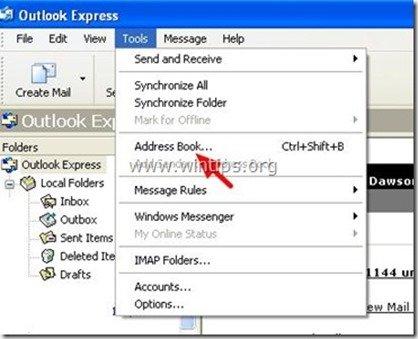
2. В " Адресна книга " навигирайте до " Файл " > " Внос " > " Адресна книга (WAB) ”
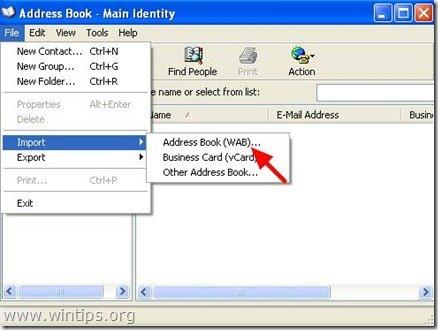
3. Изберете файла на адресната книга, от който да импортирате (напр. " Admin.wab ") и щракнете върху " Отворете ”.
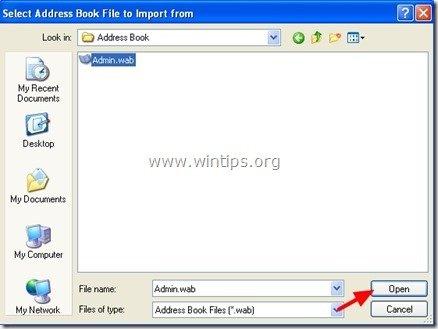
5. Изчакайте да приключи процесът на импортиране и сте готови!
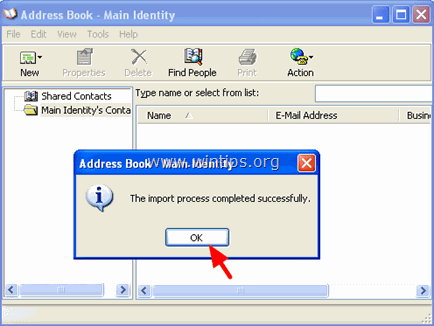
Част 5: Как да направите резервно копие на настройките на акаунта на Outlook Express
За да направите резервно копие на имейл акаунти в Outlook Express, можете да използвате съветника за експортиране на акаунти от програмата Outlook Express.
Експортиране на настройките на акаунта ви в Outlook Express:
1. Отворете Outlook Express и навигирайте до " Инструменти " > " Сметки ”.
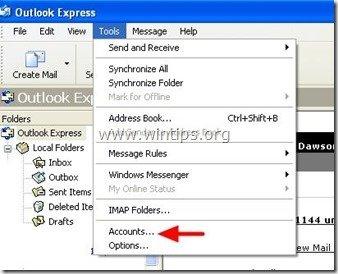
2. На адрес Интернет акаунти в прозореца " Поща " таб изберете имейл акаунта, който искате да експортирате, и щракнете върху " Експорт " бутон".
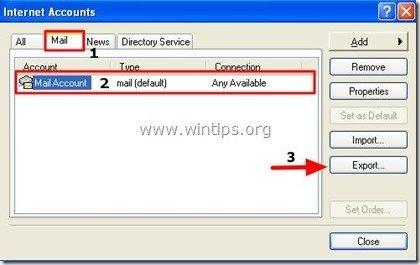
3. Посочете местоположението (напр. местоположението на резервното копие) и името на файла за експортирания файл с акаунта (напр. " MailAccount.iaf ") и щракнете върху " Запазете ”.
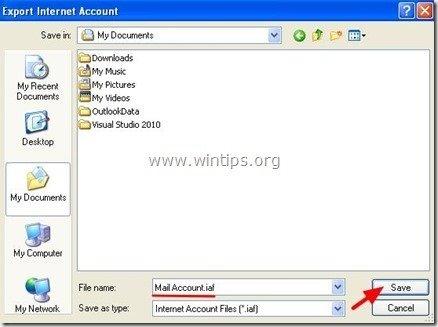
Част 6: Как да възстановите настройките на акаунтите на Outlook Express
За да възстановите имейл акаунти на Outlook Express можете да използвате Съветника за внос на акаунти от програмата Outlook Express.
За да импортирате настройките на акаунта си в Outlook Express:
1. Отворете Outlook Express и навигирайте до " Инструменти " > " Сметки ”.
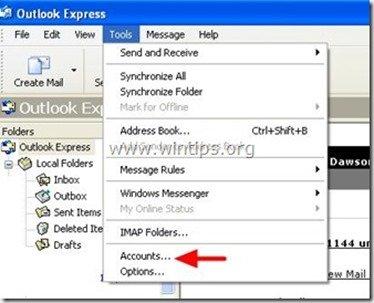
2. На адрес Интернет акаунти в прозореца " Поща ", натиснете бутона " Внос " бутон.
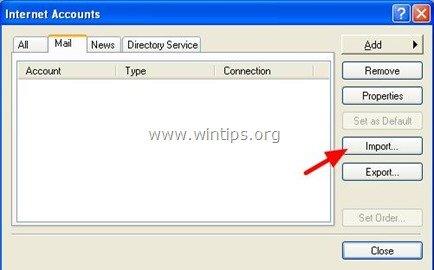
3. Изберете експортирания файл на акаунта от резервното копие (например " MailAccount.iaf ") и натиснете " Отворете ”.
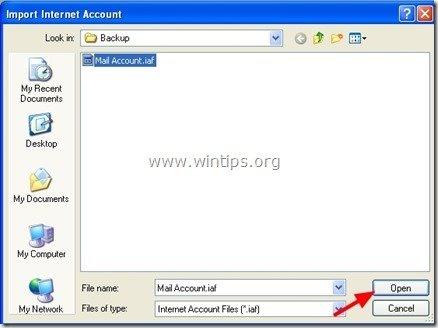
4. Накрая затворете " Интернет акаунти " прозорец с опции и сте готови!

Анди Дейвис
Блог на системен администратор за Windows





