Съдържание
На устройство, базирано на Windows 10, 8 или 7, грешката "Местоположението не е налично" може да се показва всеки път, когато потребителят се опитва да получи достъп до една или повече лични папки (напр. Документи, Снимки, Музика, Видеоклипове и др.) от техните преки пътища в Windows Explorer.
Пълното съобщение за грешка, което се показва, е следното: " Местоположението не е налично. C:\Users\%username%\%%Folder Name& е недостъпно. Ако местоположението е на този компютър, уверете се, че устройството или дискът са свързани или дискът е поставен, и опитайте отново. Ако местоположението е в мрежата, уверете се, че сте свързани с мрежата или интернет, и опитайте отново. Ако местоположението не може да бъде намерено, то може да е било преместено или изтрито. ".
Проблемът "Местоположението не е налично" обикновено възниква, след като потребителят е изтрил (или преместил) изцяло папката, за която се съобщава в съобщението за грешка.

В този урок ще намерите подробни инструкции за това как да разрешите проблема "местоположението не е налично" или да възстановите местоположението по подразбиране на личните си папки, в случай че случайно сте ги изтрили или преместили на друго място.
Как да разрешите проблема с "Местоположението не е налично", когато се опитвате да получите достъп до папки с документи, музика, снимки, видеоклипове и др. (Windows 10, 8, 7 или Vista)
Известие: Ако сте преместили липсващата папка на друго място или диск, просто върнете липсващата папка на оригиналното й място и рестартирайте компютъра. В противен случай, ако сте изтрили докладваната папка, следвайте инструкциите по-долу, за да разрешите проблема си.
1. Отворете Windows Explorer и отидете в папката с профила си:
- C:\Users\%Username%\
2. Щракнете с десния бутон на мишката върху празно място и изберете: Нов > Папка
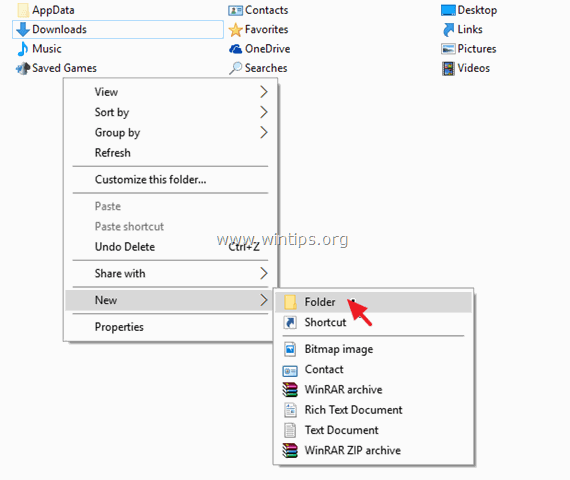
3. Сега дайте на новата папка името, което е съобщено в съобщението за грешка.
Например, ако съобщението за грешка показва, че липсващата папка е папката "Документи", дайте на новата папка името "Документи".
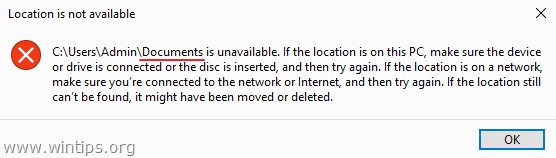
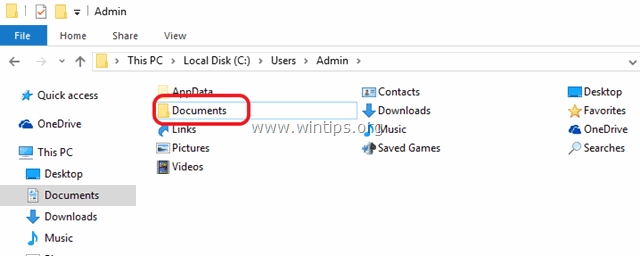
4. Затворете Windows Explorer и рестартиране на вашия компютър.
Това е! Уведомете ме дали това ръководство ви е помогнало, като оставите коментар за опита си. Моля, харесайте и споделете това ръководство, за да помогнете на другите.

Анди Дейвис
Блог на системен администратор за Windows





