Съдържание
Този урок съдържа инструкции за отстраняване на следната грешка във VirtualBox: "Не успя да отвори-създаде вътрешна мрежа. Не успя да отвори сесия за виртуалната машина.", която обикновено се появява след актуализация на Windows.
Описание на проблема: След инсталиране на актуализация на Windows 10 и след рестартиране на компютъра при стартиране на машина VirtualBox може да се появи една от следните грешки:
- Не успя да отвори сесия за виртуалната машина.
Неуспешно отваряне/създаване на вътрешната мрежа 'HostInterfaceNetworking-Ethernet-Name' (VERR_SUPDRV_COMPONENT_NOT_FOUND).
Код на резултата: E_FAIL (0x80004005)
Компонент: ConsoleWrap
Интерфейс: IConsole {872da645-4a9b-1727-bee2-5585105b9eed} Не успя да отвори/създаде вътрешната мрежа 'HostInterfaceNetworking-VirtualBox Host-Only Ethernet Adapter' (VERR_INTNET_FLT_IF_NOT_FOUND).
Неуспешно прикачване на мрежовия LUN (VERR_INTNET_FLT_IF_NOT_FOUND) Не можа да стартира машината, защото не бяха открити следните физически мрежови интерфейси: (адаптер 1)
Можете да промените мрежовите настройки на машината или да я спрете.

Как да поправя: Неуспешно отваряне/създаване на вътрешна мрежа във VirtualBox. *
* Важно: Преди да пристъпите към следните методи, уверете се, че всички актуализации на Windows са инсталирани, и проверете дали проблемът продължава да се проявява след рестартиране на компютъра.
- Изберете правилния мрежов адаптер във виртуалната машина VirtualBox. Деактивирайте и отново активирайте VirtualBox Host Only Adapter. Актуализирайте драйвера на VirtualBox Host Adapter. Активирайте VirtualBox NDIS6 Bridged Networking. Деинсталирайте и отново инсталирайте VirtualBox.
Метод 1. Изберете Правилният мрежов адаптер е избран в мрежовите настройки на виртуалната машина.
В някои случаи грешката на VirtualBox "Failed to open/create the internal network" (Не успя да отвори/създаде вътрешната мрежа) се появява, защото след актуализация на Windows Windows променя името на физическия мрежов адаптер. Затова процедирайте по следния начин:
1. Натиснете Windows  + R да заредите Изпълнявайте диалогов прозорец.
+ R да заредите Изпълнявайте диалогов прозорец.
2. Тип devmgmt.msc и натиснете Въведете за да отворите мениджъра на устройства.
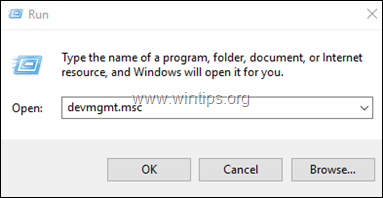
3. Под Мрежови адаптери отбележете името на активния мрежов адаптер.
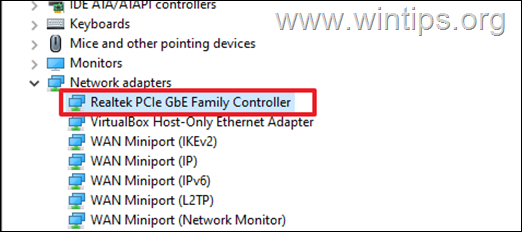
4. Сега отворете мрежовите настройки на машината на виртуалната машина и се уверете, че е избран същият мрежов адаптер. Ако не е, използвайте падащото меню и изберете правилния адаптер.
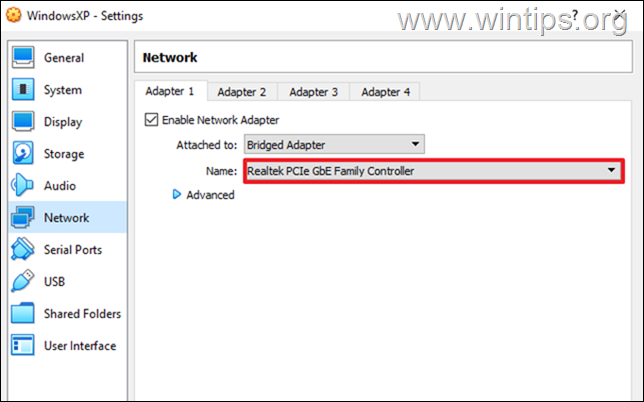
Метод 2. Деактивиране и разрешаване на VirtualBox Host Only Adapter.
Следващият метод за отстраняване на грешката "Failed to open/create the internal network" (Неуспешно отваряне/създаване на вътрешна мрежа) във VirtualBox е да деактивирате и отново да активирате адаптера VirtualBox Host Only Adapter в Device Manager (Мениджър на устройствата).
1. Навигирайте до Мениджър на устройства .
2. Под Мрежови адаптери, щракване с десния бутон на мишката върху на Адаптер само за хост на VirtualBox и Деактивиране на устройството. *
Забележка: Ако тук виждате повече от един VirtualBox Host-Only Adapters, деинсталирайте всички и преинсталирайте Oracle VM VirtualBox.
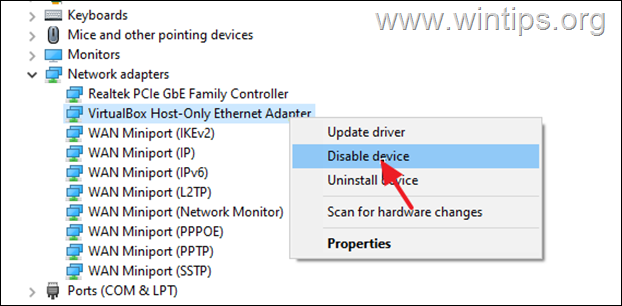
3. Кликнете отново с десния бутон на мишката върху Адаптер само за хост на VirtualBox и изберете Разрешаване на устройството.
4. Стартирайте VirtualBox и вижте дали се появява грешката "Failed to open-create the internal network" (Неуспешно се отвори вътрешната мрежа).
Метод 3. Актуализиране на драйвера на VirtualBox Host Only Adapter.
Някои потребители съобщават, че грешката на VirtualBox "Failed to open-create the internal network" (Неуспешно отваряне и създаване на вътрешна мрежа) е отстранена след актуализиране на драйвера на VirtualBox Host Only Adapter.
1. Навигирайте до Мениджър на устройства .
2. Под Мрежови адаптери, щракване с десния бутон на мишката върху на Адаптер само за хост на VirtualBox и изберете Актуализиране на драйвера.
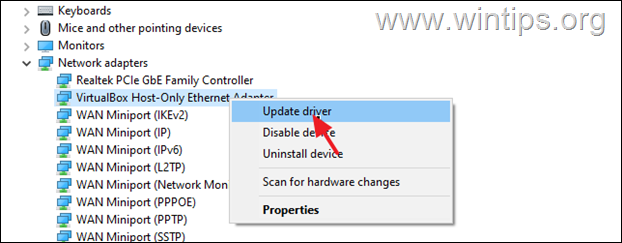
3. Изберете Прегледайте компютъра ми за драйвери.
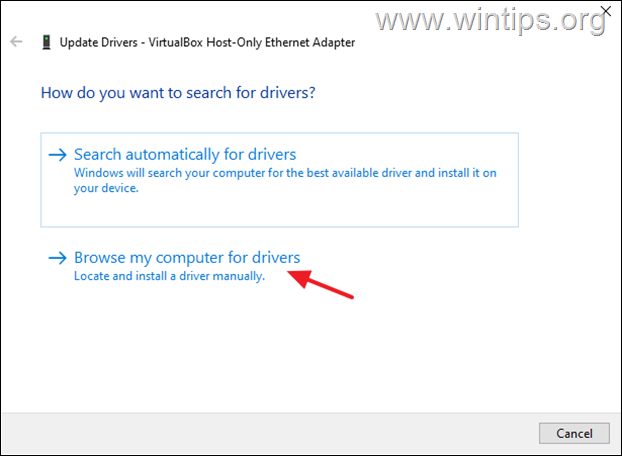
4. На следващия екран изберете Позволете ми да избера от списъка с наличните драйвери...
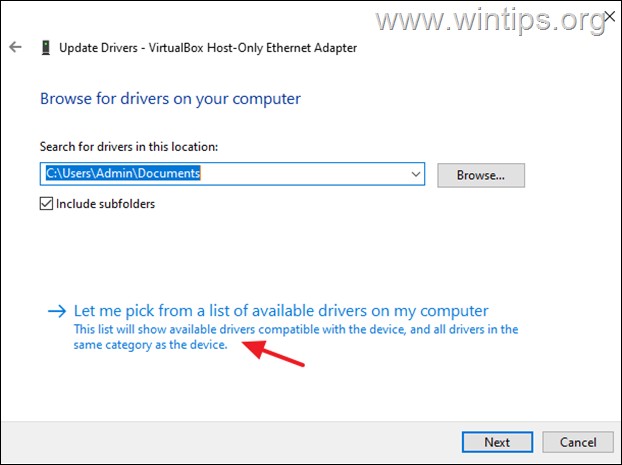
5. Изберете Ethernet адаптер само за хост на VirtualBox и щракнете върху Следващия.
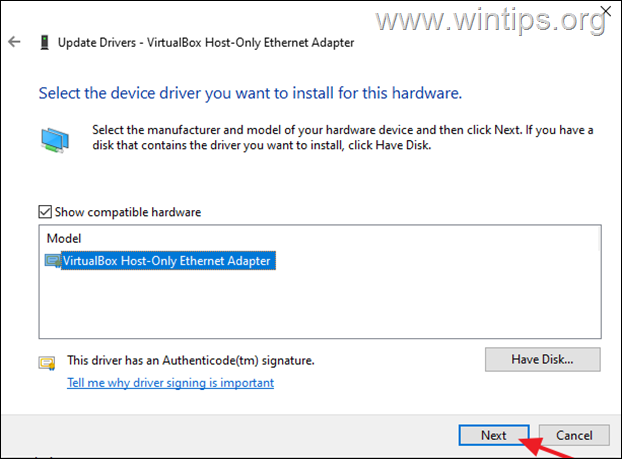
6. След като драйверът бъде актуализиран, стартирайте машината на виртуалната машина и проверете дали грешката продължава.
Метод 4. Деактивиране и активиране на драйвера VirtualBox NDIS6 Bridged Networking.
1. Натиснете Windows  + R да заредите Изпълнявайте диалогов прозорец.
+ R да заредите Изпълнявайте диалогов прозорец.
2. Въведете devmgmt.msc и натиснете Въведете за да отворите менюто Network Connections.
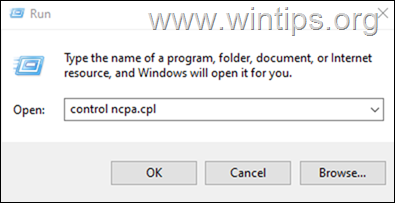
3. Кликнете с десния бутон на мишката на Мрежа само за хост на VirtualBox и изберете Свойства.
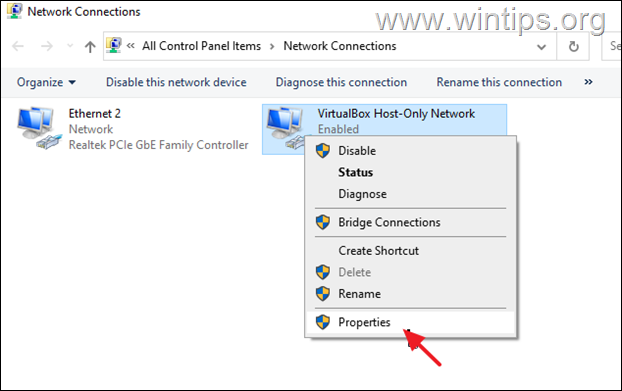
4. Свалете отметката на Драйвер за мостова мрежа VirtualBox NDIS6 и щракнете върху ДОБРЕ.
5. Повторно отваряне на Имоти отново, повторна проверка на на Драйвер за мостова мрежа VirtualBox NDIS6 и щракнете върху ДОБРЕ.
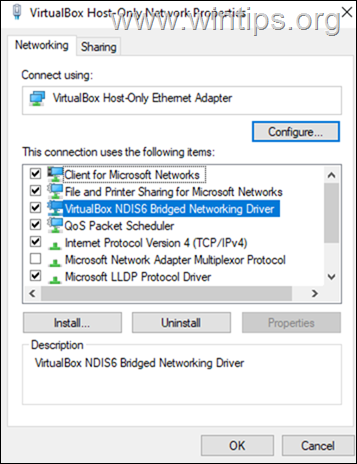
6. Сега отворете машината VirtualBox и проверете дали проблемът е отстранен.
Метод 5. Премахване и повторно инсталиране на VirtualBox.
1. Натиснете бутона Win+R да отворите бутоните Изпълнявайте диалог.
2. Тип appwiz.cpl в полето за търсене и натиснете Въведете
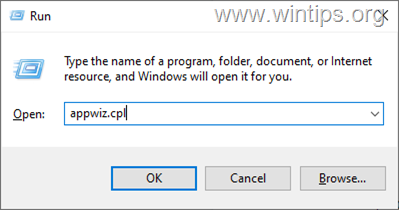
3. Изберете Oracle VM VirtualBox и щракнете върху Деинсталиране.
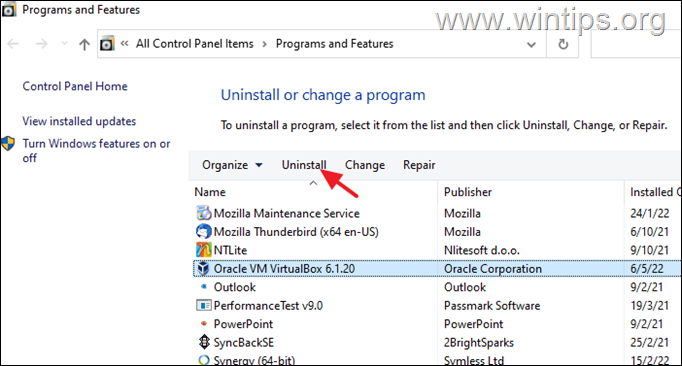
4. След деинсталиране рестартиране на вашия компютър.
5. Отидете на страницата за изтегляне на VirtualBox и изтеглете най-новата версия на VirtualBox за хостове с Windows.
6. Кликнете с десния бутон на мишката върху изтегления файл и изберете Стартирайте като администратор . (важно)
7. Кликнете върху Следваща на първия екран, след което се уверете, че Virtual Bridged Networking и VirtualBox Host-only Networking са избрани за инсталиране. Следваща и следвайте останалите инструкции, за да инсталирате VIrtualBox.
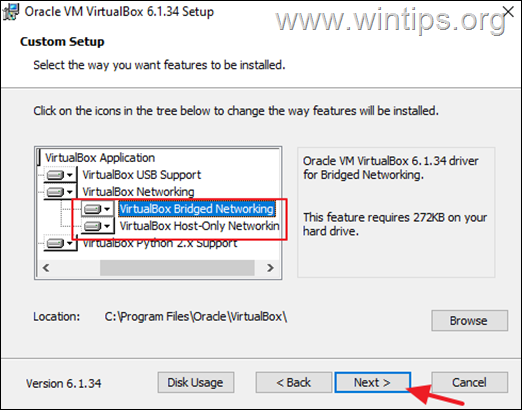
8. След като инсталацията приключи, продължете да изтегляте и инсталирате най-новата версия на Oracle VM VirtualBox Extension Pack.
9. Накрая отворете VirtualBox и стартирайте машината на виртуална машина, която причинява грешката: "Failed to open/create the internal network..." (Неуспешно се отвори/създаде вътрешната мрежа...).
Забележка: Ако проблемът продължава, деинсталирайте отново VirtualBox и опитайте да инсталирате най-старата версия на програмата.
Това е всичко! Кой метод работи за вас?
Уведомете ме дали това ръководство ви е помогнало, като оставите коментар за опита си. Моля, харесайте и споделете това ръководство, за да помогнете на другите.

Анди Дейвис
Блог на системен администратор за Windows





