İçindekiler
Bu eğitim, VirtualBox'ta aşağıdaki hatayı düzeltmek için talimatlar içerir: "Dahili ağ açılamadı. Sanal makine için bir oturum açılamadı.", genellikle bir Windows Güncellemesinden sonra görünür.
Problem tanımı: Bir Windows 10 güncelleştirmesi yükledikten ve bilgisayarı yeniden başlattıktan sonra, VirtualBox makinesini başlatırken aşağıdaki hata(lar)dan biri görünebilir:
- Sanal makine için bir oturum açılamadı.
Dahili ağ 'HostInterfaceNetworking-Ethernet-Name' açılamadı/oluşturulamadı (VERR_SUPDRV_COMPONENT_NOT_FOUND).
Sonuç Kodu: E_FAIL (0x80004005)
Bileşen: ConsoleWrap
Arayüz: IConsole {872da645-4a9b-1727-bee2-5585105b9eed} 'HostInterfaceNetworking-VirtualBox Host-Only Ethernet Adapter' iç ağı açılamadı/oluşturulamadı (VERR_INTNET_FLT_IF_NOT_FOUND).
Ağ LUN'u bağlanamadı (VERR_INTNET_FLT_IF_NOT_FOUND) Aşağıdaki fiziksel ağ arabirimleri bulunamadığı için makine başlatılamadı: (bağdaştırıcı 1)
Makinenin ağ ayarlarını değiştirebilir ya da makineyi durdurabilirsiniz.

Nasıl Düzeltilir: VirtualBox'ta dahili ağ açılamadı/oluşturulamadı.
* Önemli: Aşağıdaki yöntemlerle devam etmeden önce, tüm Windows güncellemelerinin yüklendiğinden emin olun ve sorunun aşağıdaki işlemlerden sonra da devam edip etmediğine bakın yeniden başlatma Bilgisayarı.
- VirtualBox VM'de Doğru Ağ Bağdaştırıcısını Seçin. VirtualBox Yalnızca Ana Bilgisayar Bağdaştırıcısını Devre Dışı Bırakın ve Yeniden Etkinleştirin. VirtualBox Ana Bilgisayar Bağdaştırıcısı Sürücüsünü Güncelleyin. VirtualBox NDIS6 Köprülü Ağını Etkinleştirin. VirtualBox'ı Kaldırın ve Yeniden Kurun.
Yöntem 1. VM Ağ Ayarlarında Doğru Ağ Bağdaştırıcısının seçili olduğunu belirleyin.
Bazı durumlarda VirtualBox hatası "Dahili ağ açılamadı/oluşturulamadı", bir Windows Güncellemesinden sonra Windows fiziksel Ağ Bağdaştırıcısının adını değiştirdiği için ortaya çıkar. Bu nedenle, aşağıdaki şekilde devam edin:
1. Basın Pencereler  + R tuşlarını yüklemek için Koşmak iletişim kutusu.
+ R tuşlarını yüklemek için Koşmak iletişim kutusu.
2. Tip devmgmt.msc ve basın Girin aygıt yöneticisini açmak için.
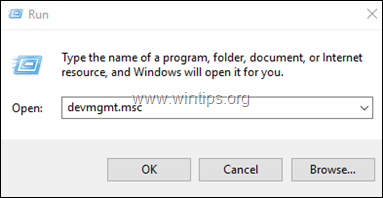
3. Ağ bağdaştırıcıları altında, etkin Ağ bağdaştırıcısının adına dikkat edin.
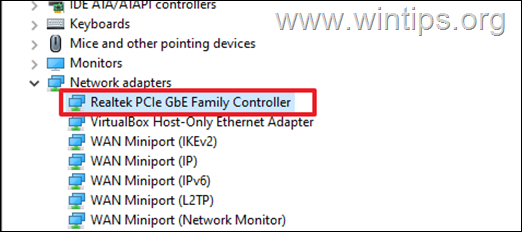
4. Şimdi sanal makinenin ağ ayarlarını açın ve aynı ağ bağdaştırıcısının seçili olduğundan emin olun. Değilse, açılır menüyü kullanın ve doğru bağdaştırıcıyı seçin.
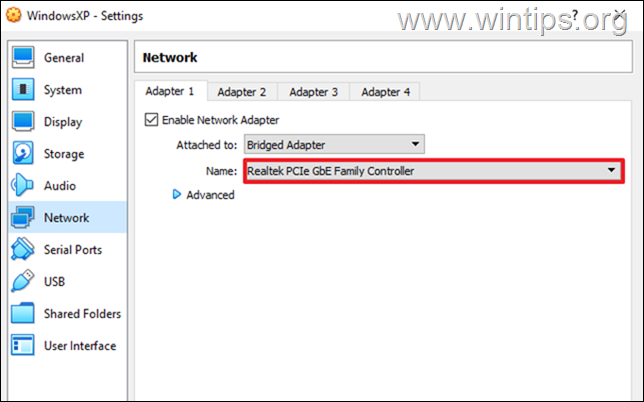
Yöntem 2. Yalnızca VirtualBox Ana Bilgisayar Bağdaştırıcısını Devre Dışı Bırakın ve Etkinleştirin.
VirtualBox'ta "Dahili ağ açılamadı/oluşturulamadı" hatasını düzeltmek için bir sonraki yöntem, Aygıt Yöneticisi'nde VirtualBox Host Only Adapter'ı devre dışı bırakmak ve yeniden etkinleştirmektir.
1. Şuraya gidin Aygıt Yöneticisi .
2. Ağ bağdaştırıcıları altında, sağ tıklayın üzerinde VirtualBox Yalnızca Ana Bilgisayar Bağdaştırıcısı ve Cihazı devre dışı bırak. *
Not: Eğer burada birden fazla VirtualBox Host-Only Adapters görüyorsanız, hepsini kaldırınız ve Oracle VM VirtualBox'ı yeniden kurunuz.
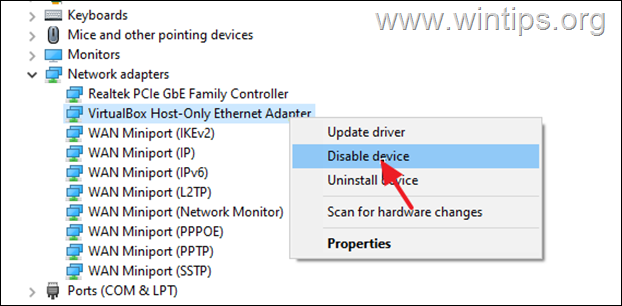
3. üzerine tekrar sağ tıklayın VirtualBox Yalnızca Ana Bilgisayar Bağdaştırıcısı ve seçin Cihazı etkinleştirin.
4. VirtualBox'ı başlatın ve "Dahili ağ açılamadı-oluşturulamadı" hatasının görünüp görünmediğine bakın.
Yöntem 3. VirtualBox Host Only Adapter sürücüsünü güncelleyiniz.
Bazı kullanıcılar VirtualBox "Dahili ağ açılamadı-oluşturulamadı" hatasının VirtualBox Host Only Adapter sürücüsünün güncellenmesinden sonra çözüldüğünü bildirmiştir.
1. Şuraya gidin Aygıt Yöneticisi .
2. Ağ bağdaştırıcıları altında, sağ tıklayın üzerinde VirtualBox Yalnızca Ana Bilgisayar Bağdaştırıcısı ve Sürücüyü Güncelle öğesini seçin.
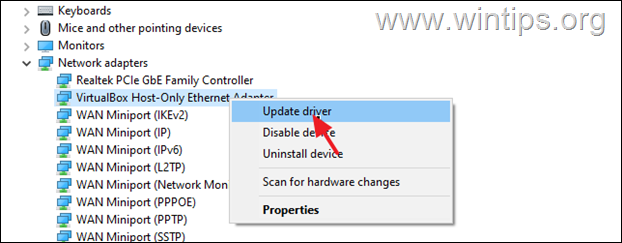
3. Seçiniz Sürücüler için bilgisayarıma göz atın.
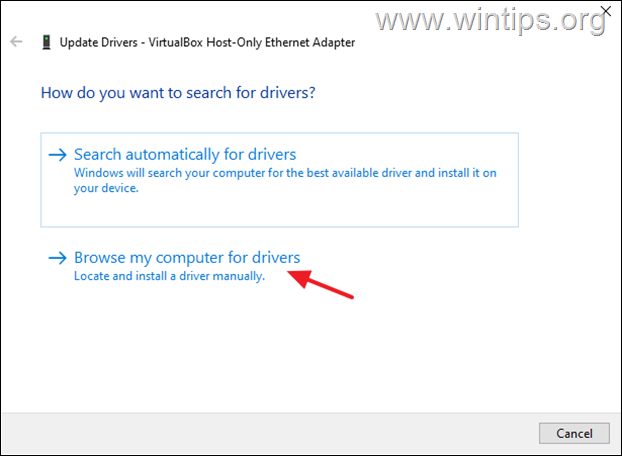
4. Bir sonraki ekranda Mevcut sürücüler listesinden bir seçim yapmama izin verin...
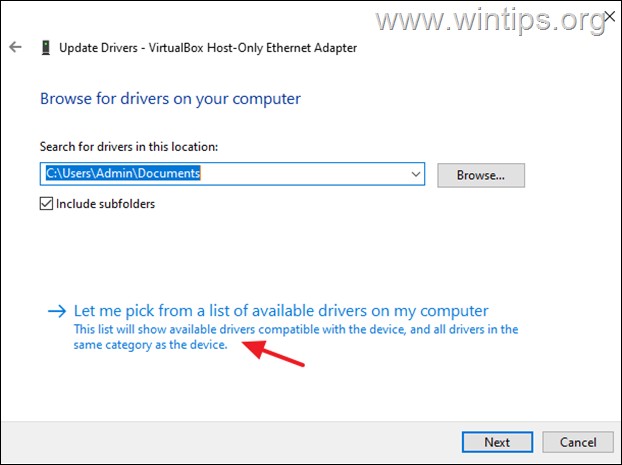
5. Seçiniz VirtualBox Yalnızca Ana Bilgisayar Ethernet Bağdaştırıcısı ve tıklayın Sıradaki.
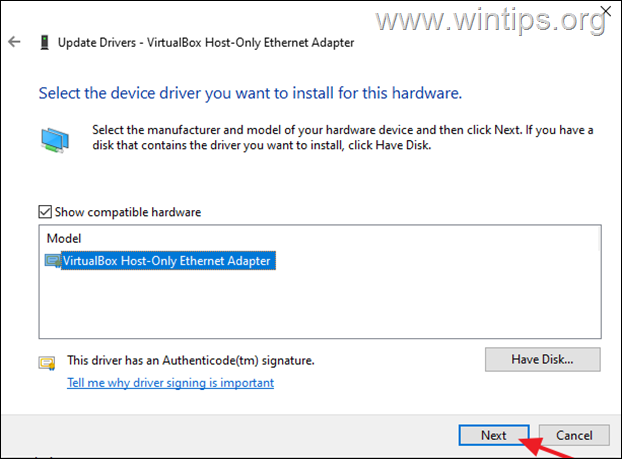
6. Sürücü güncellendikten sonra VM makinesini başlatın ve hatanın devam edip etmediğini kontrol edin.
Yöntem 4. VirtualBox NDIS6 Köprülü Ağ sürücüsünü Devre Dışı Bırakın ve Etkinleştirin.
1. Basın Pencereler  + R tuşlarını yüklemek için Koşmak iletişim kutusu.
+ R tuşlarını yüklemek için Koşmak iletişim kutusu.
2. devmgmt.msc yazın ve Girin Ağ Bağlantılarını açmak için.
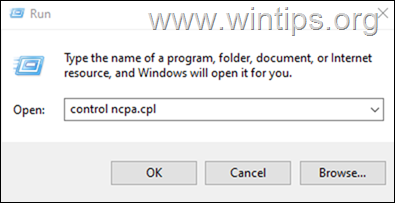
3. Sağ tıklayın üzerinde VirtualBox Yalnızca Ana Bilgisayar Ağı ve seçin Özellikler.
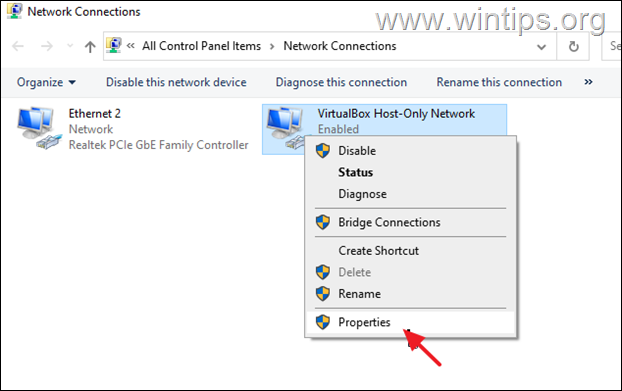
4. İşareti kaldırın ve VirtualBox NDIS6 Köprülü Ağ Sürücüsü ve tıklayın TAMAM.
5. Yeniden açın ve Özellikler Tekrar, yeniden kontrol edin ve VirtualBox NDIS6 Köprülü Ağ sürücüsü ve tıklayın TAMAM.
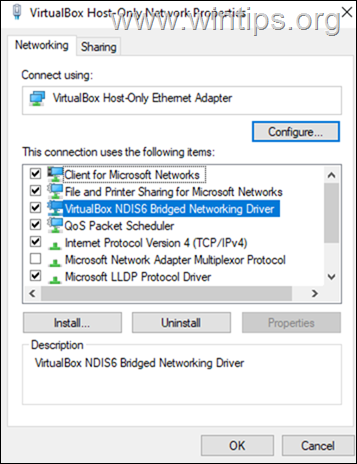
6. Şimdi VirtualBox makinesini açın ve sorunun çözülüp çözülmediğini kontrol edin.
Yöntem 5. VirtualBox'ı kaldırın ve yeniden yükleyin.
1. Tuşuna basın Win+R tuşlarını açmak için Koşmak Diyalog.
2. Tip appwiz.cpl arama kutusuna girin ve Girin
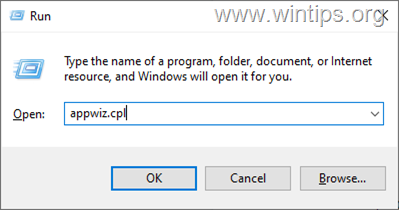
3. Seçiniz Oracle VM VirtualBox ve tıklayın Kaldır.
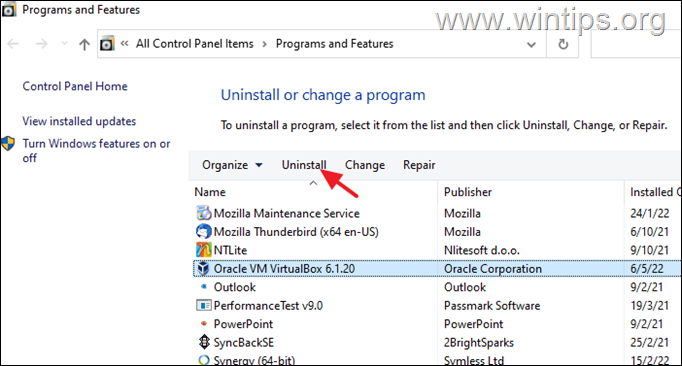
4. Kaldırdıktan sonra yeniden başlat bilgisayarınız.
5. VirtualBox indirme sayfasına gidin ve Windows ana bilgisayarları için VirtualBox'ın en son sürümünü indirin.
6. Sağ tıklayın indirilen dosyanın üzerine tıklayın ve Yönetici olarak çalıştır . (önemli)
7. Tıklayın Sonraki 'ye basın ve ardından Virtual Bridged Networking ve VirtualBox Host-only Networking'in kurulum için seçili olduğundan emin olun. Sonraki ve VIrtualBox'ı yüklemek için geri kalan talimatları izleyin.
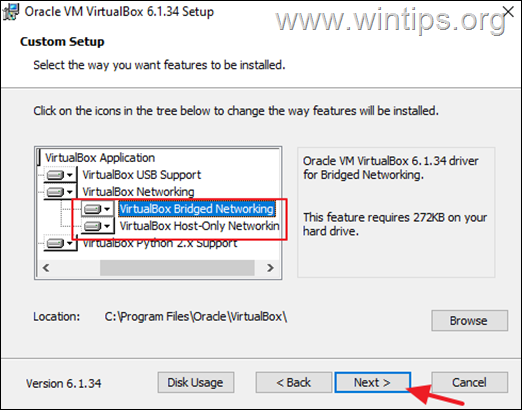
8. Kurulum tamamlandığında, Oracle VM VirtualBox Extension Pack'in en son sürümünü de indirmeye ve kurmaya devam edin.
9. Son olarak, VirtualBox'ı açın ve hataya neden olan VM makinesini başlatın: "Dahili ağ açılamadı/oluşturulamadı..." *
Not: Sorun devam ederse, VirtualBox'ı tekrar kaldırın ve programın en eski sürümünü yüklemeyi deneyin.
İşte bu! Hangi yöntem işinize yaradı?
Bu kılavuzun size yardımcı olup olmadığını, deneyiminizle ilgili yorumunuzu bırakarak bana bildirin. Lütfen başkalarına yardımcı olmak için bu kılavuzu beğenin ve paylaşın.

Andy Davis
Windows hakkında bir sistem yöneticisinin günlüğü





