Tartalomjegyzék
Ez az útmutató a következő hiba kijavítására tartalmaz utasításokat a VirtualBoxban: "Nem sikerült megnyitni-alkotni a belső hálózatot. Nem sikerült megnyitni a virtuális gép munkamenetét.", amely általában egy Windows frissítés után jelenik meg.
A probléma leírása: A Windows 10 frissítés telepítése és a számítógép újraindítása után a VirtualBox gép indításakor megjelenhet a következő hiba(k) valamelyike:
- Nem sikerült munkamenetet nyitni a virtuális géphez.
A 'HostInterfaceNetworking-Ethernet-Name' belső hálózat megnyitása/ létrehozása sikertelen (VERR_SUPDRV_COMPONENT_NOT_FOUND).
Eredménykód: E_FAIL (0x80004005)
Komponens: ConsoleWrap
Interfész: IConsole {872da645-4a9b-1727-bee2-5585105b9eed} A 'HostInterfaceNetworking-VirtualBox Host-Only Ethernet adapter' belső hálózat megnyitása/ létrehozása sikertelen (VERR_INTNET_FLT_IF_NOT_FOUND).
A hálózati LUN csatolása sikertelen (VERR_INTNET_FLT_IF_NOT_FOUND) Nem sikerült elindítani a gépet, mert a következő fizikai hálózati interfészeket nem találtuk: (adapter 1)
Megváltoztathatja a gép hálózati beállításait, vagy leállíthatja a gépet.

Hogyan kell megoldani: Nem sikerült megnyitni/elkészíteni a belső hálózatot a VirtualBoxban. *
* Fontos: Mielőtt a következő módszerekkel folytatná, győződjön meg róla, hogy az összes Windows-frissítés telepítve van, és nézze meg, hogy a probléma továbbra is fennáll-e a következő lépések után is a újraindítása a számítógépet.
- A megfelelő hálózati adapter kiválasztása a VirtualBox VM-ben. A VirtualBox Host Only adapter letiltása és újbóli engedélyezése. A VirtualBox Host adapter illesztőprogramjának frissítése. A VirtualBox NDIS6 Bridged Networking aktiválása. A VirtualBox eltávolítása és újbóli telepítése.
Módszer 1. Válassza ki a Helyes hálózati adaptert a VM hálózati beállításai között.
Bizonyos esetekben a VirtualBox hiba "Sikertelenül nyitotta meg/készítette el a belső hálózatot", azért jelenik meg, mert egy Windows frissítés után a Windows megváltoztatja a fizikai hálózati adapter nevét. Ezért a következőképpen járjon el:
1. Sajtó Windows  + R billentyűkkel töltse be a Fuss párbeszédpanel.
+ R billentyűkkel töltse be a Fuss párbeszédpanel.
2. Típus devmgmt.msc és nyomja meg a Írja be a címet. az eszközkezelő megnyitásához.
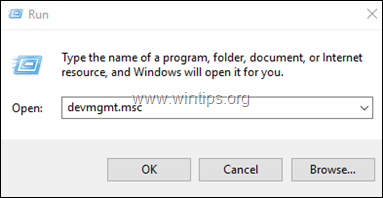
3. A Hálózati adapterek alatt vegye észre az aktív hálózati adapter nevét.
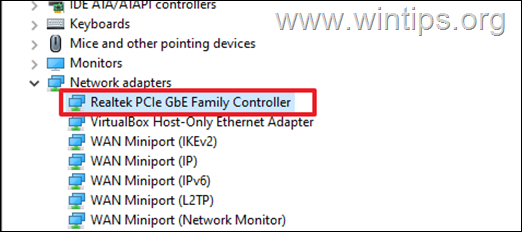
4. Most nyissa meg a VM-gép hálózati beállításait, és ellenőrizze, hogy ugyanaz a hálózati adapter van-e kiválasztva. Ha nem, használja a legördülő menüt, és válassza ki a megfelelő adaptert.
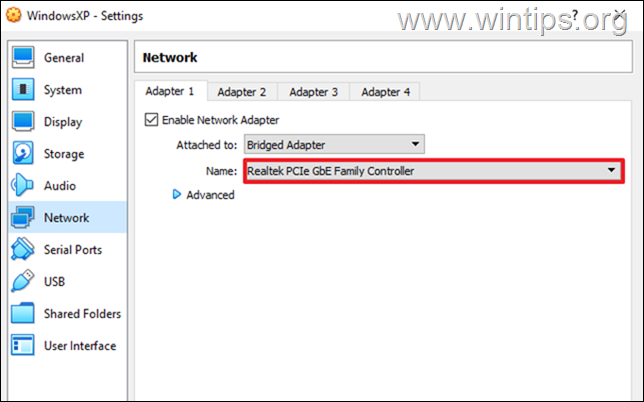
Módszer 2. A VirtualBox Host Only adapter letiltása és engedélyezése.
A következő módszer a VirtualBoxban a "Sikertelenül nyitotta meg/készítette el a belső hálózatot" hiba kijavítására a VirtualBox Host Only adapter letiltása és újbóli engedélyezése az Eszközkezelőben.
1. Navigáljon a Eszközkezelő .
2. Hálózati adapterek alatt, jobb gombbal kattintva a oldalon VirtualBox csak hoszton működő adapter és Eszköz letiltása. *
Megjegyzés: Ha itt egynél több VirtualBox Host-Only adaptert lát, távolítsa el az összeset, és telepítse újra az Oracle VM VirtualBoxot.
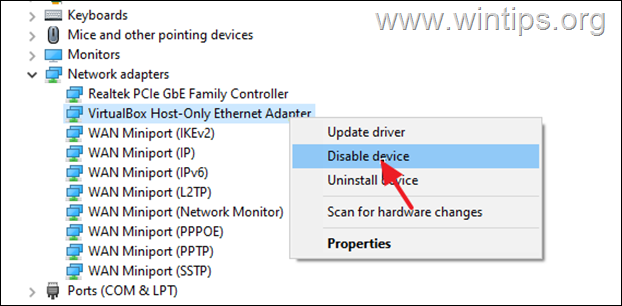
3. Kattintson ismét a jobb gombbal a VirtualBox csak hoszton működő adapter és válassza a Eszköz engedélyezése.
4. Indítsa el a VirtualBoxot, és nézze meg, hogy megjelenik-e a "Sikerült-e megnyitni a belső hálózatot" hiba.
3. módszer. VirtualBox Host Only Adapter illesztőprogram frissítése.
Néhány felhasználó arról számolt be, hogy a VirtualBox "Sikertelenül nyitott belső hálózat létrehozása" hiba a VirtualBox Host Only Adapter illesztőprogramjának frissítése után megoldódott.
1. Navigáljon a Eszközkezelő .
2. Hálózati adapterek alatt, jobb gombbal kattintva a oldalon VirtualBox csak hoszton működő adapter és válassza az Illesztőprogram frissítése lehetőséget.
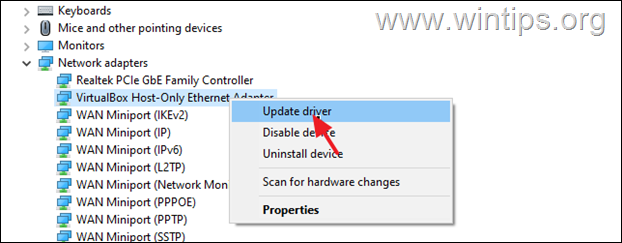
3. Válassza ki a címet. Keressen a számítógépemen illesztőprogramokat.
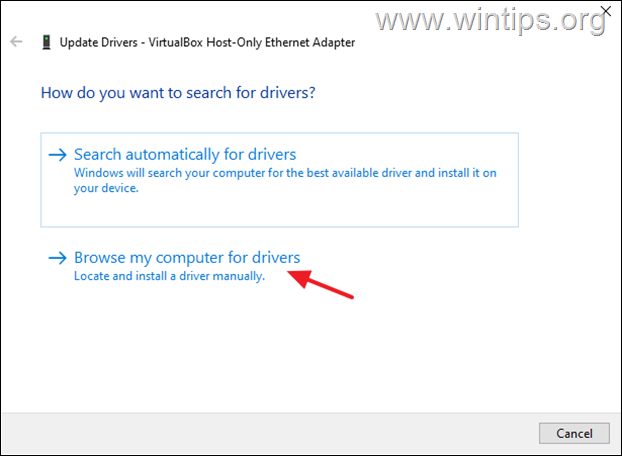
4. A következő képernyőn válassza a Hadd válogassak a rendelkezésre álló vezetők listájából...
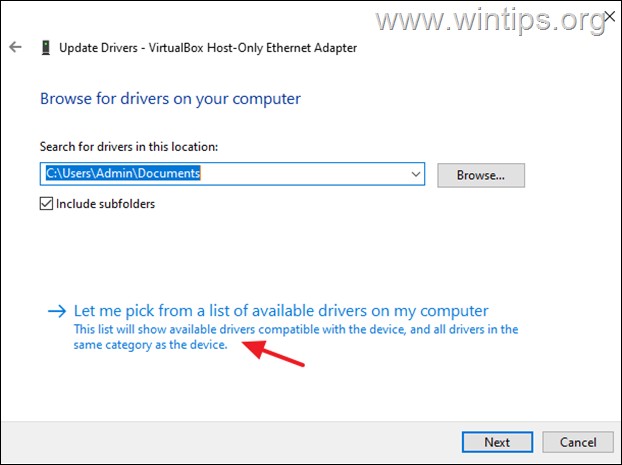
5. Válassza ki a VirtualBox csak a hosztra korlátozódó Ethernet-adapter és kattintson Következő.
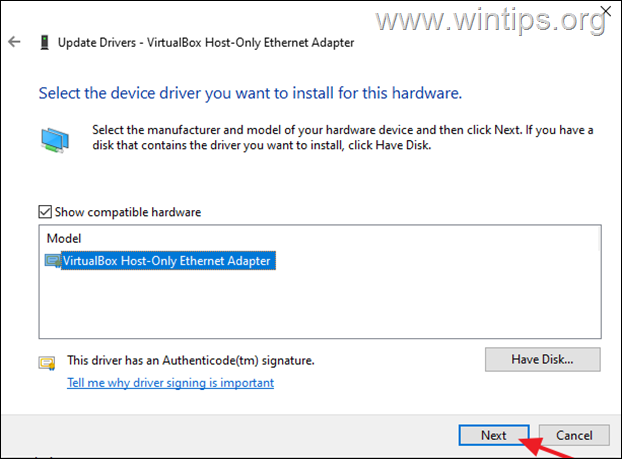
6. Az illesztőprogram frissítése után indítsa el a VM-gépet, és ellenőrizze, hogy a hiba továbbra is fennáll-e.
4. módszer: A VirtualBox NDIS6 Bridged Networking illesztőprogramjának letiltása és engedélyezése.
1. Sajtó Windows  + R billentyűkkel töltse be a Fuss párbeszédpanel.
+ R billentyűkkel töltse be a Fuss párbeszédpanel.
2. Írja be a devmgmt.msc parancsot, és nyomja meg a Írja be a címet. a Hálózati kapcsolatok megnyitásához.
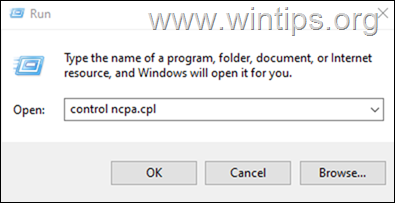
3. Kattintson a jobb gombbal a oldalon VirtualBox Csak hoszt hálózat és válassza a Tulajdonságok.
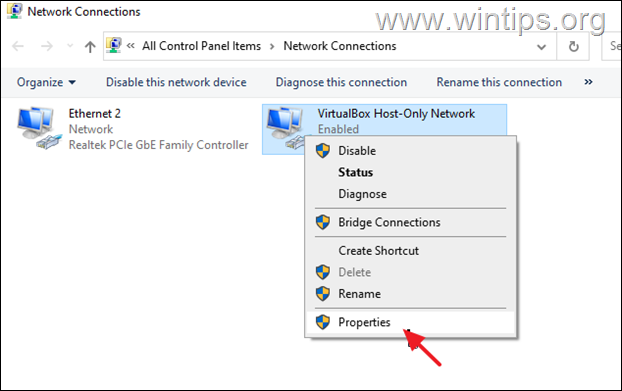
4. Törölje a jelölést a VirtualBox NDIS6 áthidalt hálózati illesztőprogram és kattintson RENDBEN.
5. Újranyitás a Tulajdonságok újra, újra ellenőrizze a címet. a VirtualBox NDIS6 áthidalt hálózati illesztőprogram és kattintson RENDBEN.
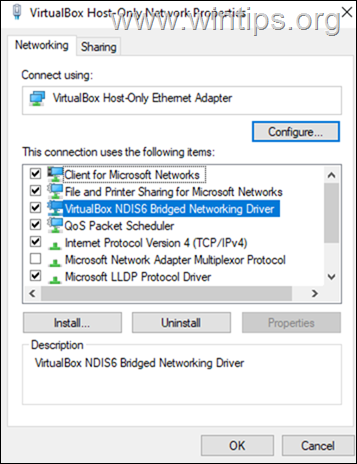
6. Most nyissa meg a VirtualBox gépet, és ellenőrizze, hogy a probléma megoldódott-e.
Módszer 5. A VirtualBox eltávolítása és újratelepítése.
1. Nyomja meg a Win+R billentyűkkel nyissa meg a Fuss párbeszéd.
2. Típus appwiz.cpl a keresőmezőben, és nyomja meg a Írja be a címet.
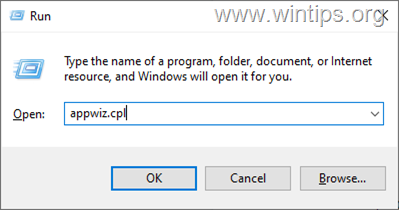
3. Válassza ki a Oracle VM VirtualBox és kattintson Eltávolítás.
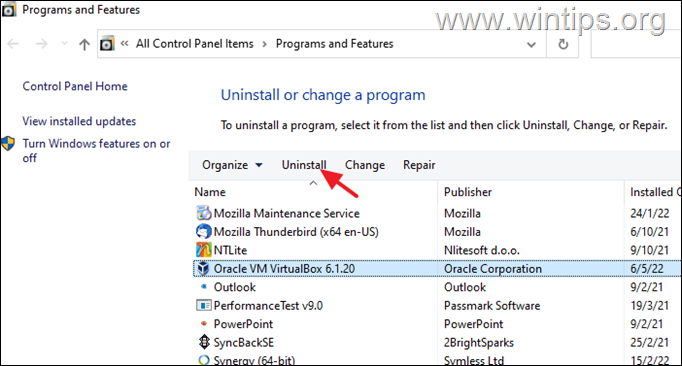
4. Az eltávolítás után újraindítás a számítógépét.
5. Navigáljon a VirtualBox letöltési oldalára, és töltse le a VirtualBox legújabb verzióját Windows hosztokhoz.
6. Kattintson a jobb gombbal a letöltött fájlon, és válassza a Rendszergazdaként futtatni . (fontos)
7. Kattintson a címre. Következő az első képernyőn, majd győződjön meg róla, hogy a Virtual Bridged Networking és a VirtualBox Host-only Networking van kiválasztva a telepítéshez. Ezután nyomja meg a Következő és kövesse a többi utasítást a VIrtualBox telepítéséhez.
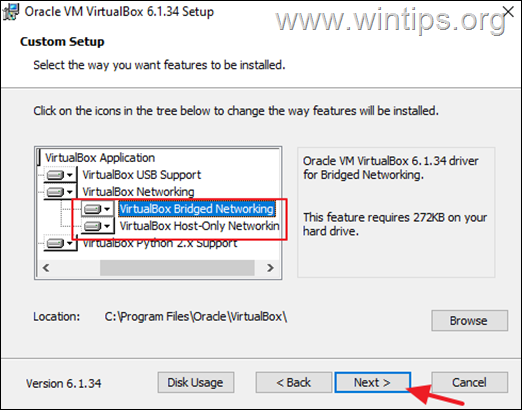
8. Ha a telepítés befejeződött, töltse le és telepítse az Oracle VM VirtualBox Extension Pack legújabb verzióját is.
9. Végül nyissa meg a VirtualBoxot, és indítsa el a hibát okozó VM gépet: "Failed to open/create the internal network...". *.
Megjegyzés: Ha a probléma továbbra is fennáll, távolítsa el újra a VirtualBoxot, és próbálja meg telepíteni a program egy régebbi verzióját.
Ennyi! Melyik módszer vált be neked?
Tudasd velem, ha ez az útmutató segített neked, és írd meg kommentben a tapasztalataidat. Kérlek, lájkold és oszd meg ezt az útmutatót, hogy másoknak is segíts.

Andy Davis
Rendszergazda blogja a Windowsról





