Inhaltsverzeichnis
Dieses Tutorial enthält Anweisungen zur Behebung des folgenden Fehlers in VirtualBox: "Das interne Netzwerk konnte nicht geöffnet und erstellt werden; es konnte keine Sitzung für die virtuelle Maschine geöffnet werden", der normalerweise nach einem Windows-Update auftritt.
Beschreibung des Problems: Nach der Installation eines Windows 10-Updates und nach dem Neustart des Computers kann beim Starten einer VirtualBox-Maschine einer der folgenden Fehler auftreten:
- Es konnte keine Sitzung für die virtuelle Maschine geöffnet werden.
Das interne Netzwerk 'HostInterfaceNetworking-Ethernet-Name' konnte nicht geöffnet/erstellt werden (VERR_SUPDRV_COMPONENT_NOT_FOUND).
Ergebniscode: E_FAIL (0x80004005)
Komponente: ConsoleWrap
Schnittstelle: IConsole {872da645-4a9b-1727-bee2-5585105b9eed} Das interne Netzwerk 'HostInterfaceNetworking-VirtualBox Host-Only Ethernet Adapter' konnte nicht geöffnet/erstellt werden (VERR_INTNET_FLT_IF_NOT_FOUND).
Die Netzwerk-LUN konnte nicht angeschlossen werden (VERR_INTNET_FLT_IF_NOT_FOUND) Der Rechner konnte nicht gestartet werden, da die folgenden physischen Netzwerkschnittstellen nicht gefunden wurden: (Adapter 1)
Sie können entweder die Netzwerkeinstellungen des Geräts ändern oder das Gerät anhalten.

FIX: Das interne Netzwerk in VirtualBox konnte nicht geöffnet/erstellt werden *.
* Wichtig: Bevor Sie mit den folgenden Methoden fortfahren, stellen Sie sicher, dass alle Windows-Updates installiert sind, und prüfen Sie, ob das Problem auch nach Neustart von den Computer.
- Wählen Sie den richtigen Netzwerkadapter in VirtualBox VM. Deaktivieren Sie den VirtualBox Host Only Adapter und aktivieren Sie ihn erneut. Aktualisieren Sie den VirtualBox Host Adapter Treiber. Aktivieren Sie VirtualBox NDIS6 Bridged Networking. Deinstallieren Sie VirtualBox und installieren Sie es erneut.
Methode 1: Wählen Sie den korrekten Netzwerkadapter in den VM-Netzwerkeinstellungen aus.
In manchen Fällen tritt der VirtualBox-Fehler "Failed to open/create the internal network" auf, weil Windows nach einem Windows-Update den Namen des physischen Netzwerkadapters ändert. Gehen Sie dann wie folgt vor:
1. Presse Windows  + R Tasten zum Laden der ausführen. Dialogfeld.
+ R Tasten zum Laden der ausführen. Dialogfeld.
2. Typ devmgmt.msc und drücken Sie Eingabe um den Gerätemanager zu öffnen.
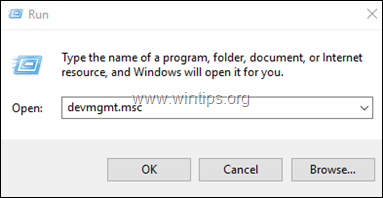
3. Notieren Sie sich unter Netzwerkadapter den Namen des aktiven Netzwerkadapters.
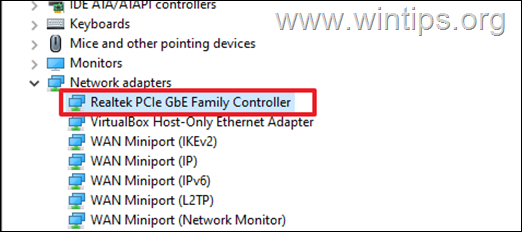
4. Öffnen Sie nun die Netzwerkeinstellungen der VM-Maschine und vergewissern Sie sich, dass derselbe Netzwerkadapter ausgewählt ist. Falls nicht, verwenden Sie das Dropdown-Menü und wählen Sie den richtigen Adapter aus.
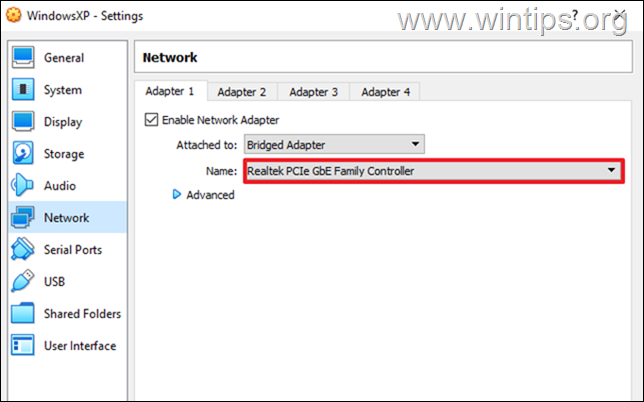
Methode 2: Deaktivieren und Aktivieren des VirtualBox Host Only Adapter.
Die nächste Methode zur Behebung des Fehlers "Failed to open/create the internal network" in VirtualBox besteht darin, den VirtualBox Host Only Adapter im Geräte-Manager zu deaktivieren und wieder zu aktivieren.
1. Navigieren Sie zu Geräte-Manager .
2. Unter Netzwerkadapter, Rechtsklick auf auf VirtualBox-Nur-Host-Adapter und Gerät deaktivieren. *
Hinweis: Wenn Sie hier mehr als einen VirtualBox Host-Only-Adapter sehen, deinstallieren Sie alle und installieren Sie Oracle VM VirtualBox neu.
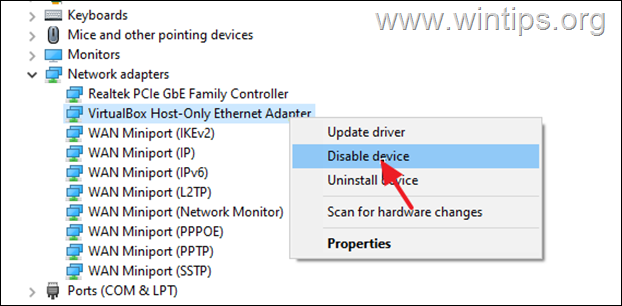
3. Klicken Sie erneut mit der rechten Maustaste auf VirtualBox-Nur-Host-Adapter und wählen Sie Gerät einschalten.
4. Starten Sie VirtualBox und prüfen Sie, ob die Fehlermeldung "Failed to open-create the internal network" erscheint.
Methode 3: Aktualisieren Sie den VirtualBox Host Only Adapter-Treiber.
Einige Benutzer berichteten, dass der VirtualBox-Fehler "Failed to open-create the internal network" nach der Aktualisierung des Treibers für den VirtualBox Host Only Adapter behoben ist.
1. Navigieren Sie zu Geräte-Manager .
2. Unter Netzwerkadapter, Rechtsklick auf auf VirtualBox-Nur-Host-Adapter und wählen Sie Treiber aktualisieren.
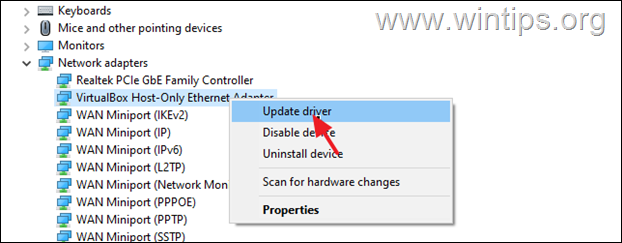
3. Wählen Sie Meinen Computer nach Treibern durchsuchen.
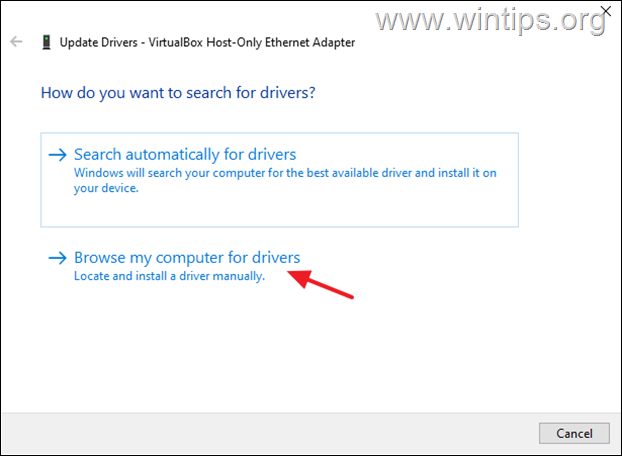
4. Auf dem nächsten Bildschirm wählen Sie Lassen Sie mich aus einer Liste von verfügbaren Treibern auswählen...
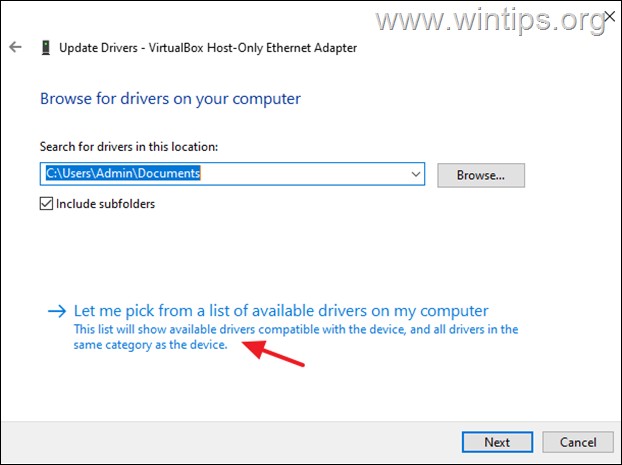
5. Wählen Sie die VirtualBox Host-Only-Ethernet-Adapter und klicken Sie Nächste.
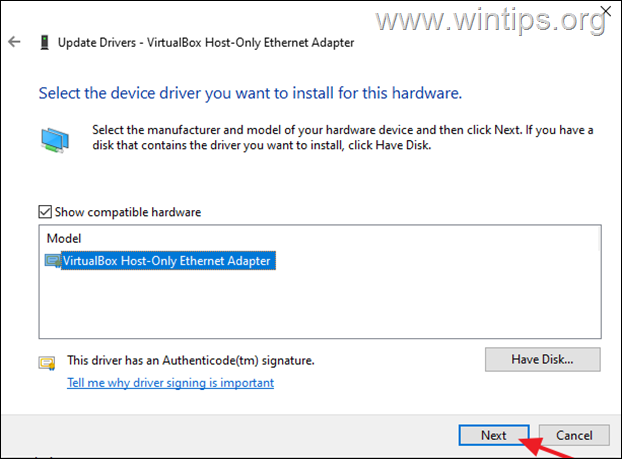
6. Starten Sie nach der Aktualisierung des Treibers die VM-Maschine und prüfen Sie, ob der Fehler weiterhin besteht.
Methode 4: Deaktivieren und Aktivieren des VirtualBox NDIS6 Bridged Networking-Treibers.
1. Presse Windows  + R Tasten zum Laden der ausführen. Dialogfeld.
+ R Tasten zum Laden der ausführen. Dialogfeld.
2. Geben Sie devmgmt.msc ein und drücken Sie Eingabe um die Netzwerkverbindungen zu öffnen.
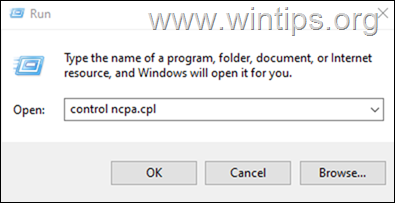
3. rechte Maustaste auf VirtualBox-Nur-Host-Netzwerk und wählen Sie Eigenschaften.
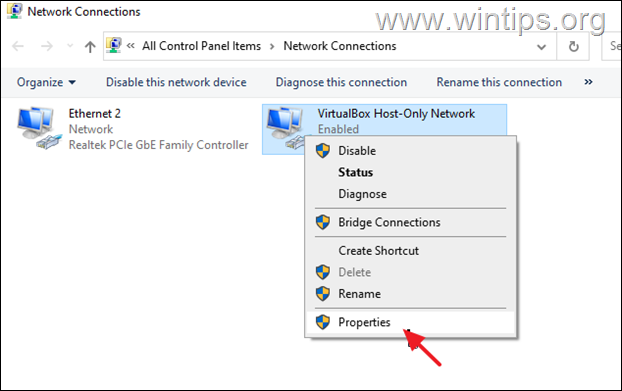
4. abwählen die VirtualBox NDIS6-Treiber für überbrückte Netzwerke und klicken Sie GUT.
5. wieder öffnen die Eigenschaften wieder, erneut überprüfen. die VirtualBox NDIS6 Bridged Networking-Treiber und klicken Sie GUT.
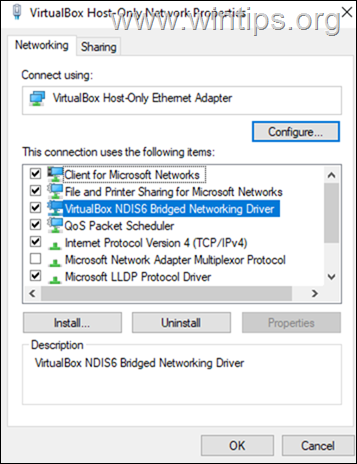
6. Öffnen Sie nun die VirtualBox-Maschine und überprüfen Sie, ob das Problem behoben ist.
Methode 5: VirtualBox entfernen und neu installieren.
1. Drücken Sie die Win+R Tasten zum Öffnen der ausführen. Dialog.
2. Typ appwiz.cpl in das Suchfeld ein und drücken Sie Eingabe
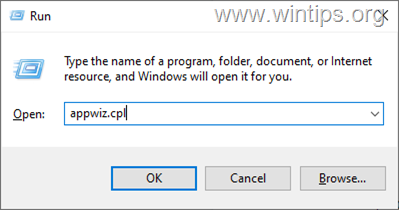
3. Wählen Sie die Oracle VM VirtualBox und klicken Sie Deinstallieren.
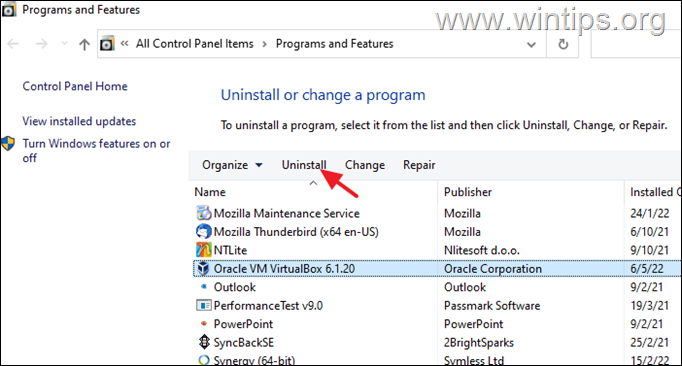
4. Nach der Deinstallation Neustart Ihrem PC.
5. Navigieren Sie zur VirtualBox-Download-Seite und laden Sie die neueste Version von VirtualBox für Windows-Hosts herunter.
6. rechte Maustaste auf die heruntergeladene Datei und wählen Sie Als Administrator ausführen (wichtig)
7. Klicken Sie auf Weiter und vergewissern Sie sich dann, dass Virtual Bridged Networking und VirtualBox Host-only Networking für die Installation ausgewählt sind. Weiter und folgen Sie den weiteren Anweisungen zur Installation der VIrtualBox.
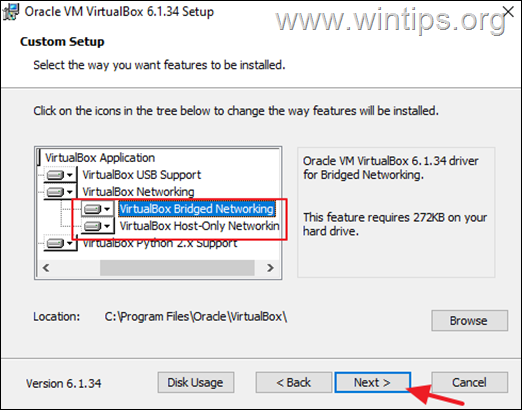
8. Wenn die Installation abgeschlossen ist, laden Sie auch die neueste Version des Oracle VM VirtualBox Extension Pack herunter und installieren Sie sie.
9. Öffnen Sie schließlich VirtualBox und starten Sie die VM-Maschine, die den Fehler verursacht: "Failed to open/create the internal network..." *.
Hinweis: Wenn das Problem weiterhin besteht, deinstallieren Sie VirtualBox erneut und versuchen Sie, eine ältere Version des Programms zu installieren.
Das war's! Welche Methode hat bei Ihnen funktioniert?
Lassen Sie mich wissen, ob dieser Leitfaden Ihnen geholfen hat, indem Sie einen Kommentar über Ihre Erfahrungen hinterlassen. Bitte liken und teilen Sie diesen Leitfaden, um anderen zu helfen.

Andy Davis
Der Blog eines Systemadministrators über Windows





