Table des matières
Ce tutoriel contient des instructions pour corriger l'erreur suivante dans VirtualBox : "Failed to open-create the internal network. Failed to open a session for the virtual machine.", qui apparaît généralement après une mise à jour de Windows.
Description du problème : Après avoir installé une mise à jour de Windows 10 et après avoir redémarré l'ordinateur, l'une des erreurs suivantes peut apparaître lors du démarrage d'une machine VirtualBox :
- Impossible d'ouvrir une session pour la machine virtuelle.
Impossible d'ouvrir/créer le réseau interne 'HostInterfaceNetworking-Ethernet-Name' (VERR_SUPDRV_COMPONENT_NOT_FOUND).
Code de résultat : E_FAIL (0x80004005)
Composant : ConsoleWrap
Interface : IConsole {872da645-4a9b-1727-bee2-5585105b9eed} Impossible d'ouvrir/créer le réseau interne 'HostInterfaceNetworking-VirtualBox Host-Only Ethernet Adapter' (VERR_INTNET_FLT_IF_NOT_FOUND).
Impossible d'attacher le LUN réseau (VERR_INTNET_FLT_IF_NOT_FOUND) Impossible de démarrer la machine car les interfaces de réseau physique suivantes n'ont pas été trouvées : (adaptateur 1)
Vous pouvez soit modifier les paramètres réseau de la machine, soit arrêter la machine.

Comment résoudre le problème : Impossible d'ouvrir/créer le réseau interne dans VirtualBox *.
* Important : Avant d'appliquer les méthodes suivantes, assurez-vous que toutes les mises à jour de Windows sont installées et vérifiez si le problème persiste après l'installation du logiciel. redémarrage de l'ordinateur.
- Sélectionner la bonne carte réseau dans la VM VirtualBox. Désactiver et réactiver la carte hôte de VirtualBox. Mettre à jour le pilote de la carte hôte de VirtualBox. Activer la mise en réseau pontée NDIS6 de VirtualBox. Désinstaller et réinstaller VirtualBox.
Méthode 1. Vérifiez que l'adaptateur réseau correct est sélectionné dans les paramètres réseau VM.
Dans certains cas, l'erreur VirtualBox "Failed to open/create the internal network" apparaît parce qu'après une mise à jour de Windows, Windows change le nom de l'adaptateur réseau physique :
1. Appuyez sur Windows  + R pour charger le Exécuter de la boîte de dialogue.
+ R pour charger le Exécuter de la boîte de dialogue.
2. Type devmgmt.msc et appuyez sur Entrez pour ouvrir le gestionnaire de périphériques.
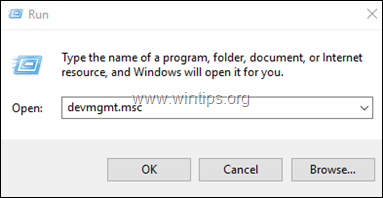
3. Sous Adaptateurs réseau, notez le nom de l'adaptateur réseau actif.
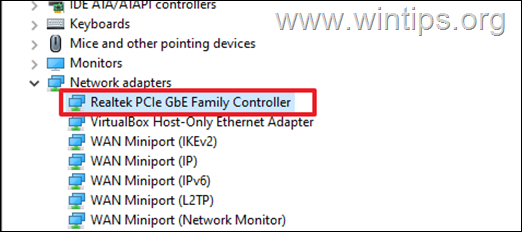
4. Ouvrez maintenant les paramètres réseau de la machine virtuelle et assurez-vous que le même adaptateur réseau est sélectionné. Si ce n'est pas le cas, utilisez le menu déroulant et sélectionnez le bon adaptateur.
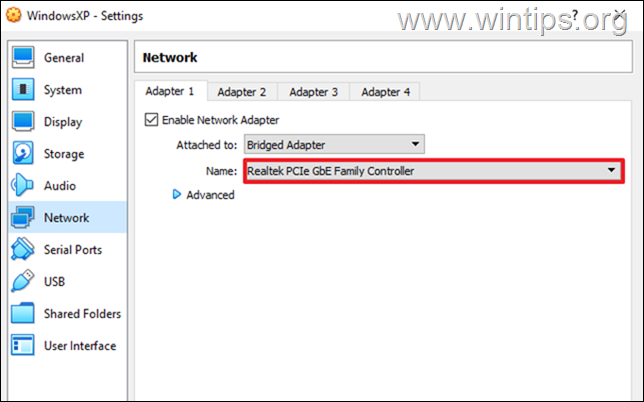
Méthode 2. Désactiver et activer l'adaptateur hôte uniquement de VirtualBox.
La méthode suivante pour corriger l'erreur "Failed to open/create the internal network" dans VirtualBox consiste à désactiver et réactiver l'adaptateur hôte de VirtualBox dans le gestionnaire de périphériques.
1. Naviguez vers Gestionnaire de périphériques .
2. Sous Adaptateurs réseau, Cliquez à droite sur sur Adaptateur hôte seulement pour VirtualBox et Désactiver le dispositif. *
Remarque : Si vous voyez ici plus d'un VirtualBox Host-Only Adapters, désinstallez-les tous et réinstallez Oracle VM VirtualBox.
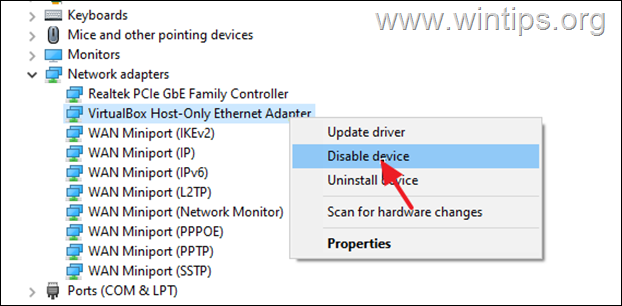
3. Cliquez à nouveau avec le bouton droit de la souris sur Adaptateur hôte seulement pour VirtualBox et choisissez Activez le dispositif.
4. Démarrez VirtualBox et voyez si l'erreur "Failed to open-create the internal network" apparaît.
Méthode 3. Mettez à jour le pilote de l'adaptateur hôte uniquement de VirtualBox.
Certains utilisateurs ont signalé que l'erreur VirtualBox "Failed to open-create the internal network" est résolue après la mise à jour du pilote de l'adaptateur VirtualBox Host Only.
1. Naviguez vers Gestionnaire de périphériques .
2. Sous Adaptateurs réseau, Cliquez à droite sur sur Adaptateur hôte seulement pour VirtualBox et sélectionnez Mettre à jour le pilote.
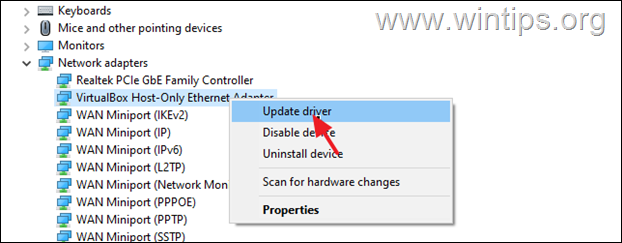
3. Sélectionnez Recherchez les pilotes sur mon ordinateur.
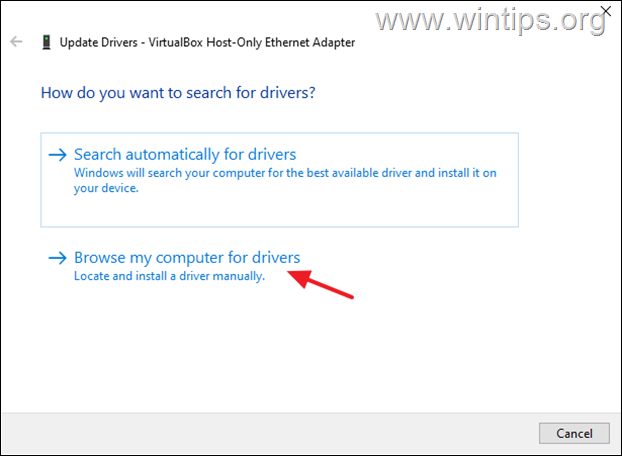
4. Sur l'écran suivant, choisissez Laissez-moi choisir parmi une liste de pilotes disponibles...
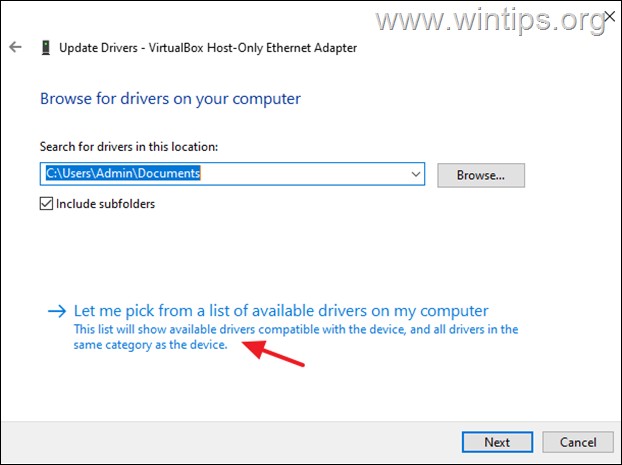
5. Sélectionnez le Adaptateur Ethernet réservé à l'hôte de VirtualBox et cliquez sur Suivant.
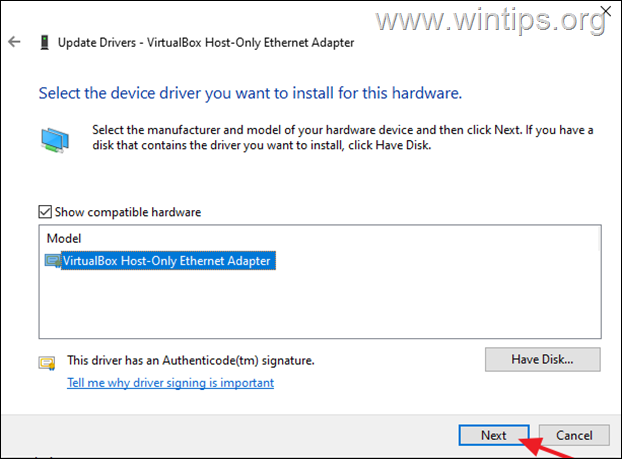
6. Une fois le pilote mis à jour, démarrez la machine VM et vérifiez si l'erreur persiste.
Méthode 4 : Désactivez et activez le pilote NDIS6 Bridged Networking de VirtualBox.
1. Appuyez sur Windows  + R pour charger le Exécuter de la boîte de dialogue.
+ R pour charger le Exécuter de la boîte de dialogue.
2. Tapez devmgmt.msc et appuyez sur Entrez pour ouvrir les Connexions réseau.
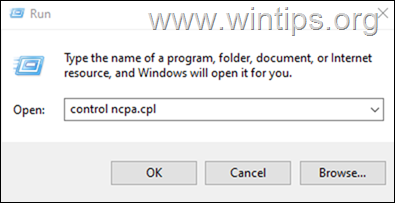
3. cliquez avec le bouton droit de la souris sur VirtualBox Host-Only Network et choisissez Propriétés.
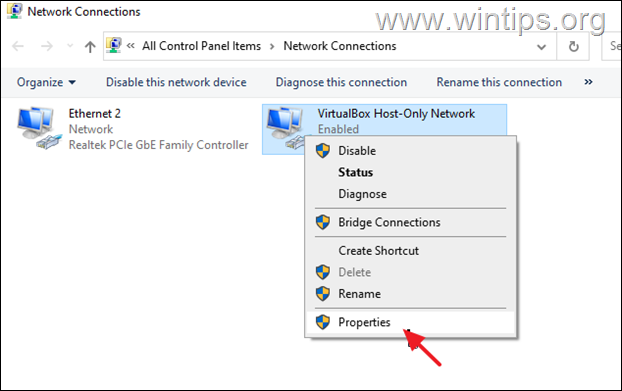
4. décochez le site Pilote de réseau ponté NDIS6 de VirtualBox et cliquez sur OK.
5. rouvrir le site Propriétés encore, revérifier le site Pilote de mise en réseau pontée NDIS6 de VirtualBox et cliquez sur OK.
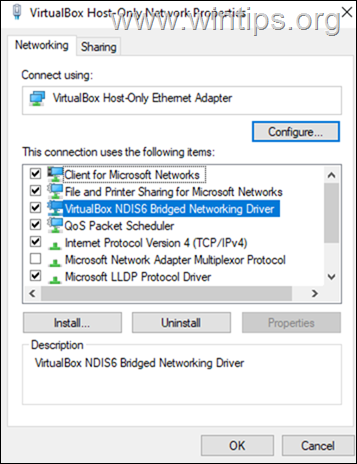
6. Ouvrez maintenant la machine VirtualBox et vérifiez si le problème est résolu.
Méthode 5 : Supprimez et réinstallez VirtualBox.
1. Appuyez sur le bouton Win+R pour ouvrir le Exécuter dialogue.
2. Type appwiz.cpl dans le champ de recherche et appuyez sur Entrez
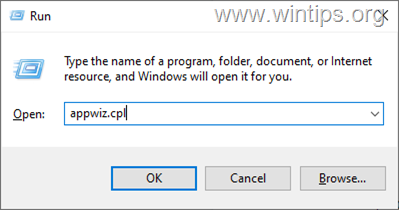
3. Sélectionnez le Oracle VM VirtualBox et cliquez sur Désinstaller.
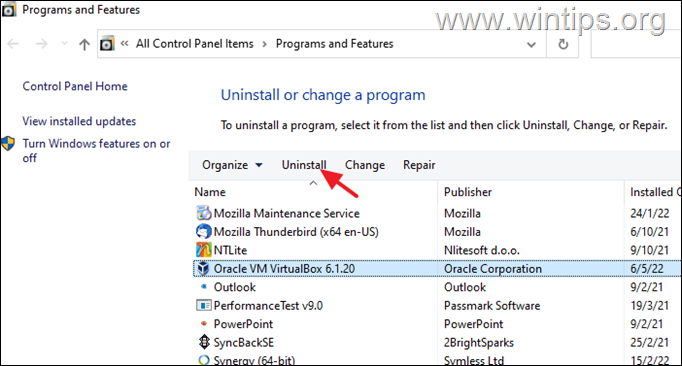
4. Après avoir désinstallé redémarrer votre PC.
5. Naviguez vers la page de téléchargement de VirtualBox et téléchargez la dernière version de VirtualBox pour les hôtes Windows.
6. clic droit sur le fichier téléchargé et sélectionnez Exécuter en tant qu'administrateur (important)
7. Cliquez sur Suivant sur le premier écran, puis assurez-vous que Virtual Bridged Networking et VirtualBox Host-only Networking sont sélectionnés pour l'installation, puis appuyez sur Suivant et suivez le reste des instructions pour installer VIrtualBox.
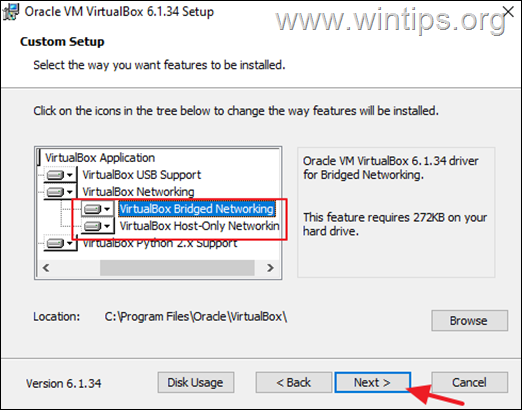
8. Une fois l'installation terminée, téléchargez et installez également la dernière version de Oracle VM VirtualBox Extension Pack.
9. Enfin, ouvrez VirtualBox et démarrez la machine VM qui provoque l'erreur : "Failed to open/create the internal network..." *.
Remarque : Si le problème persiste, désinstallez à nouveau VirtualBox et essayez d'installer une version plus ancienne du programme.
C'est tout ! Quelle méthode a fonctionné pour vous ?
Faites-moi savoir si ce guide vous a aidé en laissant un commentaire sur votre expérience. Veuillez aimer et partager ce guide pour aider les autres.

Andy Davis
Blog d'un administrateur système sur Windows





