Sommario
Questo tutorial contiene le istruzioni per risolvere il seguente errore in VirtualBox: "Failed to open-create the internal network. Failed to open a session for the virtual machine", che di solito appare dopo un aggiornamento di Windows.
Descrizione del problema: Dopo aver installato un aggiornamento di Windows 10 e dopo aver riavviato il computer, all'avvio di una macchina VirtualBox potrebbe essere visualizzato uno dei seguenti errori:
- Impossibile aprire una sessione per la macchina virtuale.
Impossibile aprire/creare la rete interna 'HostInterfaceNetworking-Ethernet-Name' (VERR_SUPDRV_COMPONENT_NOT_FOUND).
Codice risultato: E_FAIL (0x80004005)
Componente: ConsoleWrap
Interfaccia: IConsole {872da645-4a9b-1727-bee2-5585105b9eed} Impossibile aprire/creare la rete interna 'HostInterfaceNetworking-VirtualBox Host-Only Ethernet Adapter' (VERR_INTNET_FLT_IF_NOT_FOUND).
Impossibile collegare la LUN di rete (VERR_INTNET_FLT_IF_NOT_FOUND) Non è stato possibile avviare la macchina perché non sono state trovate le seguenti interfacce di rete fisiche: (adattatore 1)
È possibile modificare le impostazioni di rete della macchina o arrestarla.

Come risolvere il problema: non è stato possibile aprire/creare la rete interna in VirtualBox.
* Importante: Prima di procedere con i metodi seguenti, assicuratevi che tutti gli aggiornamenti di Windows siano stati installati e verificate se il problema si verifica ancora dopo che riavvio il computer.
- Selezionare l'adattatore di rete corretto in VirtualBox VM. Disattivare e riattivare l'adattatore solo host di VirtualBox. Aggiornare il driver dell'adattatore host di VirtualBox. Attivare VirtualBox NDIS6 Bridged Networking. Disinstallare e reinstallare VirtualBox.
Metodo 1. Scegliere l'adattatore di rete corretto nelle impostazioni di rete della macchina virtuale.
In alcuni casi l'errore di VirtualBox "Failed to open/create the internal network" (Impossibile aprire/creare la rete interna) appare perché dopo un aggiornamento di Windows, Windows cambia il nome dell'adattatore di rete fisico. Procedere quindi come segue:
1. Stampa Finestre  + R per caricare il file Correre finestra di dialogo.
+ R per caricare il file Correre finestra di dialogo.
2. Tipo devmgmt.msc e premere Entrare per aprire la gestione dei dispositivi.
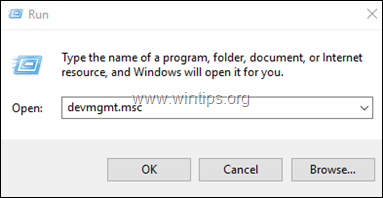
3. Sotto Adattatori di rete, notare il nome dell'adattatore di rete attivo.
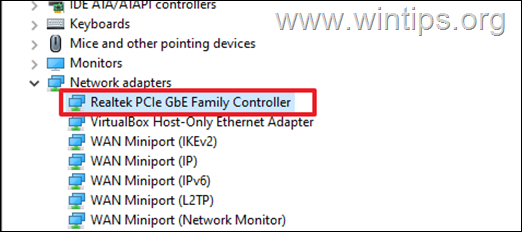
4. Ora aprite le impostazioni di rete della macchina virtuale e verificate che sia selezionata la stessa scheda di rete. In caso contrario, utilizzate il menu a discesa e selezionate la scheda corretta.
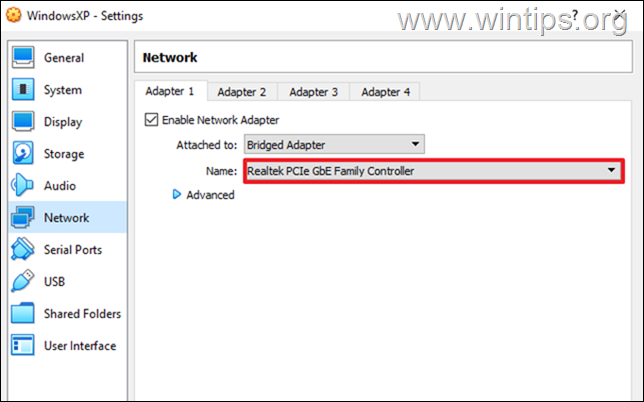
Metodo 2. Disattivare e attivare l'adattatore VirtualBox Host Only.
Il metodo successivo per risolvere l'errore "Failed to open/create the internal network" (Impossibile aprire/creare la rete interna) in VirtualBox consiste nel disattivare e riattivare l'adattatore solo host di VirtualBox in Gestione dispositivi.
1. Andare a Gestione dispositivi .
2. In corrispondenza di Adattatori di rete, fare clic con il tasto destro del mouse su Adattatore solo host di VirtualBox e Disattivare il dispositivo.
Nota: se vengono visualizzati più adattatori VirtualBox Host-Only, disinstallarli tutti e reinstallare Oracle VM VirtualBox.
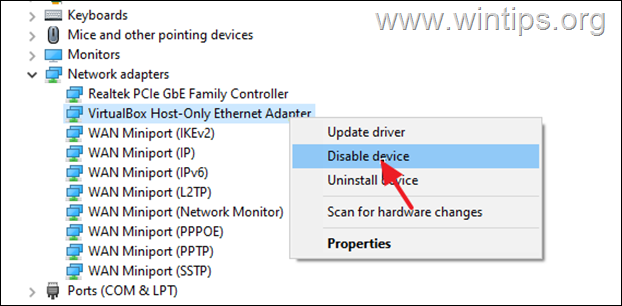
3. Fate nuovamente clic con il tasto destro del mouse su Adattatore solo host di VirtualBox e scegliere Abilitazione del dispositivo.
4. Avviare VirtualBox e verificare se compare l'errore "Failed to open-create the internal network".
Metodo 3. Aggiornare il driver dell'adattatore solo host di VirtualBox.
Alcuni utenti hanno segnalato che l'errore di VirtualBox "Failed to open-create the internal network" è stato risolto dopo l'aggiornamento del driver di VirtualBox Host Only Adapter.
1. Andare a Gestione dispositivi .
2. Sotto Adattatori di rete, fare clic con il tasto destro del mouse su Adattatore solo host di VirtualBox e selezionare Aggiorna driver.
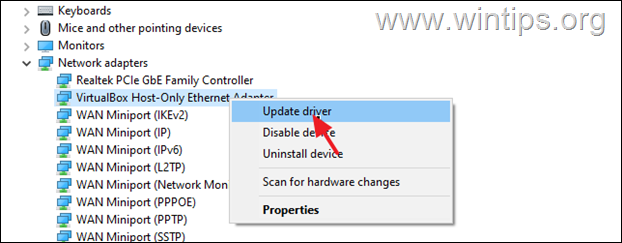
3. Selezionare Cerca i driver nel mio computer.
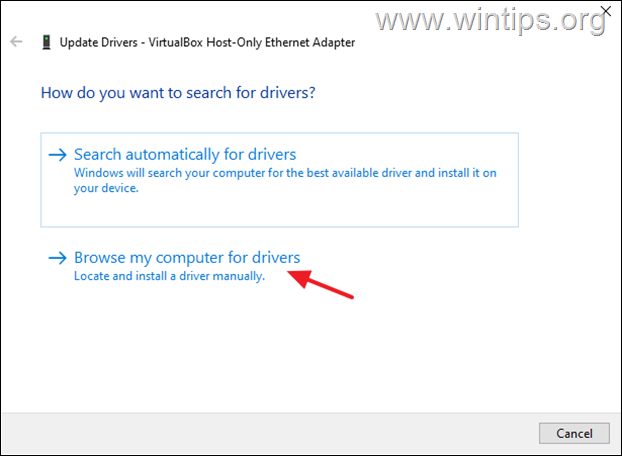
4. Nella schermata successiva scegliere Mi permetta di scegliere da un elenco di driver disponibili...
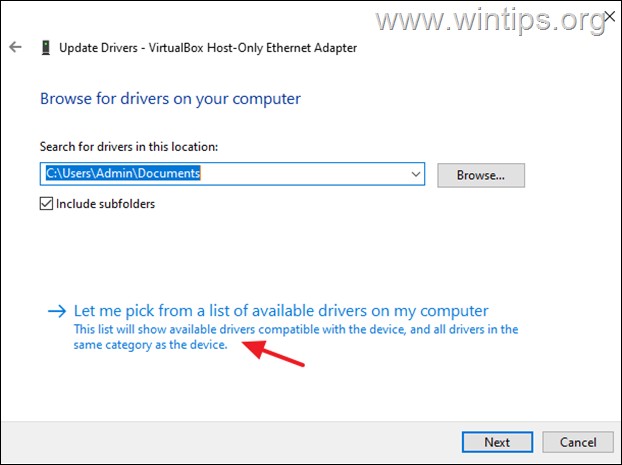
5. Selezionare la voce Scheda Ethernet solo per host di VirtualBox e fare clic su Il prossimo.
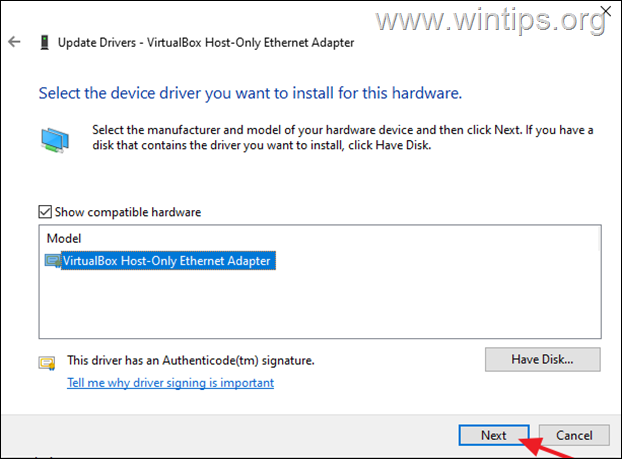
6. Dopo l'aggiornamento del driver, avviare la macchina virtuale e verificare se l'errore persiste.
Metodo 4. Disattivare e attivare il driver NDIS6 Bridged Networking di VirtualBox.
1. Stampa Finestre  + R per caricare il file Correre finestra di dialogo.
+ R per caricare il file Correre finestra di dialogo.
2. Digitare devmgmt.msc e premere Entrare per aprire Connessioni di rete.
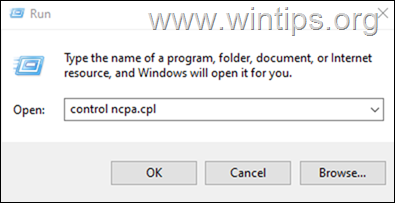
3. Fare clic con il tasto destro del mouse su Rete solo host di VirtualBox e scegliere Proprietà.
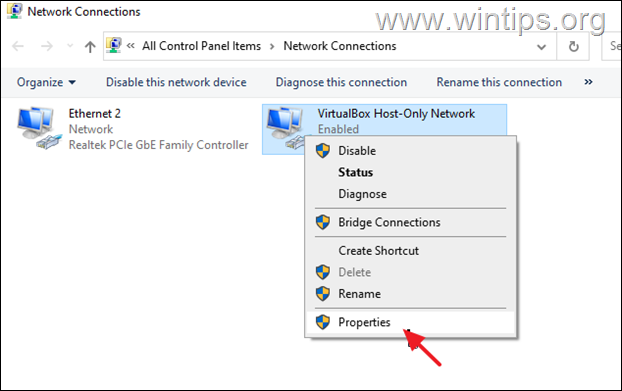
4. Deselezionare il Driver di rete bridged NDIS6 di VirtualBox e fare clic su OK.
5. Riaprire il Proprietà di nuovo, ricontrollare il Driver di rete bridged NDIS6 di VirtualBox e fare clic su OK.
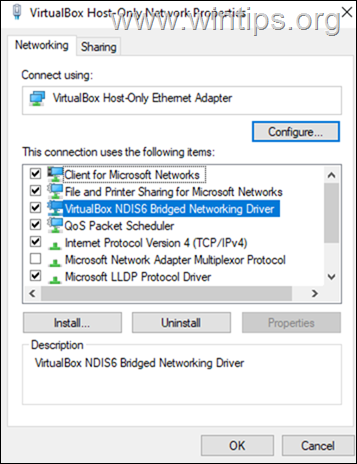
6. Ora aprite la macchina VirtualBox e verificate se il problema è stato risolto.
Metodo 5. Rimuovere e reinstallare VirtualBox.
1. Premere il tasto Win+R per aprire la finestra di dialogo Correre dialogo.
2. Tipo appwiz.cpl nella casella di ricerca e premere Entrare
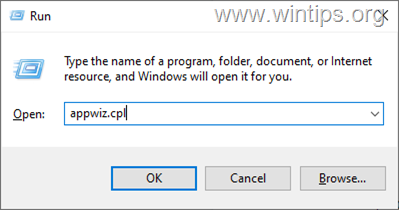
3. Selezionare la voce Oracle VM VirtualBox e fare clic su Disinstallare.
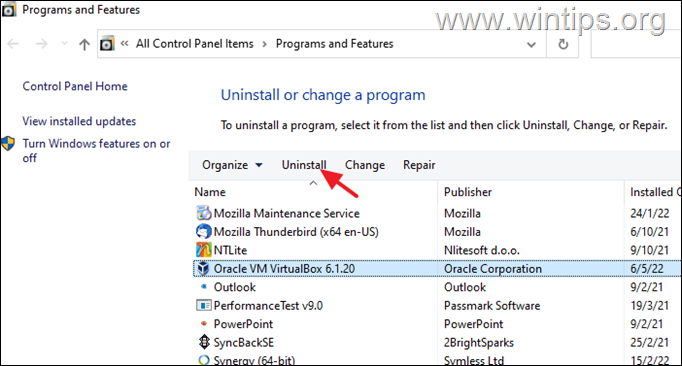
4. Dopo la disinstallazione riavvio il vostro PC.
5. Andare alla pagina di download di VirtualBox e scaricare l'ultima versione di VirtualBox per gli host Windows.
6. Fare clic con il tasto destro del mouse sul file scaricato e selezionare Eseguire come amministratore . (importante)
7. Cliccare Avanti nella prima schermata, quindi assicurarsi che Virtual Bridged Networking e VirtualBox Host-only Networking siano selezionati per l'installazione. Quindi premere Avanti e seguire le altre istruzioni per installare VIrtualBox.
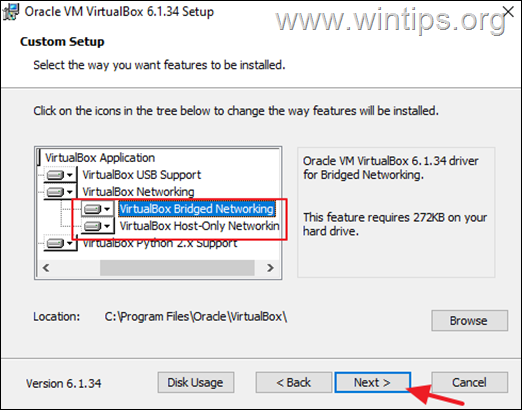
8. Al termine dell'installazione, procedere al download e all'installazione dell'ultima versione di Oracle VM VirtualBox Extension Pack.
9. Infine, aprite VirtualBox e avviate la macchina virtuale che sta causando l'errore: "Failed to open/create the internal network...". *
Nota: se il problema persiste, disinstallare nuovamente VirtualBox e provare a installare una versione più vecchia del programma.
Ecco! Quale metodo ha funzionato per voi?
Fatemi sapere se questa guida vi è stata utile lasciando un commento sulla vostra esperienza. Vi prego di mettere "Mi piace" e di condividere questa guida per aiutare gli altri.

Andy Davis
Il blog di un amministratore di sistema su Windows




