Съдържание
“ Лентата с инструменти Wiseconvert " и " Търсене на канали " са рекламни програми за браузъра, които са включени в пакет с други програми за инсталиране на софтуер. След като бъдат инсталирани, те задават началната страница/домашната страница на браузъра ви на "search.conduit.com", променят настройките на интернет браузъра ви и извършват пренасочвания, когато сърфирате в интернет, като показват реклами от онлайн маркетинг и неизвестни доставчици.
Тези рекламни програми са отговорни и за инсталирането на зловреден софтуер, който може да навреди на компютъра ви.

За да премахнете напълно " Търсене на канали " двигател, " Лентата с инструменти Wiseconvert " и техните настройки следвайте стъпките по-долу:
Стъпка 1. Деинсталирайте "Wiseconvert toolbar" от контролния панел.
1. За да направите това, отидете в Старт > Контролен панел .
{ Начало > Настройки > Контролен панел . (Windows XP)}
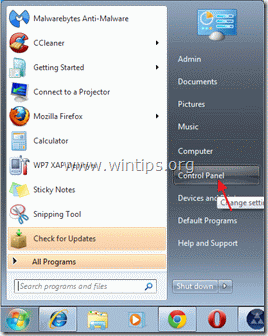
2. Кликнете два пъти, за да отворите " Добавяне или премахване на програми ", ако използвате Windows XP или
“ Програми и функции ", ако използвате Windows 8, 7 или Vista).

3. В списъка с програми намерете и премахване/деинсталиране на приложението "WiseConvert Toolbar".
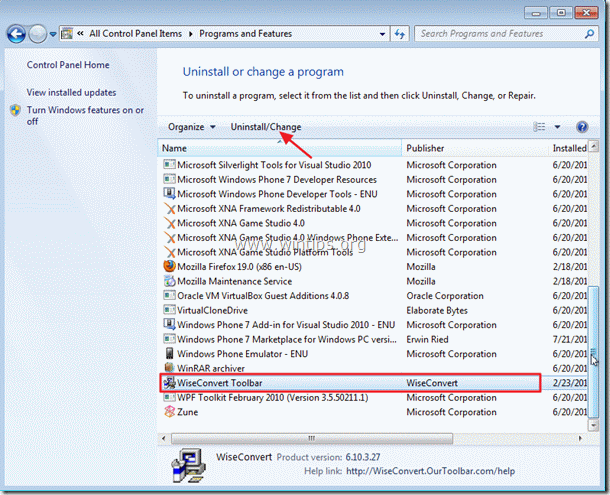
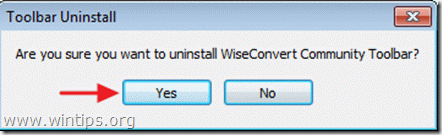
Затворете Add/Remove programs и продължете към следващата стъпка.
Стъпка 2. Премахнете двигателя "Conduit search" от браузъра си.
Internet Explorer, Google Chrome, Mozilla Firefox
Internet Explorer
Как да премахнете настройките за търсене на Conduit от Internet Explorer и да възстановите настройките на браузъра.
1. Отворете Internet Explorer и след това отворете " Опции за интернет ”.
За да направите това, от менюто за файлове на IE изберете " Инструменти " > " Опции за интернет ”.
Известие*: В най-новите версии на IE натиснете бутона " Предавка " икона  в горния десен ъгъл.
в горния десен ъгъл.

2. Кликнете върху " Разширен " раздел.
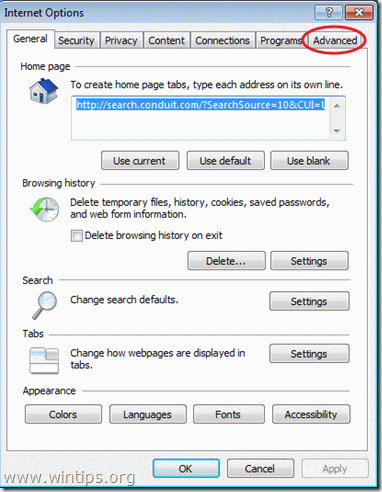
3. Изберете " Нулиране на ”.
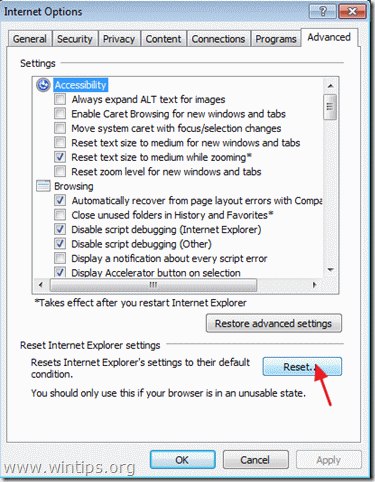
4. Поставете отметка (за да разрешите) на " Изтриване на лични настройки " и изберете "Reset".

5. След като действието за нулиране приключи, натиснете " Затвори " и след това изберете " OK ", за да излезете от опциите на Internet Explorer.
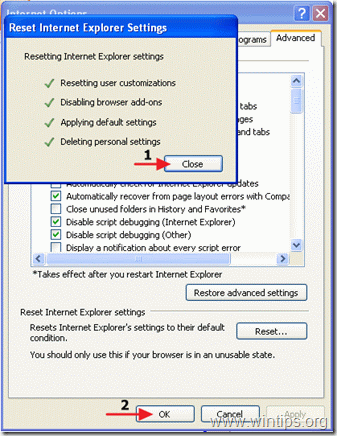
6. Рестартирайте браузъра си и продължете към стъпка 3.
Google Chrome
Как да премахнете настройките за търсене на Conduit от Google Chrome и да възстановите настройките на браузъра.
1. Отворете Google Chrome и отидете в менюто на Chrome  и изберете " Настройки ”.
и изберете " Настройки ”.

2. Намерете " При стартиране " и изберете " Задаване на страници ”.

3. Изтрийте " search.conduit.com " от страниците за стартиране, като натиснете " X " вдясно.

4. Задайте предпочитаната страница за стартиране (напр. http://www.google.com) и натиснете " OK ”.

5. Отидете на " Търсене " и изберете " Управление на търсачките ”.

6. Изберете предпочитаната от вас търсачка по подразбиране (напр. търсене в Google) и натиснете " Направете настройките по подразбиране ”.

7. След това изберете " search.conduit.com" търсачка и да го премахнете като натиснете бутона " X " вдясно. Изберете " OK ", за да затворите " Търсачки " прозорец.

8. Изберете " Удължения " вляво.

9. В " Удължения " панел, премахване на " WiseConvert ", като натиснете бутона " кошче за боклук " в този ред.
10. Затворете всички прозорци на Google Chrome и да се пристъпи към Стъпка 3 .
Mozilla Firefox
Как да премахнете настройките за търсене на Conduit от Mozilla Firefox и да възстановите настройките на браузъра.
1. Първо трябва да сте активирали основната лента с менюта на Firefox.
* Кликнете с десния бутон на мишката, на празното място вдясно от "Страница Tab" и разрешаване на Firefox "Лентата с менюта".

2. От менюто на Firefox отидете на " Помощ " > " Информация за отстраняване на неизправности ”.
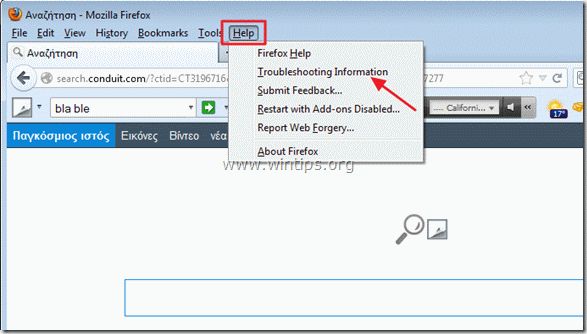
3. В " Информация за отстраняване на неизправности " прозорец, натиснете " Нулиране на Firefox ", за да възстановяване на състоянието по подразбиране на Firefox .

4. Преса " Нулиране на Firefox " отново.

5. След като работата по нулирането приключи, Firefox се рестартира.
6. Затворете всички прозорци на Firefox и преминете към следващата Стъпка.
Стъпка 3. Почистване компютъра си от злонамерени заплахи.
Влезте в Windows и използвайте програмата "MalwareBytes Antimalware", за да почистите компютъра си от злонамерените заплахи, останали на компютъра ви.*
*Ако не знаете как да инсталирате и използвате " MalwareBytes Anti-Malware ", прочетете тези инструкции.
Съвети: За да сте сигурни, че компютърът ви е чист и безопасен, извършете пълно сканиране на Malwarebytes' Anti-Malware в "Безопасен режим" на Windows .*
*За да влезете в безопасен режим на Windows, натиснете бутона " F8 ", докато компютърът ви се зарежда, преди да се появи логото на Windows. Когато клавишът " Меню за разширени опции на Windows " се появява на екрана, използвайте клавишите със стрелки на клавиатурата, за да преминете към Безопасен режим и след това натиснете "ENTER “.
Стъпка 4. Почистете нежеланите файлове и записи.
Използвайте " CCleaner " програма и преминете към чист вашата система от временни интернет файлове и невалидни записи в регистъра.*
* Ако не знаете как да инсталирате и използвате "CCleaner", прочетете тези инструкции .

Анди Дейвис
Блог на системен администратор за Windows





