Зміст
“ Панель інструментів Wiseconvert " і " Пошук каналів " - це рекламні програми для браузерів, які вбудовуються в інші програми встановлення програмного забезпечення. Після встановлення вони призначають стартовою сторінкою/домашньою сторінкою вашого браузера "search.conduit.com", змінюють налаштування вашого інтернет-браузера та здійснюють перенаправлення під час перегляду веб-сторінок, показуючи рекламу від інтернет-маркетологів та невідомих продавців.
Ці рекламні програми також відповідають за встановлення шкідливих програм, які можуть завдати шкоди вашому комп'ютеру.

Повністю вилучити " Пошук каналів "двигун", "двигун". Панель інструментів Wiseconvert " та їх налаштування виконайте наведені нижче кроки:
Крок 1. Видаліть "Панель інструментів Wiseconvert" з панелі керування.
1. Для цього необхідно перейти за посиланням Пуск > Панель управління .
{ Старт > Налаштування > Панель управління . (Windows XP)}.
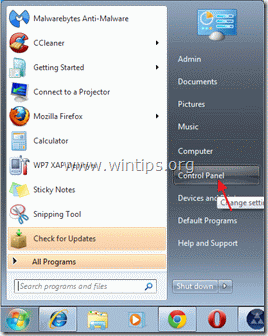
2. Двічі клацніть, щоб відкрити " Додавання або видалення програм " якщо у вас Windows XP або
“ Програми та можливості ", якщо у вас Windows 8, 7 або Vista).

3. У переліку програм знайдіть та видалити/деінсталювати додаток "WiseConvert Toolbar".
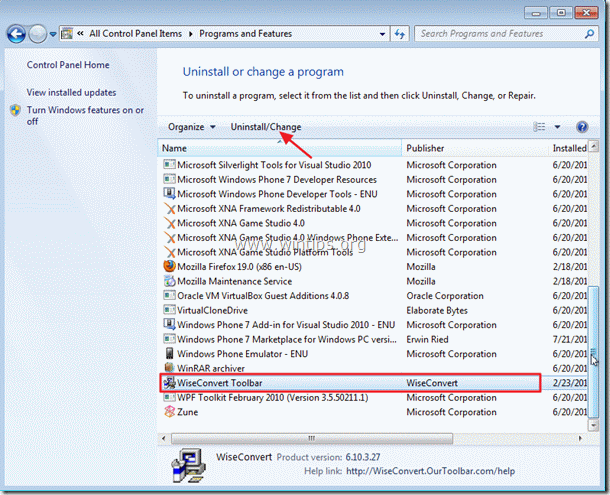
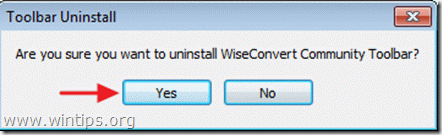
Закрийте Додавання/Видалення програм і перейдіть до наступного кроку.
Крок 2. Видаліть пошуковик "Conduit search" з вашого браузера.
Internet Explorer, Google Chrome, Mozilla Firefox
Internet Explorer
Як видалити налаштування пошуку Conduit з Internet Explorer та відновити налаштування браузера.
1. відкрийте Internet Explorer а потім відкрити " Параметри Інтернету ”.
Для цього в меню "Файл" браузера IE виберіть " Інструменти " > " Параметри Інтернету ”.
Зауважте: В останніх версіях IE натисніть кнопку " Передача " значок  вгорі праворуч.
вгорі праворуч.

2. Натисніть на кнопку " Просунутий "Вкладка".
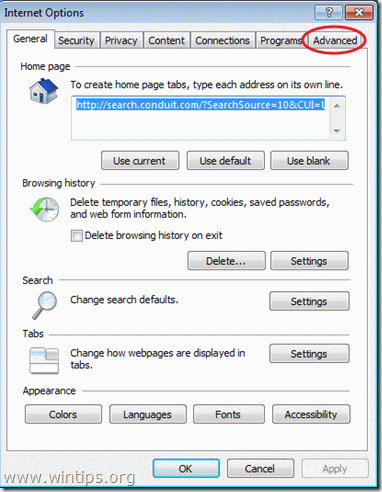
3. Виберіть " Перезавантаження ”.
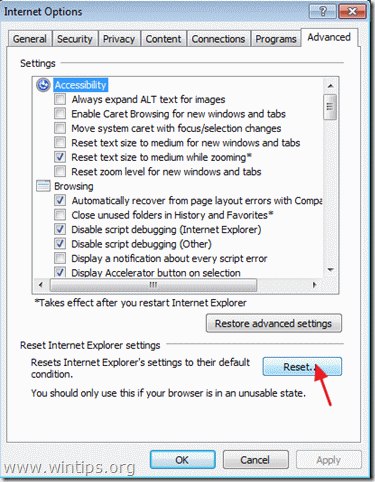
4. Встановіть (для включення) прапорець " Видалення особистих налаштувань " та оберіть "Скинути".

5. Після завершення дії скидання натисніть " Закрити ", а потім виберіть " OK " для виходу з опцій Internet Explorer.
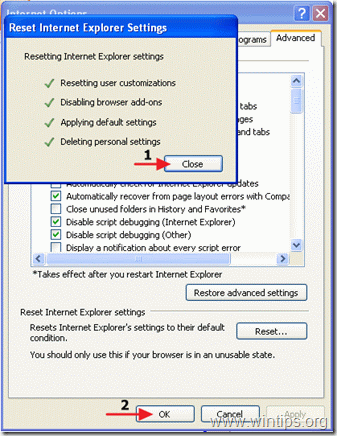
6. перезавантажте браузер і продовжувати до кроку 3.
Google Chrome
Як видалити налаштування пошуку Conduit з Google Chrome та відновити налаштування браузера.
1. Відкрийте Google Chrome і перейдіть в меню Chrome  і виберіть " Налаштування ”.
і виберіть " Налаштування ”.

2. Знайдіть " При запуску " та оберіть розділ " Встановити сторінки ”.

3. видалити " search.conduit.com " зі стартових сторінок, натиснувши кнопку " X " праворуч.

4. встановіть бажану стартову сторінку (наприклад, http://www.google.com) та натисніть " OK ”.

5. Перейдіть до " Пошук " та оберіть розділ " Керування пошуковими системами ”.

6. оберіть бажану пошукову систему за замовчуванням (наприклад, пошук Google) та натисніть " Зробити за замовчуванням ”.

7. Після цього оберіть кнопку " search.conduit.com" пошукова система та видалити його натиснувши кнопку " X " символ праворуч. Виберіть " OK "закрити" Пошукові системи "вікно.

8. Виберіть " Розширення "зліва.

9. На " Розширення "Панель, видалити " WiseConvert ", натиснувши клавішу " кошик для сміття " у цьому рядку.
10. Закрийте всі вікна Google Chrome і перейти до Крок 3 .
Mozilla Firefox
Як видалити налаштування пошуку Conduit з Mozilla Firefox та відновити налаштування браузера.
1. спочатку ви повинні увімкнути головну "Панель меню" браузера Firefox.
* Клацніть правою кнопкою миші, на порожньому місці праворуч від "Вкладка сторінки" і вмикати Firefox "Рядок меню".

2. У меню браузера Firefox перейдіть до пункту " Допомога " > " Інформація про усунення несправностей ”.
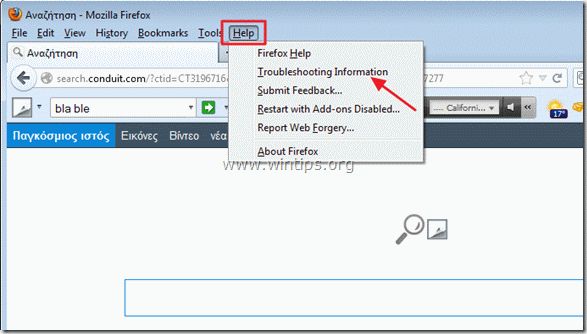
3. В " Інформація про усунення несправностей ", натисніть кнопку " Перезавантажити Firefox " кнопку, щоб скинути Firefox до стану за замовчуванням .

4. Натисніть " Перезавантажити Firefox "Знову.

5. Після завершення операції скидання Firefox перезапускається.
6. Закрийте всі вікна Firefox і переходимо до наступного кроку.
Крок 3. Очищення ваш комп'ютер з зловмисні погрози.
Увійдіть в систему Windows і за допомогою програми "MalwareBytes Antimalware" очистіть комп'ютер від шкідливих загроз, що залишилися на вашому комп'ютері.*
*Якщо ви не знаєте, як встановити і використовувати " Антивірус MalwareBytes ", ознайомтеся з цією інструкцією.
Порада: Забезпечити чистоту та безпеку вашого комп'ютера, виконати повну перевірку Malwarebytes Anti-Malware в "безпечному режимі" Windows .*
*Для переходу в безпечний режим Windows натисніть клавішу " F8 " під час завантаження комп'ютера, до появи логотипу Windows. При натисканні клавіші " Меню додаткових параметрів Windows " з'явиться на екрані, за допомогою клавіш зі стрілками на клавіатурі перейдіть до пункту Безпечний режим а потім натисніть "ENTER “.
Крок 4. Видалення небажаних файлів і записів.
Використовуйте " CCleaner " і перейдіть до програми чистий вашу систему з тимчасової інтернет-файли і недійсні записи в реєстрі*.
* Якщо ви не знаєте як встановити та користуватися "CCleaner", ознайомтеся з цією інструкцією .

Енді Девіс
Блог системного адміністратора про Windows





