Índice
“ Barra de ferramentas Wiseconvert " e " Busca de conduítes "Uma vez instalados, eles atribuem a página inicial/página inicial do seu navegador para "search.conduit.com", altera as configurações do seu navegador de internet e realiza redirecionamentos quando você navega na internet, exibindo anúncios de marketing online e vendedores desconhecidos.
Estes programas de adware também são responsáveis pela instalação de programas malware que podem danificar o seu computador.

Para remover completamente " Busca de conduítes " motor, " Barra de ferramentas Wiseconvert " e suas configurações seguem os passos abaixo:
Passo 1. desinstale a "Barra de ferramentas Wiseconvert" do seu painel de controle.
1. Para fazer isso, vá para Início > Painel de controle .
{ Início > Configurações > Painel de Controlo (Windows XP)}
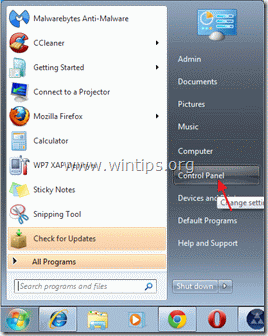
2. Duplo clique para abrir " Adicionar ou remover programas " se você tiver o Windows XP ou
“ Programas e características "se você tiver o Windows 8, 7 ou Vista).

3. Na lista de programas, encontrar e remover/desinstalar a aplicação "WiseConvert Toolbar".
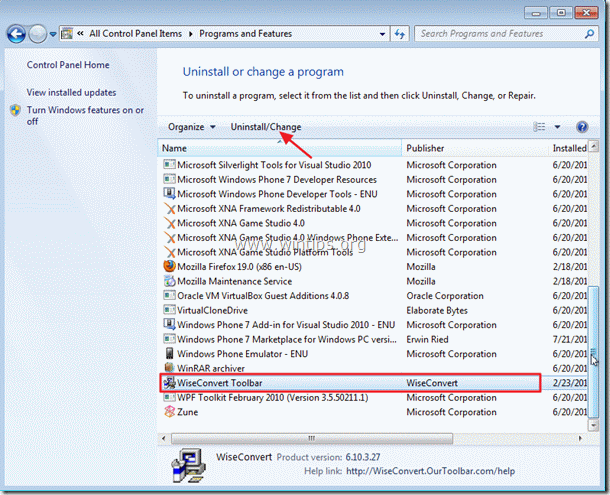
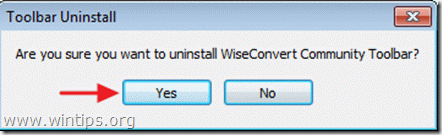
Fechar Adicionar/Remover programas e continuar para o próximo passo.
Passo 2. remova o motor de busca "Conduit search" do seu navegador.
Internet Explorer, Google Chrome, Mozilla Firefox
Internet Explorer
Como remover as configurações de pesquisa Conduit do Internet Explorer e restaurar as configurações do navegador.
1. abrir o Internet Explorer e depois abrir " Opções de Internet ”.
Para fazer isso, no menu de arquivos do IE, escolha " Ferramentas ” > “ Opções de Internet ”.
Aviso*: Nas últimas versões do IE pressione o botão " Equipamento " ícone  no canto superior direito.
no canto superior direito.

2. Clique no botão " Avançado "tab.
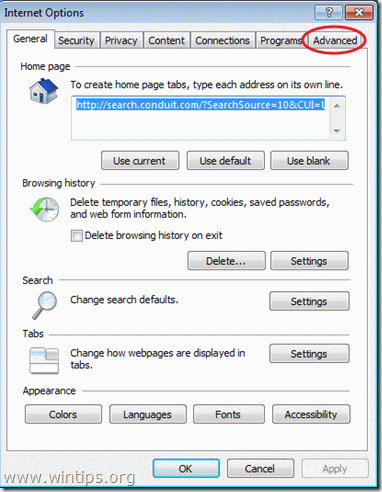
3. Escolha " Reinicialização ”.
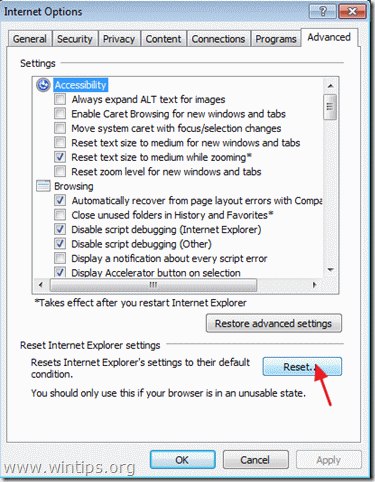
4. Verifique (para ativar) o " Eliminar configurações pessoais " e escolha "Reiniciar".

5. Após a ação de reinicialização estar concluída, pressione " Fechar "e depois escolha". OK "para sair das opções do Internet Explorer.
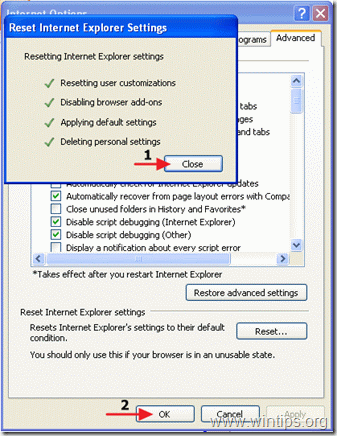
6. reinicie o seu navegador e prosseguir para o passo 3.
Google Chrome
Como remover as definições de pesquisa Conduit do Google Chrome e restaurar as definições do navegador.
1. Abra o Google Chrome e vá para o menu cromado  e escolha " Configurações ”.
e escolha " Configurações ”.

2. Encontre o " Na inicialização " seção e escolha " Páginas Set ”.

3. eliminar o " search.conduit.com "das páginas iniciais pressionando a tecla " X "símbolo à direita.

4. definir a sua página inicial preferida (por exemplo, http://www.google.com) e pressione " OK ”.

5. Ir para " Pesquisa " secção e escolha " Gerir motores de busca ”.

6. escolha o seu motor de busca padrão preferido (por exemplo, pesquisa no Google) e pressione " Faça o padrão ”.

7. Depois escolha o " search.conduit.com". motor de busca e removê-lo ao pressionar o botão " X " à direita. Escolha " OK "para fechar" Motores de busca "Janela".

8. Escolha " Extensões " à esquerda.

9. No " Extensões "Panela", remover o " WiseConvert "entrada pressionando a tecla " cesto da reciclagem "ícone nessa linha.
10. Feche todas as janelas do Google Chrome e ir para Passo 3 .
Mozilla Firefox
Como remover as configurações de pesquisa Conduit do Mozilla Firefox e restaurar as configurações do navegador.
1. primeiro você deve ter ativado a "Barra de Menu" principal do Firefox.
* Clique direito, no espaço vazio à direita de "Separador de página" e habilitar Firefox "Barra do Menu".

2. Do menu Firefox, vá para " Ajuda ” > “ Informações sobre a solução de problemas ”.
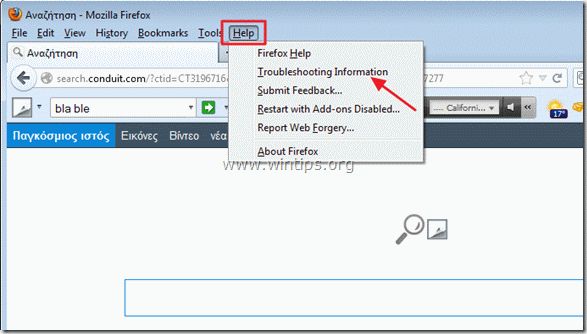
3. Em " Informações sobre a solução de problemas " janela, pressione " Reiniciar o Firefox " botão para repor o Firefox ao seu estado padrão .

4. Imprensa " Reiniciar o Firefox "outra vez.

5. Após o trabalho de reinicialização estar concluído, o Firefox reinicia.
6. Feche todas as janelas do Firefox e prossiga para o próximo passo.
Passo 3. Limpar seu computador a partir de ameaças maliciosas.
Entre no Windows e use o programa "MalwareBytes Antimalware" para limpar o seu computador das ameaças maliciosas que permanecem no seu computador.*
*Se você não souber como instalar e usar " MalwareBytes Anti-Malware "...leia estas instruções.
Aconselhamento: Para garantir que o seu computador está limpo e seguro, realizar uma verificação completa do Anti-Malware da Malwarebytes no Windows "Modo Seguro .*
*Para entrar no modo de segurança do Windows, pressione o botão " F8 " enquanto seu computador está inicializando, antes do aparecimento do logotipo do Windows. Quando o " Menu de Opções Avançadas do Windows " aparece no seu ecrã, use as teclas de setas do seu teclado para se mover para a Modo Seguro opção e depois pressione "ENTRAR “.
Passo 4. limpar arquivos e entradas indesejadas.
Uso " CCleaner " e proceder para limpo seu sistema a partir de temporário arquivos de internet e entradas de registo inválidas.*
* Se você não sabe como instalar e usar o "CCleaner", leia estas instruções .

Andy Davis
O blog de um administrador de sistema sobre o Windows





