Innehållsförteckning
“ Wiseconvert-verktygsfältet " och " Sökning efter rör "När de väl är installerade tilldelar de din webbläsares startsida/hemsida till "search.conduit.com", ändrar inställningarna i din webbläsare och omdirigerar dig när du surfar på internet genom att visa annonser från onlinemarknadsföring och okända försäljare.
Dessa adware-program är också ansvariga för installation av skadliga program som kan skada din dator.

För att helt ta bort " Sökning efter rör " motor, " Wiseconvert-verktygsfältet " och deras inställningar följer stegen nedan:
Steg 1. Avinstallera "Wiseconvert toolbar" från kontrollpanelen.
1. För att göra detta går du till Start > Kontrollpanelen .
{ Starta > Inställningar > Kontrollpanel . (Windows XP)}
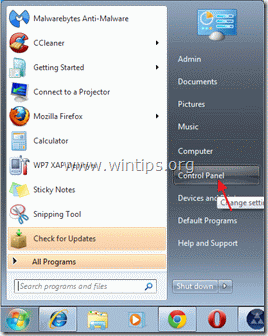
2. Dubbelklicka för att öppna " Lägg till eller ta bort program " om du har Windows XP eller
“ Program och funktioner " om du har Windows 8, 7 eller Vista).

3. I programlistan hittar du och ta bort/avinstallera programmet "WiseConvert Toolbar".
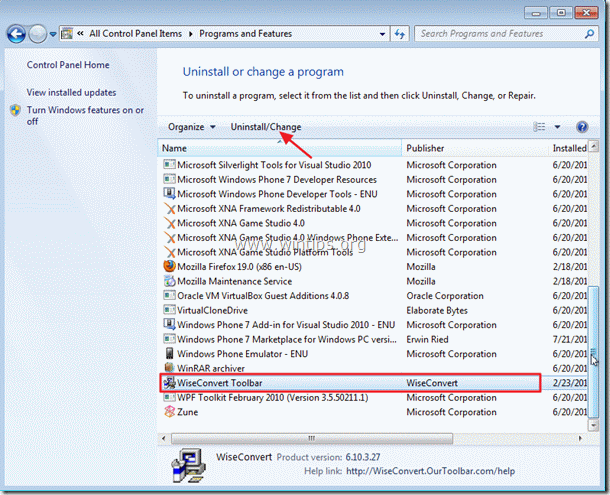
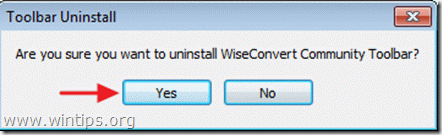
Stäng Lägg till/ta bort program och fortsätt till nästa steg.
Steg 2. Ta bort "Conduit search"-motorn från din webbläsare.
Internet Explorer, Google Chrome, Mozilla Firefox
Internet Explorer
Så här tar du bort Conduits sökinställningar från Internet Explorer och återställer webbläsarinställningarna.
1. Öppna Internet Explorer och öppna sedan " Internetalternativ ”.
För att göra detta väljer du i IE:s filmeny " Verktyg " > " Internetalternativ ”.
Meddelande*: I de senaste versionerna av IE trycker du på " Växel " ikon  högst upp till höger.
högst upp till höger.

2. Klicka på " Avancerad ".
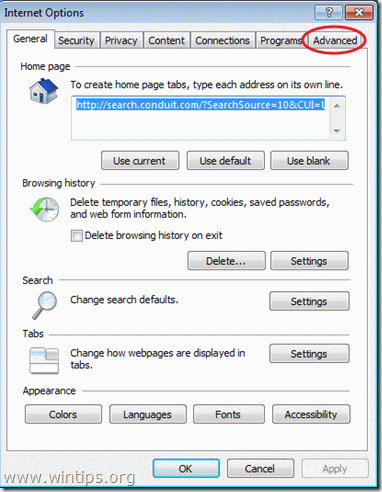
3. Välj " Återställ ”.
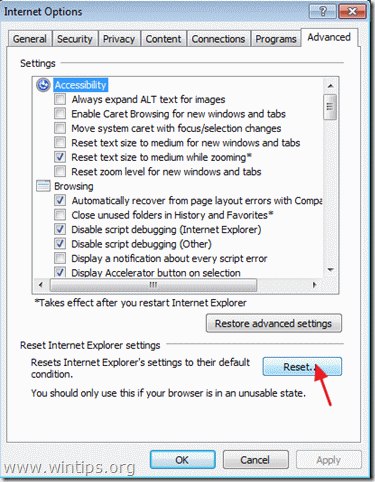
4. Markera (för att aktivera) kryssrutan " Ta bort personliga inställningar "och välj "Återställ".

5. När återställningen är klar trycker du på " Stäng " och välj sedan " OK " för att avsluta alternativen i Internet Explorer.
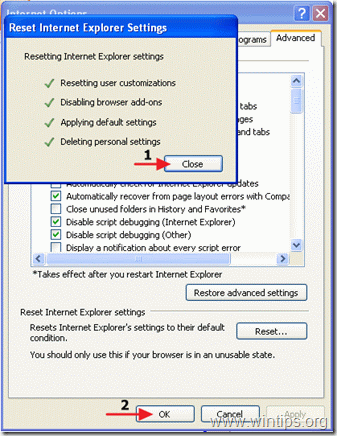
6. Starta om din webbläsare och Fortsätt till steg 3.
Google Chrome
Så här tar du bort Conduits sökinställningar från Google Chrome och återställer webbläsarinställningarna.
1. Öppna Google Chrome och gå till Chrome-menyn  och välj " Inställningar ”.
och välj " Inställningar ”.

2. Hitta " Vid start " och välj " Ställ in sidor ”.

3. Ta bort den " search.conduit.com " från startsidor genom att trycka på " X " till höger.

4. Ställ in din önskade startsida (t.ex. http://www.google.com) och tryck på " OK ”.

5. Gå till " Sök på " och välj " Hantera sökmotorer ”.

6. Välj den standardsökmotor som du föredrar (t.ex. Google search) och tryck på " Gör standard ”.

7. Välj sedan " search.conduit.com" sökmotor och ta bort den genom att trycka på " X " till höger. Välj " OK " för att stänga " Sökmotorer ".

8. Välj " Förlängningar " till vänster.

9. Vid " Förlängningar ", ta bort den " WiseConvert " genom att trycka på " Papperskorgen " på den raden.
10. Stäng alla fönster i Google Chrome och fortsätta till Steg 3 .
Mozilla Firefox
Så här tar du bort Conduits sökinställningar från Mozilla Firefox och återställer inställningarna i webbläsaren.
1. Först måste du ha aktiverat Firefox huvudmenyfältet.
* Högerklicka, på det tomma utrymmet till höger om "Sidflik" och Aktivera Firefox "Menyrad".

2. På Firefox-menyn går du till " Hjälp " > " Information om felsökning ”.
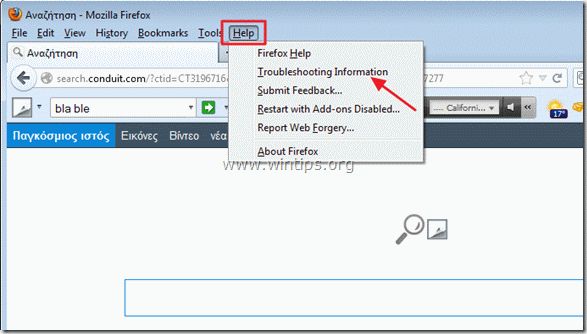
3. I " Information om felsökning ", tryck på " Återställ Firefox " för att återställa Firefox till standardläget .

4. Press " Återställ Firefox " igen.

5. När återställningen är klar startar Firefox om.
6. Stäng alla Firefox-fönster och gå vidare till nästa steg.
Steg 3. Rengör din dator från skadliga hot.
Logga in på Windows och använd programmet "MalwareBytes Antimalware" för att rensa datorn från skadliga hot som finns kvar på datorn.*
*Om du inte vet hur man installerar och använder " MalwareBytes Anti-Malware ", läs dessa anvisningar.
Rådgivning: För att se till att din dator är ren och säker, Utför en fullständig genomsökning av Malwarebytes Anti-Malware i fönstren i "Säkert läge". .*
* För att komma in i Windows felsäkert läge trycker du på " F8 " när datorn startar upp, innan Windows-logotypen visas. När tangenten " Menyn Avancerade alternativ i Windows "visas på skärmen, använd piltangenterna på tangentbordet för att flytta till den Säkert läge och tryck sedan på "ENTER “.
Steg 4. Rensa bort oönskade filer och poster.
Använd " CCleaner " och gå vidare till ren ditt system från tillfälliga Internetfiler. och ogiltiga registerposter.*
* Om du inte vet hur du installerar och använder "CCleaner", läsa dessa instruktioner .

Andy Davis
En systemadministratörs blogg om Windows





