Spis treści
“ Pasek narzędzi Wiseconvert " i " Przeszukiwanie przewodów " silnik są programami adware przeglądarki, które są dołączone razem wewnątrz innych programów instalacyjnych oprogramowania. Po zainstalowaniu przypisują stronę startową/domową przeglądarki do "search.conduit.com", zmieniają ustawienia przeglądarki internetowej i wykonują przekierowania podczas przeglądania Internetu, wyświetlając reklamy z marketingu online i nieznanych sprzedawców.
Te programy adware są również odpowiedzialne za instalację złośliwych programów, które mogą uszkodzić komputer.

Aby całkowicie usunąć " Przeszukiwanie przewodów " silnik, " Pasek narzędzi Wiseconvert " i ich ustawienia wykonaj poniższe kroki:
Krok 1. Odinstaluj "Wiseconvert toolbar" z panelu sterowania.
1. Aby to zrobić, przejdź do Start > Panel sterowania .
{ Start > Ustawienia > Panel sterowania (Windows XP)}.
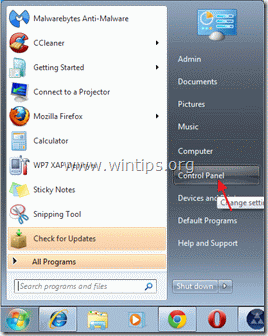
2. Kliknij dwukrotnie, aby otworzyć " Dodaj lub usuń programy ", jeśli masz Windows XP lub
“ Programy i funkcje ", jeśli masz system Windows 8, 7 lub Vista).

3. Na liście programów znajdź i usunąć/odinstalować aplikację "WiseConvert Toolbar".
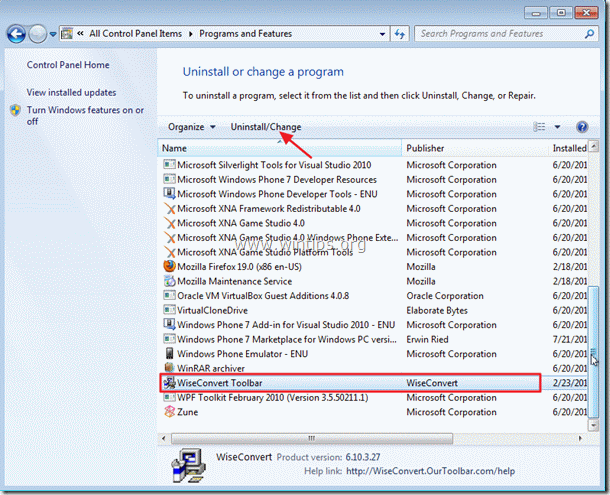
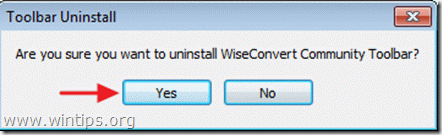
Zamknij programy Add/Remove i przejdź do następnego kroku.
Krok 2. Usuń silnik "Conduit search" ze swojej przeglądarki.
Internet Explorer, Google Chrome, Mozilla Firefox
Internet Explorer
Jak usunąć ustawienia wyszukiwania Conduit z Internet Explorer i przywrócić ustawienia przeglądarki.
Otwórz Internet Explorer. a następnie otworzyć " Opcje internetowe ”.
Aby to zrobić z menu plików IE wybierz " Narzędzia " > " Opcje internetowe ”.
Uwaga*: W najnowszych wersjach IE naciśnij przycisk " Narzędzie " ikona  na górze po prawej stronie.
na górze po prawej stronie.

2. Kliknij " Zaawansowane " zakładka.
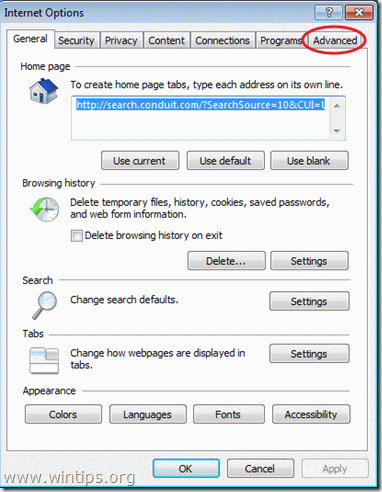
3. Wybierz " Reset ”.
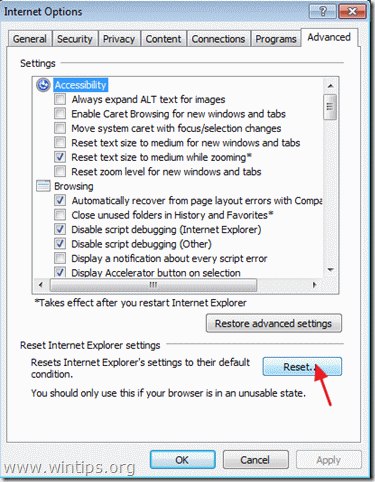
4. Zaznacz (aby włączyć) opcję " Usuń ustawienia osobiste " i wybrać "Resetuj".

5. Po zakończeniu akcji resetowania, naciśnij " Zamknij ", a następnie wybrać " OK ", aby wyjść z opcji programu Internet Explorer.
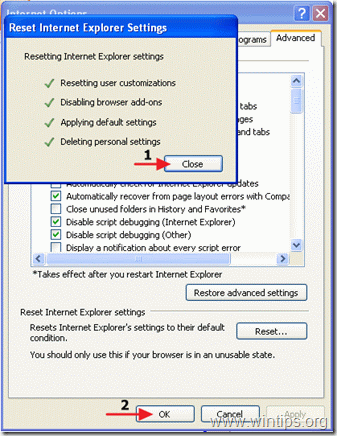
6. uruchom ponownie przeglądarkę oraz przejdź do kroku 3.
Google Chrome
Jak usunąć ustawienia wyszukiwania Conduit z Google Chrome i przywrócić ustawienia przeglądarki.
1. Otwórz Google Chrome i przejdź do menu chrome  i wybrać " Ustawienia ”.
i wybrać " Ustawienia ”.

2. Znajdź " Przy uruchamianiu " i wybrać " Ustawianie stron ”.

3. usuń the " search.conduit.com " ze stron startowych, naciskając przycisk " X " symbol po prawej stronie.

4. ustaw preferowaną stronę startową (np. http://www.google.com) i naciśnij " OK ”.

5. Przejdź do " Szukaj " i wybrać " Zarządzaj wyszukiwarkami ”.

Wybierz swoją preferowaną domyślną wyszukiwarkę (np. wyszukiwarka Google) i naciśnij " Ustawienie domyślne ”.

7. Następnie należy wybrać " search.conduit.com" wyszukiwarka i usunąć go naciskając przycisk " X " symbol po prawej stronie, wybierz " OK " do zamknięcia " Wyszukiwarki " okno.

8. Wybierz " Przedłużenia " po lewej stronie.

9. Na " Przedłużenia " panel, usunąć the " WiseConvert ", naciskając przycisk " kosz na śmieci " ikona w tym wierszu.
10. Zamknij wszystkie okna Google Chrome i p ostępuj do Krok 3 .
Mozilla Firefox
Jak usunąć ustawienia wyszukiwania Conduit z Mozilla Firefox i przywrócić ustawienia przeglądarki.
1) Najpierw musisz mieć włączony główny "Pasek menu" Firefoksa.
* Right Click, na pustym miejscu po prawej stronie "Zakładka Strona" oraz enable Firefox "Menu Bar".

2. Z menu Firefoxa przejdź do " Pomoc " > " Informacje o rozwiązywaniu problemów ”.
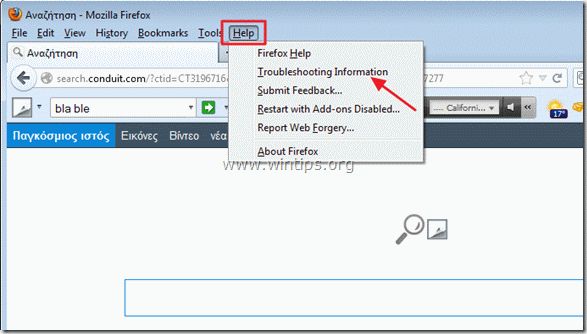
3. W " Informacje o rozwiązywaniu problemów " okno, naciśnij " Resetuj Firefoxa przycisk ", aby zresetować program Firefox do stanu domyślnego .

4. Prasa " Resetuj Firefoxa " ponownie.

5. Po zakończeniu zadania resetowania, Firefox uruchamia się ponownie.
6. Zamknij wszystkie okna programu Firefox i przejdź do następnego kroku.
Krok 3. Czyszczenie twój komputer z złośliwe zagrożenia.
Zaloguj się do systemu Windows i użyj programu "MalwareBytes Antimalware", aby oczyścić komputer ze złośliwych zagrożeń pozostających na komputerze.*.
*Jeśli nie wiesz jak zainstalować i używać " MalwareBytes Anti-Malware ", przeczytaj tę instrukcję.
Porady: Aby zapewnić czystość i bezpieczeństwo komputera, wykonać pełne skanowanie Malwarebytes Anti-Malware w windows "Safe mode" .*
*Aby wejść w tryb bezpieczny systemu Windows, naciśnij przycisk " F8 " podczas uruchamiania komputera, przed pojawieniem się logo systemu Windows. Gdy zostanie wyświetlony przycisk " Menu opcji zaawansowanych systemu Windows " pojawi się na ekranie, użyj klawiszy strzałek klawiatury, aby przejść do Tryb bezpieczny a następnie naciśnij przycisk "ENTER “.
Krok 4. Wyczyść niechciane pliki i wpisy.
Wykorzystanie " CCleaner " i przejdź do czysty Twój system z tymczasowych pliki internetowe oraz invalid registry entries.*
* Jeśli nie wiesz jak zainstalować i używać "CCleaner", przeczytaj niniejszą instrukcję .

Andy'ego Davisa
Blog administratora systemu o systemie Windows





