目次
“ Wiseconvertツールバー " と " コンジット検索 「インストールされると、ブラウザのスタートページ/ホームページを "search.conduit.com" に割り当て、インターネットブラウザの設定を変更し、オンラインマーケティングや未知のベンダーからの広告を表示して、インターネットを閲覧する際にリダイレクトを実行する、ブラウザアドウェアプログラムです。
これらのアドウェアプログラムは、お客様のコンピュータに害を与えるマルウェアプログラムのインストールにも関与しています。

を完全に削除するには、" コンジット検索 " エンジン、 " Wiseconvertツールバー 「と設定する場合は、以下の手順で行ってください。
ステップ1.コントロールパネルから「Wiseconvertツールバー」をアンインストールします。
1. これを行うには、次のサイトにアクセスします。 スタート」→「コントロールパネル .
{ スタート > 設定 > コントロールパネル (Windows XP)}。
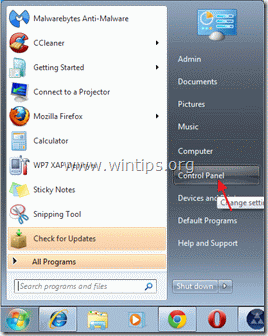
2. ダブルクリックで" プログラムの追加と削除 " Windows XP または
“ プログラムおよび機能 " Windows 8、7、Vistaの場合)。

3. プログラム一覧の中から WiseConvert Toolbar "アプリケーションを削除/アンインストールしてください。
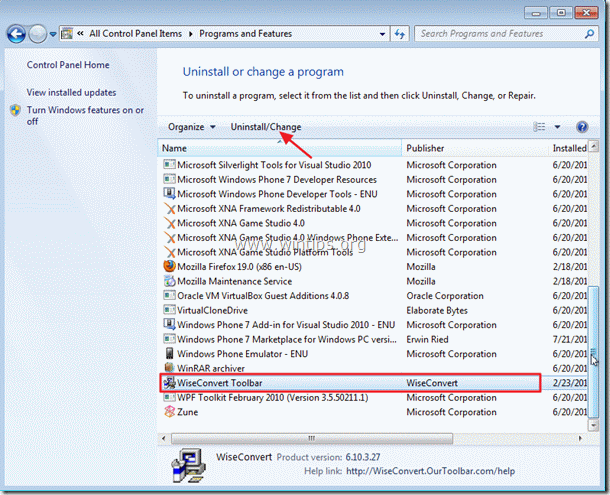
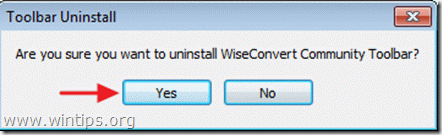
プログラムの追加と削除を終了し、次のステップに進みます。
ステップ2.お使いのブラウザから「Conduit search」エンジンを削除します。
Internet Explorer、Google Chrome、Mozilla Firefox
インターネットエクスプローラ
Internet ExplorerからConduit検索設定を削除し、ブラウザの設定を復元する方法。
1.インターネットエクスプローラを開く を開き、" インターネットオプション ”.
これを行うには、IEのファイルメニューから " ツール " > " インターネットオプション ”.
お知らせ*。 IEの最新バージョンでは、" "を押してください。 歯車 " アイコン  を右上に表示します。
を右上に表示します。

2. をクリックします。 アドバンスト " タブをクリックします。
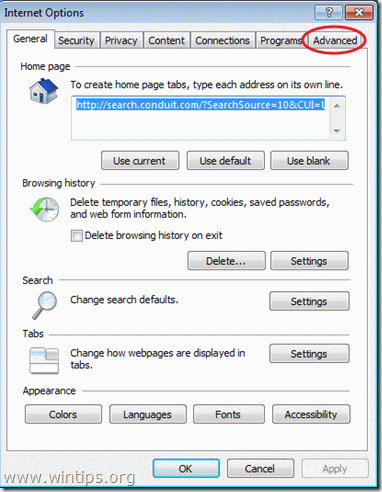
3. 選択する " リセット ”.
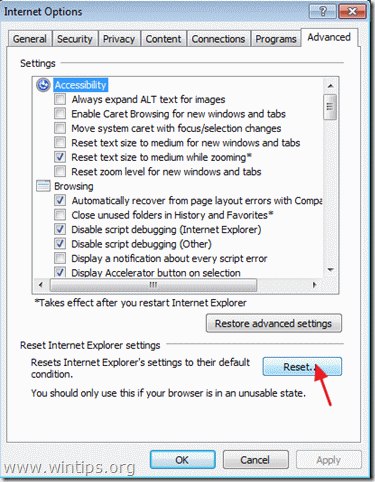
4. をチェックする(有効にする)。 個人設定を削除する " ボックスから "リセット" を選択します。

5. リセット動作が完了したら、" "キーを押します。 閉じる "を選択し、" OK " でInternet Explorerのオプションを終了します。
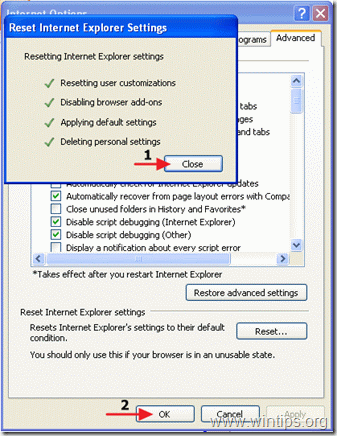
6.ブラウザを再起動する と 行く をステップ3へ。
グーグルクローム
Google ChromeからConduitの検索設定を削除し、ブラウザの設定を復元する方法。
1. Google Chromeを起動し、クロームメニューに移動します。  を選択し、" 設定 ”.
を選択し、" 設定 ”.

2. を検索してください。 起動時 " の部分を選択し、 " セットページ ”.

3.削除 " search.conduit.com 「を押して、起動ページからの X " マークを右側に表示します。

4.お好みのスタートアップページを設定する (例: http://www.google.com)をクリックし、". OK ”.

5. 詳細 " 検索 " の部分を選択し、 " 検索エンジンの管理 ”.

6.お好みのデフォルトの検索エンジンを選択する (例: Google検索)をクリックし、". デフォルトにする ”.

7. 次に、""を選択します。 search.conduit.com" 検索エンジンと 取除く を押すことで X 「のマークが表示されます。 OK " を閉じる " 検索エンジン " のウィンドウを表示します。

8. 選択する " エクステンション " を左側に表示します。

9. で、" エクステンション " ペインを表示します。 取り除く その" WiseConvert " を押して入力します。 ごみ箱 " のアイコンをその行に表示します。
10. Google Chromeのウィンドウをすべて閉じて でむく ステップ3 .
Mozilla Firefox
Mozilla FirefoxからConduit検索設定を削除し、ブラウザの設定を復元する方法。
1.まず、Firefoxのメインの「メニューバー」を有効にしておく必要があります。
* 右クリック の右側の空いたスペースに "ページタブ" と イネーブル ファイアフォックス "メニューバー "です。

2. Firefoxのメニューから、" ヘルプ " > " トラブルシューティング情報 ”.
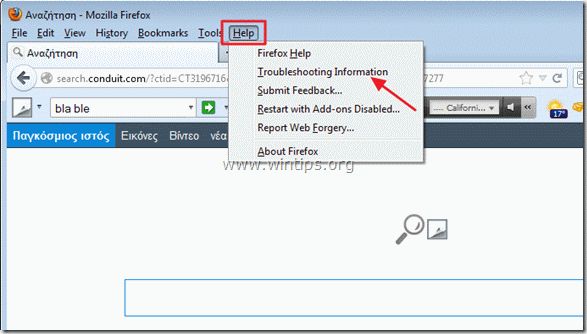
3. で " トラブルシューティング情報 " ウィンドウで、" "を押します。 Firefoxをリセットする " ボタンを押して Firefoxをデフォルトの状態に戻す .

4. プレス " Firefoxをリセットする " をもう一度。

5. リセット作業終了後、Firefoxが再起動します。
6. すべてのFirefoxウィンドウを閉じて 次のステップに進みます。
ステップ3.クリーニング からコンピュータに接続します。 悪意のある脅威
Windowsにログインし、「MalwareBytes Antimalware」プログラムを使用して、コンピュータに残っている悪意のある脅威を除去します*。
*インストール方法と使用方法が不明な場合は、". マルウェアバイト アンチマルウェア " の場合は、この説明書をお読みください。
アドバイスをお願いします。 パソコンをきれいに、安全に使うために。 Windowsの "セーフモード "でMalwarebytes' Anti-Malware のフルスキャンを実行します。 .*
*Windowsのセーフモードに入るには、""キーを押してください。 F8 「を押すと、Windowsロゴが表示されます。 Windowsの詳細オプションメニュー 「が表示されたら、キーボードの矢印キーで セーフモード オプションを選択し、 を押します。 " ENTER “.
ステップ4.不要なファイルやエントリを削除する。
使用する " CCleaner " プログラムに進みます。 クリーン を一時的なものから解放します。 インターネットファイル と 無効なレジストリエントリ.*.
* インストール方法と使用方法がわからない場合 "CCleaner "です。 この説明書を読む .

アンディ・デイビス
Windows に関するシステム管理者のブログ





