Tabla de contenido
Adobe ha actualizado su programa gratuito "Acrobat Reader" para la visualización, impresión y anotación de PDFs a "Adobe Reader DC", donde "DC" significa "Document Cloud". Acrobat Reader DC permite trabajar con documentos PDF en cualquier dispositivo de escritorio o móvil
si está conectado a los servicios gratuitos de Adobe Document Cloud.
Adobe Reader DC está configurado para actualizarse automáticamente (si el dispositivo está conectado a Internet), para asegurar que las características y funcionalidades de la nube y del escritorio permanezcan sincronizadas y compatibles. Por esa razón, Adobe, no da al usuario la posibilidad -a través de la interfaz del programa- de elegir cómo se entregarán las nuevas actualizaciones al ordenador o de desactivar totalmente el Adobe Reader DCactualizaciones automáticas.
En este tutorial encontrará instrucciones detalladas sobre cómo deshabilitar o desactivar totalmente las actualizaciones automáticas de Adobe Reader DC.
Cómo desactivar las actualizaciones automáticas de Adobe Acrobat Reader DC.
Paso 1. Desactivar la tarea de actualización de Adobe Acrobat.
El primer paso para desactivar la Actualización Automática en Adobe Reader es desactivar la 'Tarea de Actualización de Adobe Acrobat' en el Programador de Tareas. Para ello:
1. En el cuadro de búsqueda, escriba: programador de tareas
2. Abrir Programador de tareas

3. Haga clic en la Biblioteca de Programación de Tareas a la izquierda y luego, en el panel derecho, clic derecho en el Tarea de actualización de Adobe Acrobat en la selección Desactivar .
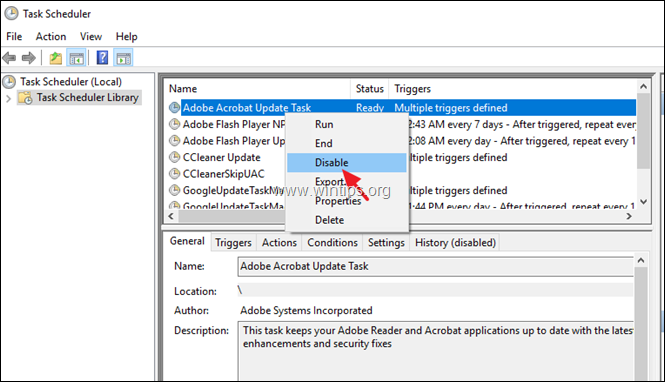
4. Cierre el Programador de Tareas y continúe con el siguiente paso.
Paso 2. Desactive el servicio de actualización de Adobe Acrobat.
El siguiente paso es desactivar el servicio de actualización de Acrobat, utilizando uno de los métodos siguientes:
- Método 1. Desactivar la actualización automática de Adobe Acrobat Reader DC a través de los servicios.Método 2. Desactivar la actualización automática de Adobe Reader DC a través del registro.
Método 1. Desactivar la actualización automática de Adobe Acrobat Reader DC a través de los servicios.
1. Pulse simultáneamente Windows + R para abrir el cuadro de comandos de ejecución.
2 En el cuadro de comandos de ejecución, escriba: servicios.msc y pulse Entra.
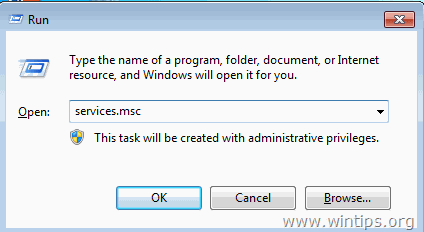
3. Haga doble clic para abrir las propiedades de "Adobe Acrobat Update Service" (AdobeARMservice).
4. Ajuste el Tipo de inicio a Discapacitados .
5. Haga clic en OK y reiniciar su ordenador.
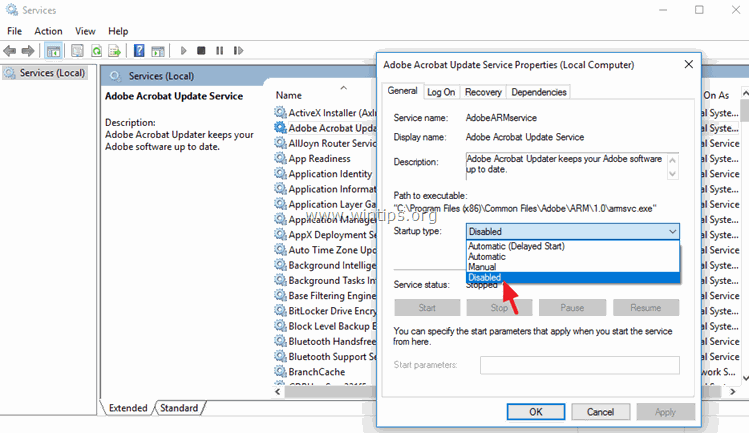
- Después de seguir los pasos anteriores, Adobe Reader DC no descargará ni instalará las actualizaciones automáticamente.
- Si desea descargar e instalar nuevas actualizaciones manualmente, entonces, desde el menú DC de Adobe Reader, elija: Ayuda > Comprobar las actualizaciones . *
Nota: Si desea eliminar también el Comprobar las actualizaciones en el menú DC de Adobe Reader, y luego siga los pasos mencionados al final de este artículo.
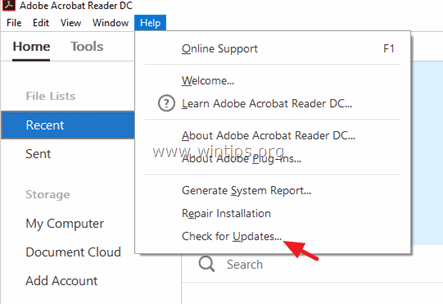
Método 2. Desactivar las actualizaciones automáticas de Adobe Reader DC a través del registro.
1. Ventanas abiertas Editor del Registro Para hacer eso:
1. Pulse el botón Windows + R para cargar el Ejecutar cuadro de diálogo.
2. Tipo regedit y pulse Entre en .
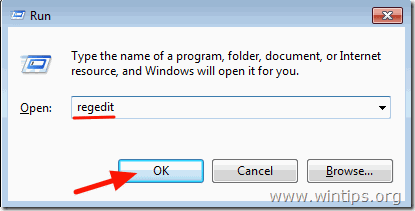
2. En el panel de la izquierda, navegue hasta esta tecla:
HKLMSOFTWARE\NWow6432Node\NAdobe\NAdobe ARM\NLegacy\N(nombre del producto)\N-(código del producto)
Por ejemplo HKEY_LOCAL_MACHINE\SOFTWARE\WOW6432Node\Adobe\Adobe ARM\Legacy\Reader\{AC76BA86-7AD7-1033-7B44-AC0F074E4100}
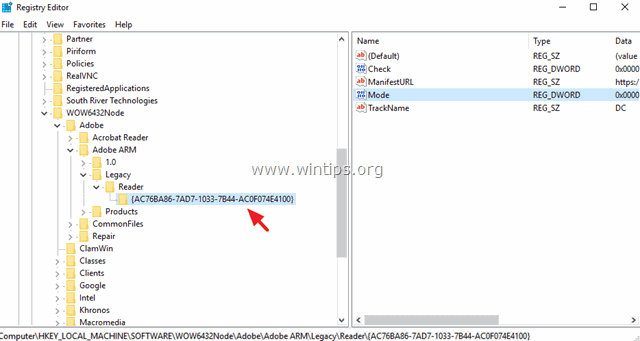
3. En el panel derecho haga doble clic en Modo valor* y en el cuadro de datos de valor, cambie los datos de valor de 3 a 0 (cero).
Modo valores posibles:
0 No descargue ni instale las actualizaciones automáticamente.
2 : Descargue automáticamente las actualizaciones pero deje que el usuario elija cuándo instalarlas.
3 : Descargue e instale automáticamente las actualizaciones. (Valor por defecto)
4 : Notifica al usuario que las descargas están disponibles, pero no las descarga.
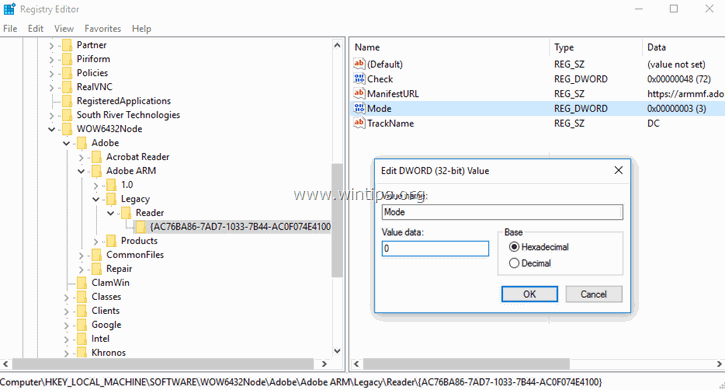
4. Cierre el Editor del Registro y reiniciar su ordenador.
- A partir de ahora, Adobe Reader DC no descargará e instalará las actualizaciones automáticamente, pero siempre podrá instalar las nuevas actualizaciones manualmente, eligiendo la opción Comprobar las actualizaciones en el menú principal de Adobe Reader DC (Ayuda > Buscar actualizaciones) *
Nota: Si desea eliminar también el Comprobar las actualizaciones y siga los siguientes pasos.
Extra: Eliminar la opción "Buscar actualizaciones" del menú de Adobe Reader.
- Si desea eliminar la opción "Buscar actualizaciones" del menú "Ayuda", entonces:
1. Inicie de nuevo el Editor del Registro y navegue hasta esta clave:
HKEY_LOCAL_MACHINE\NSOFTWARE\NPolicies\NAdobe\NAcrobat Reader\DC\NFeatureLockDown
2. Haga clic con el botón derecho en un espacio vacío del panel derecho y seleccione Nuevo > DWORD (32 bits) Valor.
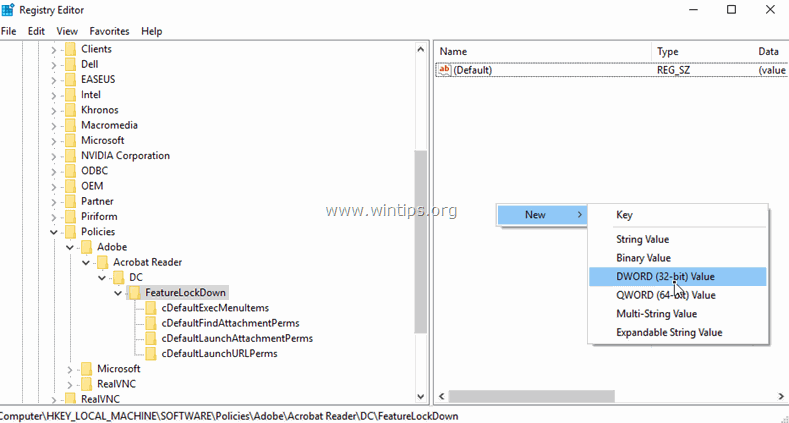
3. Nombra el nuevo valor: bUpdater
4. Haga doble clic en el bUpdater y establecer el valor de los datos en 0 (cero).
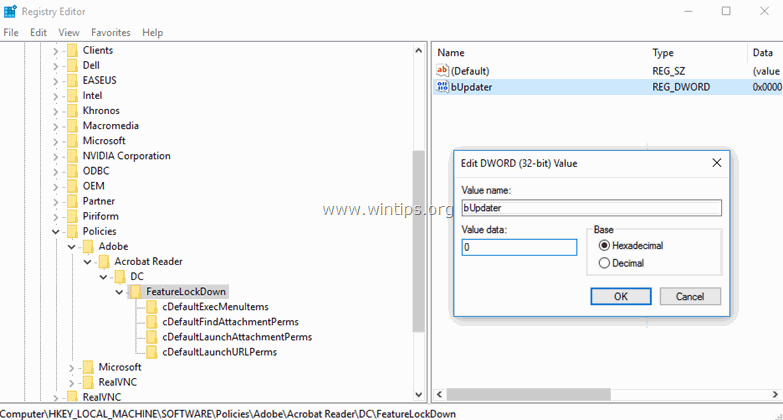
5. Cerrar Editor del Registro y Reiniciar su ordenador.
Si esta guía te ha servido de ayuda, déjame un comentario sobre tu experiencia y comparte esta guía para ayudar a los demás.

andy dawis
El blog de un administrador de sistemas sobre Windows





