Tabla de contenido
Un programa adware y secuestrador del navegador web es cualquier programa malicioso que modifica la configuración de búsqueda de su navegador y su página de inicio con resultados de redireccionamiento del navegador a páginas desconocidas o anuncios. Los cambios se realizan sin el permiso del usuario, normalmente cuando éste descarga e instala un software gratuito en su ordenador.
Esto sucede porque los programas de adware y secuestradores de navegadores están incluidos dentro del software de instalación que el usuario instala. Por eso el usuario debe prestar atención cuando instala un software gratuito en su ordenador.
La mayoría de las veces estos tipos de programas maliciosos pueden ser eliminados fácilmente de su ordenador mediante los pasos descritos a continuación, mientras que otros necesitan acciones especiales para su eliminación.
Cómo eliminar cualquier secuestrador del navegador de su ordenador.
Paso 1: Elimine el programa malicioso correspondiente de su panel de control.
1. Para ello, vaya a Inicio > Panel de control .
{Windows 8: Clic derecho en el esquina inferior izquierda y seleccione Panel de control }
{Windows XP: Inicie > Ajustes > Panel de control . }

2. Haga doble clic para abrir " Programas y características " si tiene Windows 8, 7 o Vista, o
“ Añadir o quitar programas " si tiene Windows XP

3. En la lista de programas, busque y eliminar/desinstalar la/s aplicación/es correspondiente/s al programa malicioso:
Por ejemplo, Online Weather, BrowserProtect, Bundled software uninstaller, Babylon Toolbar

Paso 2: Limpie su ordenador con "RogueKiller".
1. Descargue y guarde la utilidad "RogueKiller" en su escritorio.
Aviso*: Descargar versión x86 o X64 según la versión de su sistema operativo. Para encontrar la versión de su sistema operativo, " Clic con el botón derecho del ratón " en el icono de su ordenador, elija " Propiedades " y mirar " Tipo de sistema ".
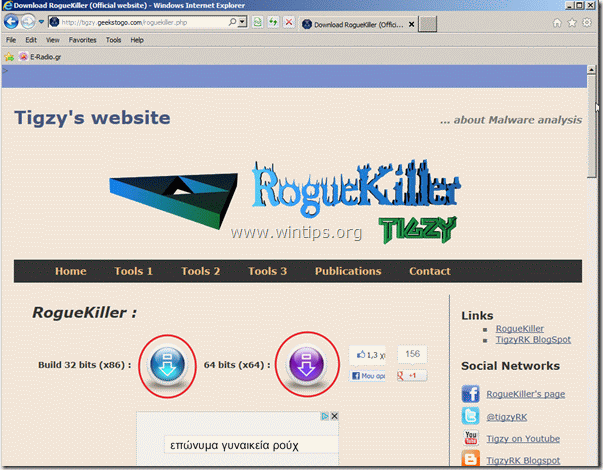
2. Encuentre "RogueKiller" en su escritorio y doble clic para ejecutarlo. Cuando el preescaneo se haya completado, pulse "Escanear". para realizar un escaneo completo.
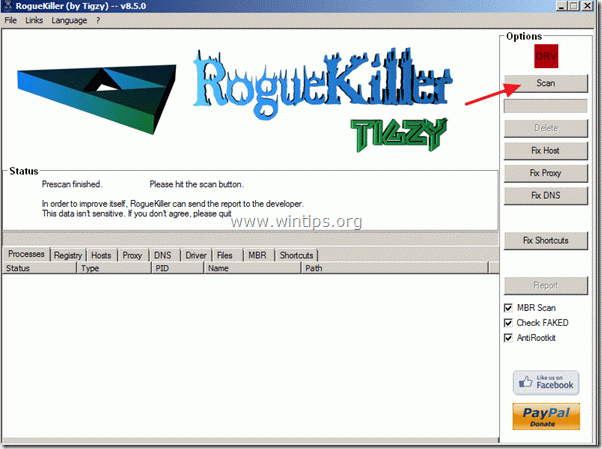
3. Una vez completado el escaneo completo, pulse "Eliminar" para eliminar todos los elementos maliciosos encontrados.
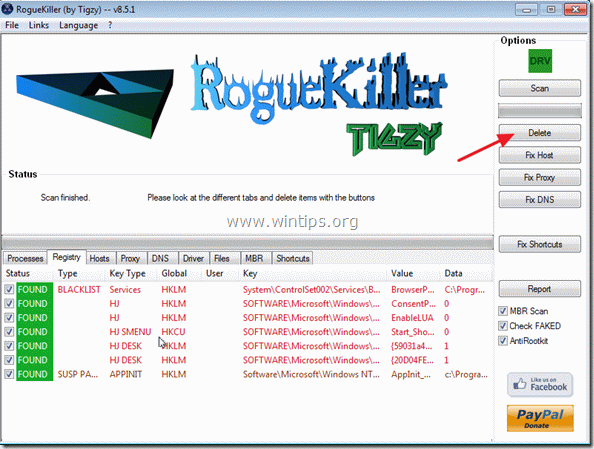
5. Reinicie su ordenador.
Paso 3: Limpie su navegador de Internet de Adwares, barras de herramientas y Hjackers utilizando "AdwCleaner".
1. Descargue y guarde la utilidad "AdwCleaner" en su escritorio.

2. Cerrar todos los programas abiertos y Doble clic para abrir "AdwCleaner" desde su escritorio.
3. Prensa " Borrar ”.
4. Prensa " OK " en la ventana "AdwCleaner - Información" y pulse " OK " de nuevo para reiniciar el ordenador .

5. Cuando el ordenador se reinicia cerrar Ventana de información (readme) de "AdwCleaner".
Paso 4. Eliminar el Junkware y los Programas Potencialmente No Deseados (PUP).
1. Descargar y ejecutar JRT - Herramienta de eliminación de software basura.

2. Pulse cualquier tecla para empezar a escanear su ordenador con " JRT - Herramienta de eliminación de software basura ”.
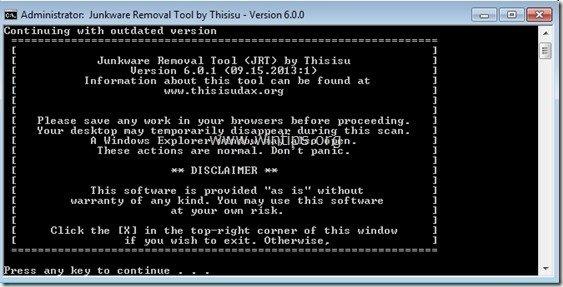
3. Tenga paciencia hasta que JRT escanea y limpia tu sistema.
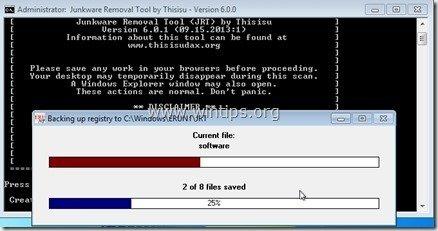
4. Cierre el archivo de registro de JRT y luego reiniciar su ordenador.
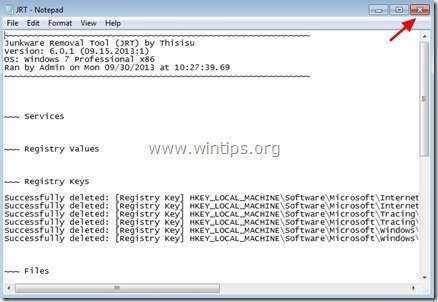
En este punto, compruebe si la configuración de su navegador se ha restaurado a su estado original. En caso afirmativo, omita el siguiente paso y continúe con Paso 6 .
Paso 5. Restablecer la configuración de la aplicación del navegador de Internet.
Internet Explorer, Google Chrome, Mozilla Firefox
Internet Explorer
Cómo eliminar cualquier adware o programa secuestrador de Internet Explorer y restaurar la configuración del navegador.
1. Abrir Internet Explorer y luego abrir " Opciones de Internet ”.
Para ello, desde el menú Archivo de IE, seleccione " Herramientas " > " Opciones de Internet ”.
Aviso*: En las últimas versiones de IE pulse el botón " Engranaje " icono  en la parte superior derecha.
en la parte superior derecha.
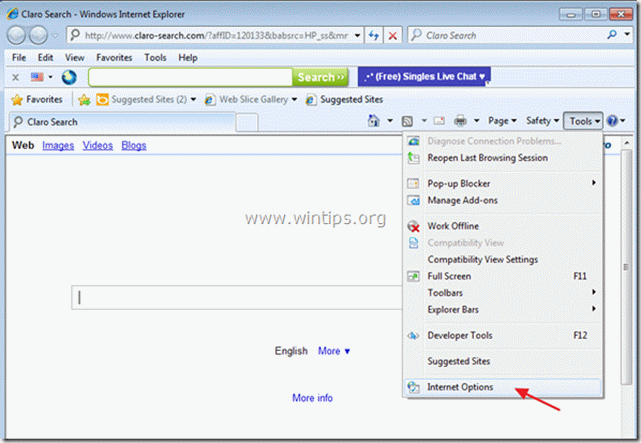
2. Haga clic en el botón " Avanzado ".

3. Elige " Reiniciar ”.

4. Marque (para activar) la opción " Borrar la configuración personal " y elija "Reiniciar".

5. Una vez finalizada la acción de restablecimiento, pulse " Cerrar " y, a continuación, seleccione " OK " para salir de las opciones de Internet Explorer.

6. Reinicie su navegador.
7. Vuelva a abrir el explorador de Internet y, en el menú Archivo de IE, elija " Herramientas " > " Gestionar complementos ”.

8. Seleccione "Barras de herramientas y extensiones". en el panel izquierdo y compruebe si las barras de herramientas y extensiones maliciosas permanecen en su navegador. Si es así, seleccione todas las entradas maliciosas -una por una- (por ejemplo, Yontoo ) y desactivarlas pulsando la tecla " Desactivar ".
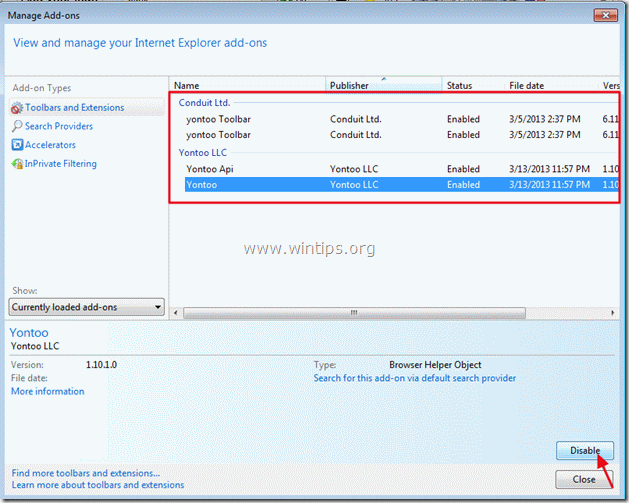
9. A continuación, compruebe si sigue habiendo proveedores de búsqueda maliciosos haciendo clic en " Buscar proveedores " en el panel izquierdo.
Si existen proveedores de búsqueda maliciosos, elija su proveedor de búsqueda preferido (por ejemplo, Bing) y pulse " Establecer por defecto ".
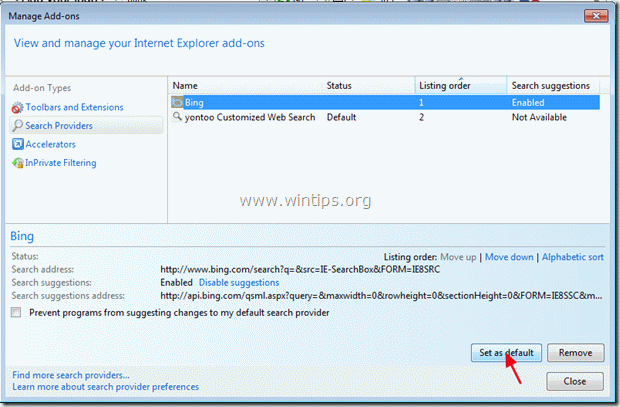
10. A continuación, elija el proveedor de búsqueda malicioso (por ejemplo, "yontoo Customized Web Search") y haga clic en " Eliminar" .
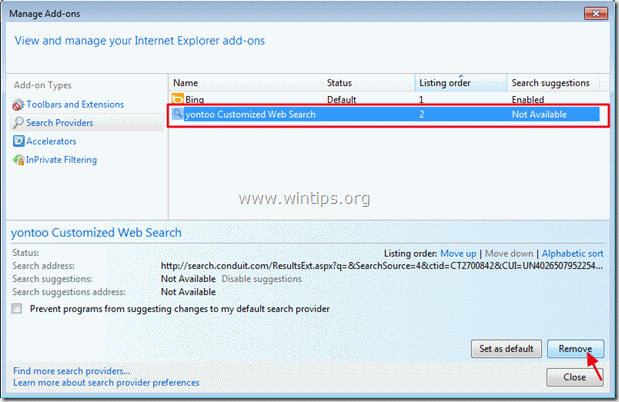
9. Cierre todas las ventanas del explorador de Internet y continúe con el paso 6 .
Google Chrome
Cómo eliminar cualquier adware o programa secuestrador de Google Chrome y restaurar la configuración del navegador.
1. Abre Google Chrome y ve al menú de Chrome  y elija " Ajustes ".
y elija " Ajustes ".
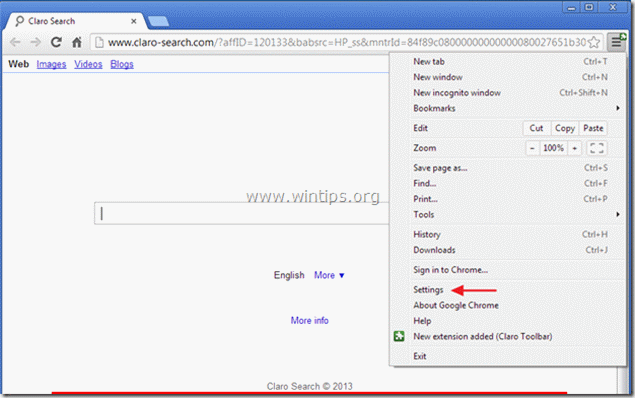
2. Encuentre el " Al arrancar " y seleccione " Páginas de juego ”.
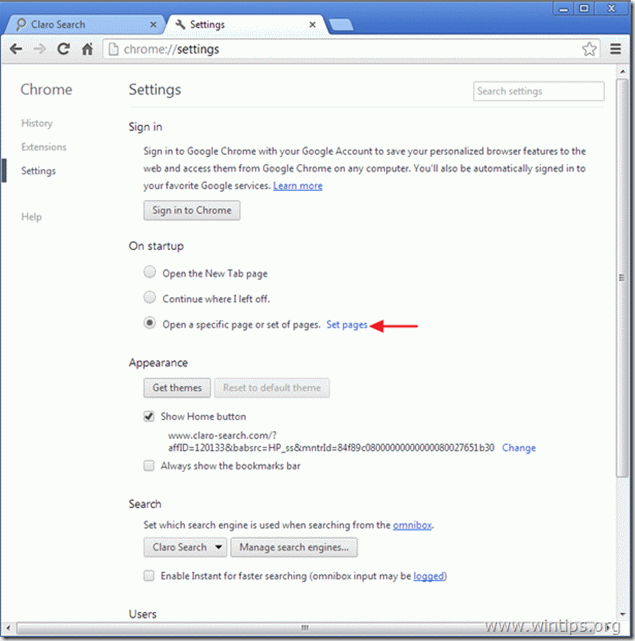
3. Borrar la página web maliciosa (por ejemplo, " Búsqueda de Claro" ) de las páginas de inicio pulsando la tecla " X " a la derecha.
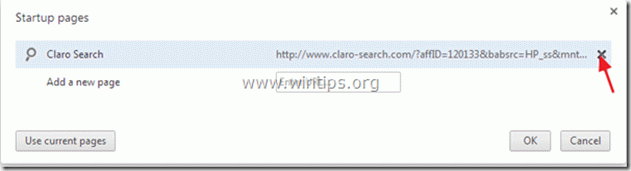
4. Establezca su página de inicio preferida (por ejemplo, http://www.google.com) y pulse " OK ”.

5. Encuentre el " Mostrar botón de inicio " y elija la opción " Cambiar ”.
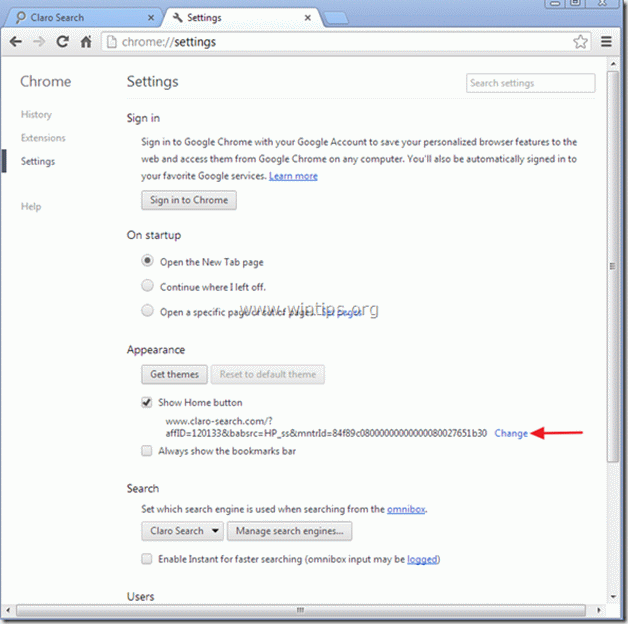
6. Borrar la entrada de la página de búsqueda maliciosa (por ejemplo, " Claro-búsqueda ") de " Abrir esta página " y elija " OK ”. 
7. Ir a " Busque en " y seleccione " Gestionar los motores de búsqueda ”.
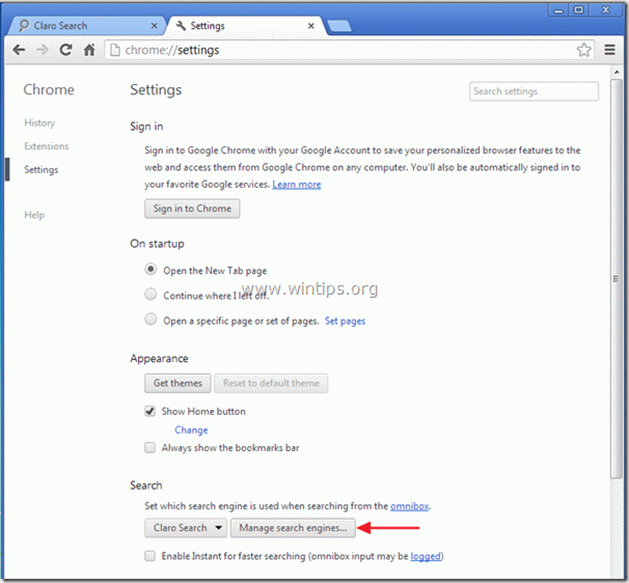
8. Elija su motor de búsqueda predeterminado preferido (por ejemplo, búsqueda en Google) y pulse " Hacer por defecto ”.
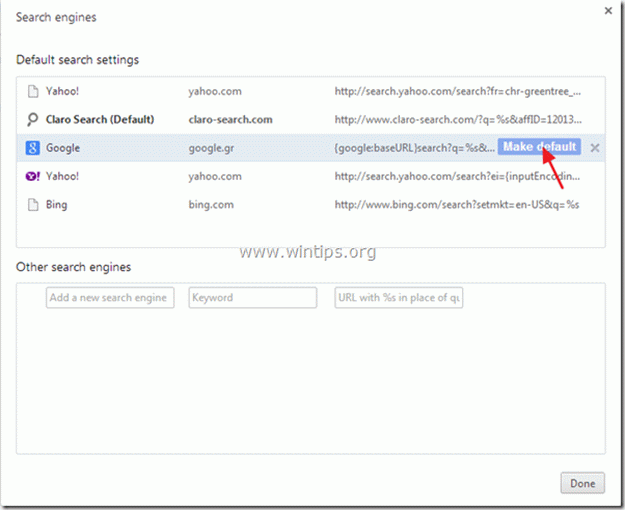
9. Elija el malicioso buscador (por ejemplo, "Claro Search") y quitarlo pulsando el botón " X " a la derecha.
A continuación, seleccione " Hecho " para cerrar " Motores de búsqueda ".
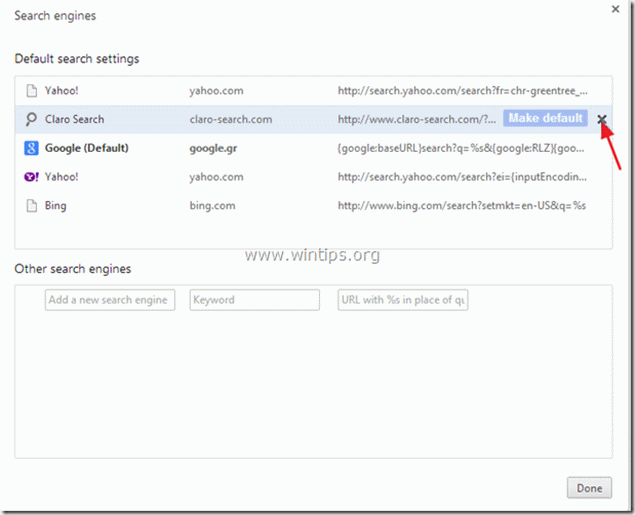
10. Elige " Extensiones" del panel izquierdo.

11. Eliminar la extensión maliciosa (por ejemplo, Snap.do ) pulsando la "papelera" Cuando aparezca el diálogo de confirmación, haga clic en Eliminar .
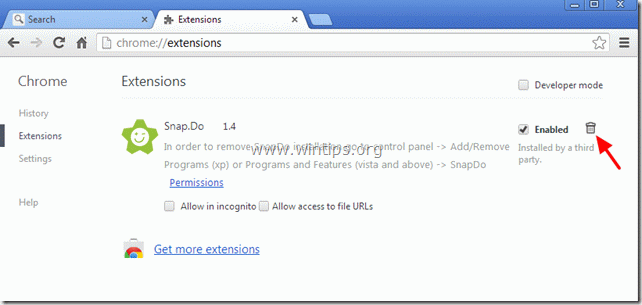
12. Reiniciar Google Chrome y proceder a Paso 6 .
Mozilla Firefox
Cómo eliminar cualquier adware o programa secuestrador de Mozilla Firefox y restaurar la configuración del navegador.
1. En primer lugar, debes haber habilitado la "Barra de menús" principal de Firefox.
* Clic derecho, en el espacio vacío a la derecha de "Ficha de la página" y activar Firefox "Barra de menús".

2. En el menú de Firefox, vaya a " Ayuda " > " Información para la resolución de problemas ”.
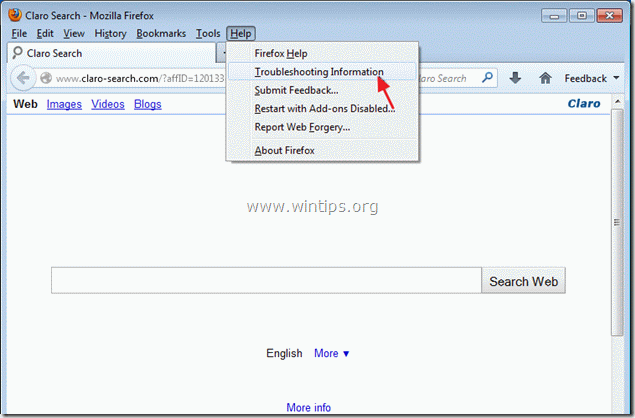
3. En " Información para la resolución de problemas ", pulse " Reiniciar Firefox " para restablecer el estado predeterminado de Firefox .

4. Prensa " Reiniciar Firefox ...de nuevo.

5. Una vez finalizado el trabajo de restablecimiento, el Firefox se reinicia.
6. En el menú de Firefox, vaya a " Herramientas " > " Complementos ".
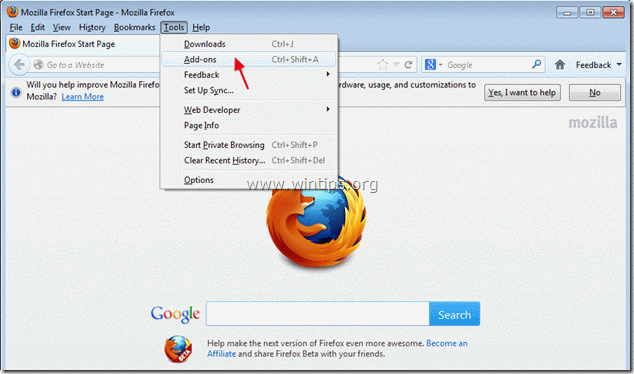
7. Elija "Extensiones" a la izquierda y luego asegúrese de que las extensiones maliciosas no existen.*
Si existen extensiones maliciosas, seleccione la referencia maliciosa correspondiente (por ejemplo, " Yontoo 1.20.02 ") y seleccione " Eliminar ”.
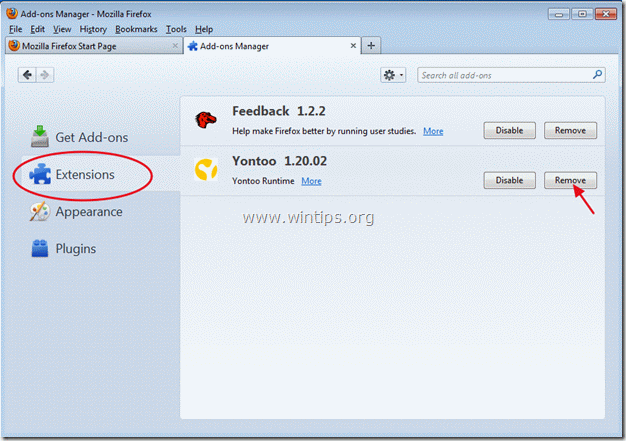
8. A continuación, seleccione " Plugins" de la izquierda y comprueba la presencia de plugins maliciosos.

9. Si existen plugins maliciosos entonces elíjalo (por ejemplo, "MindSpark Toolbar Platform Plugin...") y pulse el botón " Desactivar " en esa línea.

9 Cierre todas las ventanas de Firefox y continúe con el siguiente paso.
Paso 6. Limpiar su ordenador de permanecer amenazas maliciosas.
Descargar y instalar uno de los programas antimalware GRATUITOS más fiables de la actualidad para limpiar su ordenador de las amenazas maliciosas restantes. Si quiere estar constantemente protegido de las amenazas de malware, existentes y futuras, le recomendamos que instale Malwarebytes Anti-Malware PRO:
Protección de MalwarebytesTM
Elimina spyware, adware y malware.
¡Comience su descarga gratuita ahora!
1. Corre " Malwarebytes Anti-Malware" y permitir que el programa se actualice a su última versión y base de datos maliciosa si es necesario.
2. Cuando aparezca la ventana principal de "Malwarebytes Anti-Malware" en su pantalla, elija la opción " Realizar una exploración rápida " y, a continuación, pulse " Escáner " y deje que el programa analice su sistema en busca de amenazas.

3. Una vez finalizado el escaneo, pulse "OK" para cerrar el mensaje de información y luego pulse el "Mostrar resultados" para ver y eliminar las amenazas maliciosas encontradas.

4. En la ventana "Mostrar resultados" comprobar - utilizando el botón izquierdo del ratón - todos los objetos infectados y luego elija la opción " Eliminar seleccionados " y deje que el programa elimine las amenazas seleccionadas.

5. Cuando el proceso de eliminación de los objetos infectados haya finalizado "Reinicie su sistema para eliminar correctamente todas las amenazas activas"

6. Continuar con el siguiente paso.
Consejos: Para asegurarse de que su ordenador está limpio y seguro, realizar un análisis completo de Malwarebytes' Anti-Malware en "modo seguro" de Windows .*
*Para entrar en el modo seguro de Windows, pulse la tecla " F8 "mientras el ordenador se está iniciando, antes de que aparezca el logotipo de Windows. Cuando la tecla " Menú de opciones avanzadas de Windows "aparece en la pantalla, utilice las flechas del teclado para desplazarse hasta el Modo seguro y, a continuación, pulse "ENTRADA “.
Paso 7. Limpiar los archivos y entradas no deseadas.
Utilizar " CCleaner " y proceda a limpiar su sistema desde el temporal archivos de internet y entradas de registro no válidas.*
* Si no sabes cómo instalar y utilizar "CCleaner", lea estas instrucciones .
Paso 8. Reinicie su ordenador para que los cambios surtan efecto y realice un análisis completo con su programa antivirus.

andy dawis
El blog de un administrador de sistemas sobre Windows






