Tabla de contenido
Búsqueda "MyPlayCity" ( start.myplaycity.com ) & Barra de herramientas MyPlayCity by MyPlayCity es un programa adware y secuestrador del navegador que cambia su página de inicio de Internet a " start.myplaycity.com " y modifica la configuración de búsqueda del navegador. Además, el software instala el " myplaycity ” barra de herramientas que es inútil.
El " MyPlayCity ", emula el motor de búsqueda de Google y realiza redireccionamientos de navegación a sitios web maliciosos.  “ MyPlayCity "está incluido en otros programas de instalación de software (normalmente en los instaladores de juegos de " myplaycity.com ") y por eso siempre hay que prestar atención cuando se instala software libre en el ordenador.
“ MyPlayCity "está incluido en otros programas de instalación de software (normalmente en los instaladores de juegos de " myplaycity.com ") y por eso siempre hay que prestar atención cuando se instala software libre en el ordenador.
Para eliminar " start.myplaycity.com" configuración de la búsqueda & “ Barra de herramientas de MyPlayCity " de su ordenador, siga los siguientes pasos:
Haga clic aquí para ver un vídeo detallado sobre cómo eliminar Nueva barra de herramientas de VisualBee.
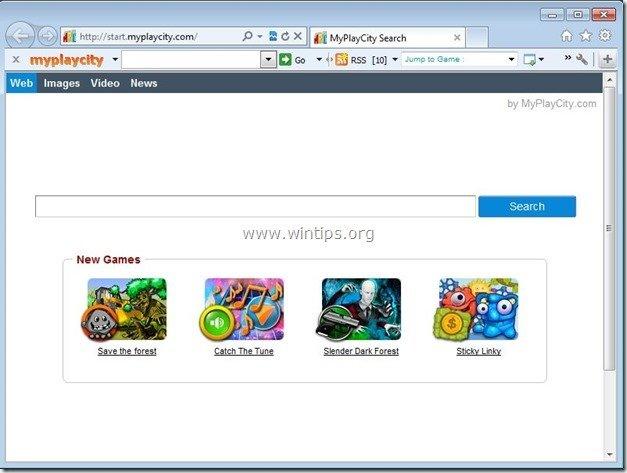
Cómo eliminar la configuración de búsqueda "start.myplaycity.com" y la barra de herramientas "MyPlayCity" de tu ordenador:
Paso 1. Desinstala las aplicaciones instaladas por el software "MyPlayCity" desde tu panel de control.
1. Para ello, vaya a Inicio > Panel de control .
{Windows 8: Clic derecho en el esquina inferior izquierda y seleccione Panel de control }
{Windows XP: Inicie > Ajustes > Panel de control . }
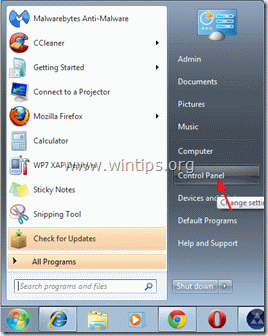
2. Haga doble clic para abrir " Añadir o quitar programas " si tiene Windows XP o
“ Programas y características " si tienes Windows 8, 7 o Vista.

3. En la lista de programas, busque y eliminar/desinstalar:
a. Barra de herramientas de My Play City.
b. Farm frenzy 2 o cualquier otro juego pertenece a Mi ciudad de juegos Editorial.
b. Búsqueda Proteger por conducto (Por conducto) si existe.

Paso 2. Eliminar la configuración de búsqueda "start.myplaycity.com" y la barra de herramientas "MyPlayCity" del navegador de Internet.
Internet Explorer, Google Chrome, Mozilla Firefox
Internet Explorer
Cómo eliminar el motor de búsqueda "start.myplaycity.com" y la barra de herramientas "MyPlayCity" de Internet Explorer y restaurar la configuración del navegador.
1. Abrir Internet Explorer y luego abrir " Opciones de Internet ”.
Para ello, desde el menú Archivo de IE, seleccione " Herramientas " > " Opciones de Internet ”.
Aviso*: En las últimas versiones de IE pulse el botón " Engranaje " icono  en la parte superior derecha.
en la parte superior derecha.
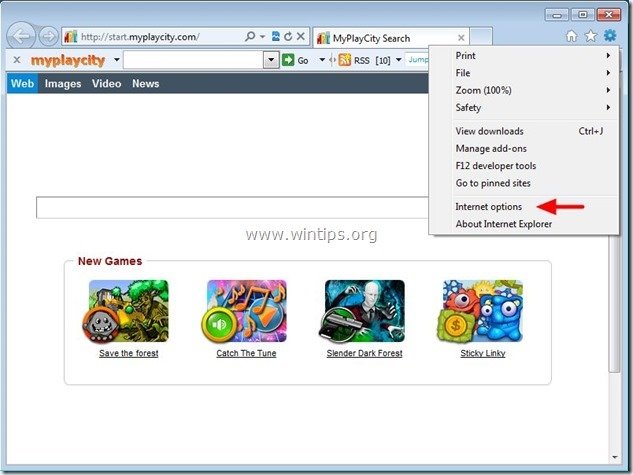
2. Haga clic en el botón " Avanzado ".

3. Elige " Reiniciar ”.

4. Marque (para activar) la opción " Borrar la configuración personal " y elija "Reiniciar".

5. Una vez finalizada la acción de restablecimiento, pulse " Cerrar " y, a continuación, seleccione " OK " para salir de las opciones de Internet Explorer.

6. Cierre todas las ventanas de Internet Explorer y proceda a eliminar las entradas del registro de "myplaycity.com".
7a. Abrir el editor del Registro (Ir a: Inicio > Ejecutar y escriba " regedit" dentro de la casilla Ejecutar/Buscar).
7b. Navegue hasta " HKEY_LOCAL_MACHINE\NSoftware\NMicrosoft\NInternet Explorer\NMain "
7c. En la ventana derecha doble clic para abrir y modificar el valor de "Página de inicio" a su página de inicio preferida (por ejemplo, http://www.google.com)
8. Cerrar el Editor del Registro y proceder a Paso 3 .
Google Chrome
Cómo eliminar el motor de búsqueda "start.myplaycity.com" y la barra de herramientas "MyPlayCity" de Chrome y restaurar la configuración del navegador.
1. Abre Google Chrome y ve al menú de Chrome  y elija " Ajustes ".
y elija " Ajustes ".
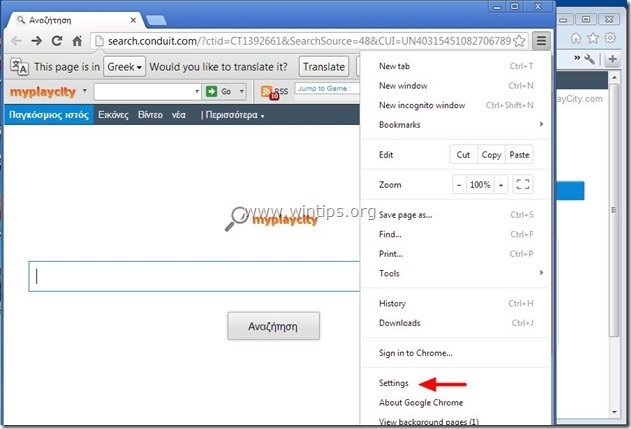
2. Encuentre el " Al arrancar " y seleccione " Páginas de juego ”.
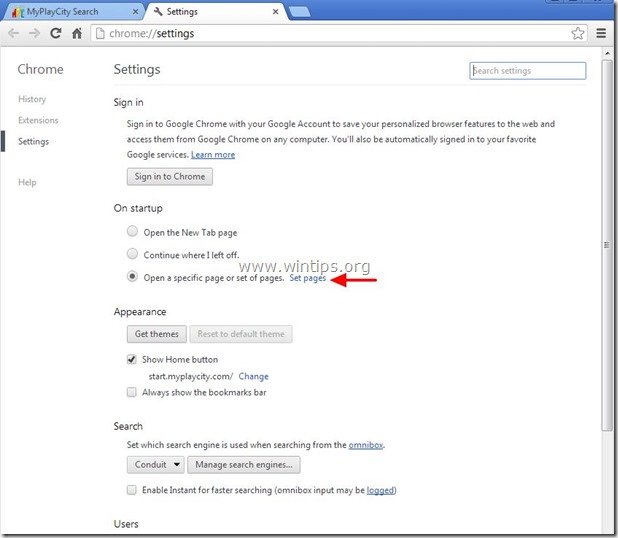
3. Borrar el " Búsqueda en MyPlayCity " ( start.myplaycity.com) página de búsqueda desde las páginas de inicio pulsando el botón " X " a la derecha.
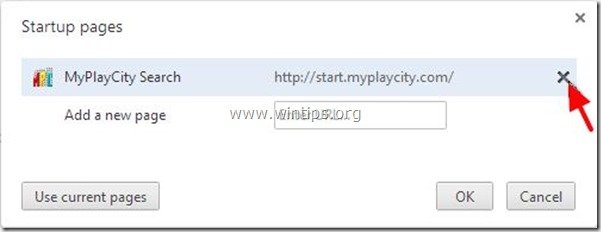
4. Establezca su página de inicio preferida (por ejemplo, http://www.google.com) y pulse " OK ”.

5. Bajo " Apariencia " para habilitar la sección " Mostrar botón de inicio " y elija la opción " Cambiar ”.
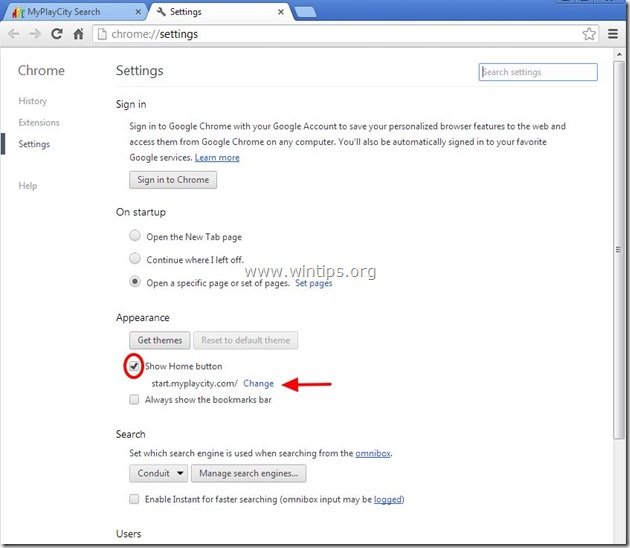
6. Borrar el " start.myplaycity.com " entrada de " Abrir esta página " y elija " OK ”.

7. Tipo (si quieres) su página web preferida para que se abra al pulsar su " Página de inicio " (por ejemplo, www.google.com) o deje este campo en blanco y pulse " OK ”.
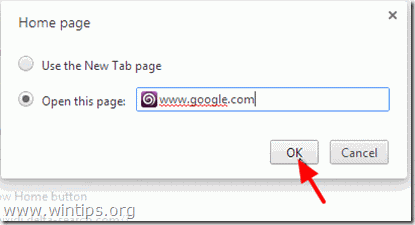
8. Ir a " Busque en " y seleccione " Gestionar los motores de búsqueda ”.
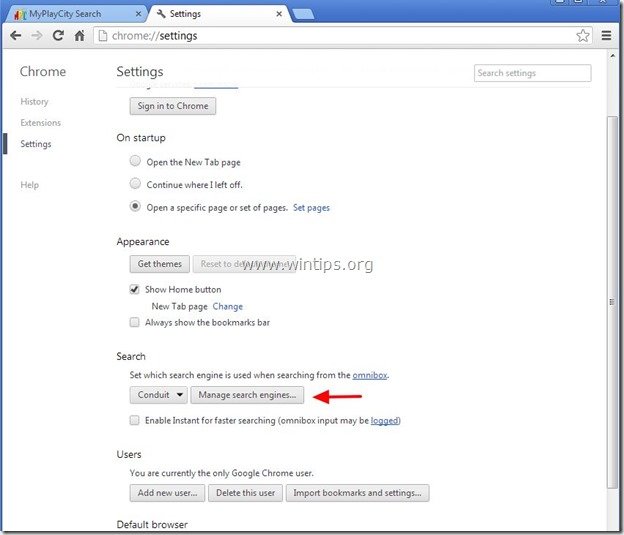
9. Elija su motor de búsqueda predeterminado preferido (por ejemplo, búsqueda en Google) y pulse " Hacer por defecto ”.
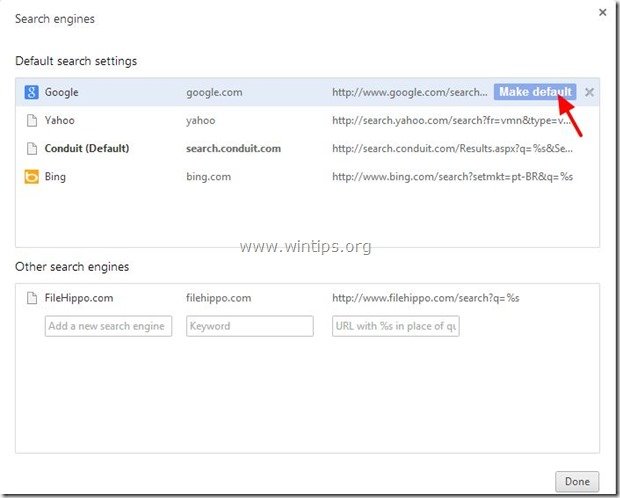
10. Elija la opción " MyPlayCity " o/y " Conducto " motor de búsqueda y quitarlo pulsando el botón " X " a la derecha.
A continuación, seleccione " Hecho " para cerrar " Motores de búsqueda ".
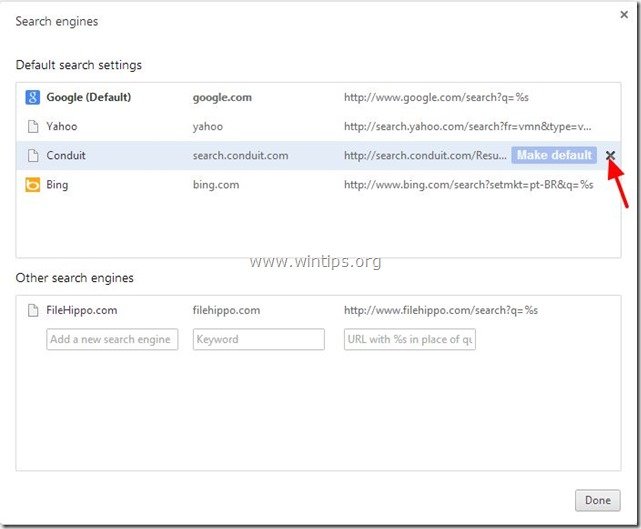
11. Elige " Extensiones" del panel izquierdo.
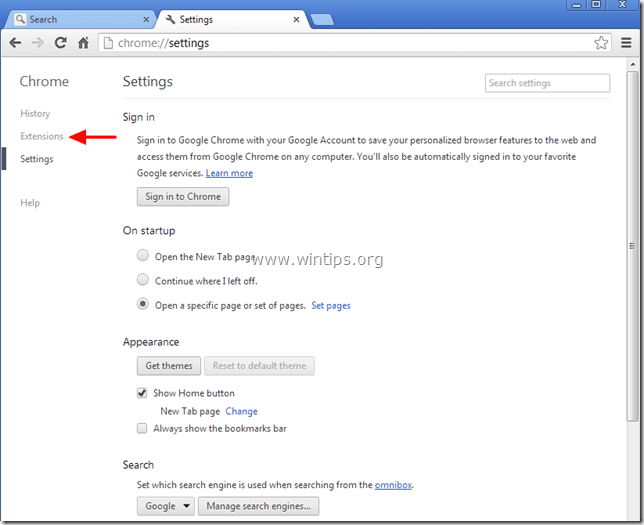
12. Eliminar el " Mi ciudad de juegos " extensión pulsando la "papelera" Cuando aparezca el diálogo de confirmación, haga clic en Eliminar .
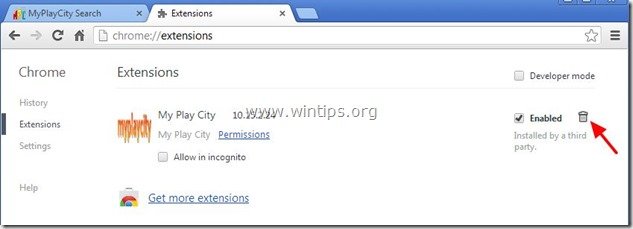
12. Reiniciar Google Chrome y proceder a Paso 3 .
Mozilla Firefox
Cómo eliminar el motor de búsqueda "start.myplaycity.com" y la barra de herramientas "MyPlayCity" de Firefox y restaurar la configuración del navegador.
1. Haga clic en " Firefox" en la parte superior izquierda de la ventana de Firefox y vaya a a “ Ayuda " > " Información sobre la solución de problemas ”.

3. En " Información para la resolución de problemas ", pulse " Reiniciar Firefox " para restablecer el estado predeterminado de Firefox .

4. Prensa " Reiniciar Firefox " de nuevo.

5. Una vez completado el trabajo de restablecimiento, el Firefox se reinicia.
6. Cierra todas las ventanas de Firefox y pase al siguiente paso.
Paso 3: Limpie su navegador de Internet de Adwares, barras de herramientas y Hjackers utilizando "AdwCleaner".
1. Descargue y guarde la utilidad "AdwCleaner" en su escritorio.

2. Cerrar todos los programas abiertos y Doble clic para abrir "AdwCleaner" desde su escritorio.
3. Prensa " Borrar ".
4. Prensa " OK " en la ventana "AdwCleaner - Información" y pulse " OK " de nuevo para reiniciar el ordenador .

5. Cuando el ordenador se reinicia cerrar Ventana de información (readme) de "AdwCleaner" y pasar al siguiente paso .
Paso 4. Limpiar su ordenador de permanecer amenazas maliciosas.
Descargar y instalar MalwareBytes Antimalware Free programa para limpiar su ordenador de las amenazas maliciosas que permanecen en él.*
*Si no sabes cómo instalar y utilizar " MalwareBytes Anti-Malware ", lea estas instrucciones.
Consejos: Para asegurarse de que su ordenador está limpio y seguro, Realice un escaneo completo de Malwarebytes Anti-Malware en el "modo seguro" de Windows .*
*Para entrar en el modo seguro de Windows, pulse la tecla " F8 "mientras el ordenador se está iniciando, antes de que aparezca el logotipo de Windows. Cuando la tecla " Menú de opciones avanzadas de Windows "aparece en la pantalla, utilice las flechas del teclado para desplazarse hasta el Modo seguro y, a continuación, pulse "ENTRADA “.
Paso 5. Limpiar los archivos y entradas no deseadas.
Utilizar " CCleaner " y proceda a limpiar su sistema desde el temporal archivos de internet y entradas de registro no válidas.*
* Si no sabes cómo instalar y utilizar "CCleaner", lea estas instrucciones .
Paso 6. Reinicie su ordenador para que los cambios surtan efecto y realice un análisis completo con su programa antivirus.

andy dawis
El blog de un administrador de sistemas sobre Windows






