Tabla de contenido
En un equipo basado en Windows 10, la restauración del sistema falla con el error 0x80070005: " La restauración del sistema no se ha completado con éxito. Los archivos y la configuración del sistema de su ordenador no se han modificado.
Detalles: System Restore no pudo acceder a un archivo. Esto se debe a que se está ejecutando un programa antivirus en el ordenador. Desactive temporalmente su programa antivirus y vuelva a intentar System Restore. Se produjo un error no especificado durante System Restore. (0x80070005 )”

Este artículo contiene instrucciones detalladas para solucionar el error de restauración del sistema 0x80070005 en Windows 10.
Cómo solucionar el error 0x80070005 de Restauración del Sistema en Windows 10.
Los problemas de Restauración del Sistema suelen ser causados por infecciones de malware, por daños en el sistema de archivos (o en el disco duro) o tras la instalación de una actualización de Windows. Por lo tanto, antes de proceder a los métodos que se indican a continuación para resolver el error 0x80070005 de Restauración del Sistema, aplique las siguientes medidas e intente ejecutar de nuevo la Restauración del Sistema:
1. Analice su sistema en busca de malware.
2. Completamente desinstalar el antivirus programa o cualquier otro seguridad Además, si el error de System Restore informa de que el programa no se ha podido extraer del punto de restauración, desinstale el programa informado.
3. Ejecute CHKDSK para arreglar las corrupciones del sistema de archivos:
-
-
- Haga clic con el botón derecho del ratón en Inicie y seleccione Símbolo del sistema (administrador). Escriba el siguiente comando y pulse Entre en :
- chkdsk C: /R
- Haga clic con el botón derecho del ratón en Inicie y seleccione Símbolo del sistema (administrador). Escriba el siguiente comando y pulse Entre en :
-
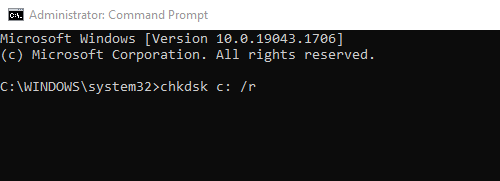
4. (Opcional) Asegúrese de que su disco duro está en buen estado, siguiendo las instrucciones de este artículo: Cómo probar y diagnosticar el disco duro (HDD) en busca de problemas de hardware.
Método 1. Ejecutar Restaurar Sistema en Modo Seguro.Método 2. Ejecutar Restaurar Sistema desde el Medio de Instalación de Windows.Método 3. Verificar los Permisos en la carpeta C:\N-Información de Volumen del Sistema.Método 1. Ejecutar Restaurar Sistema en Modo Seguro.
El primer método para resolver los problemas de la Restauración del Sistema es ejecutar la Restauración del Sistema en Modo Seguro. Para iniciar Windows 10 en Modo Seguro:
Prensa " Windows ”  + " R " para cargar el Ejecutar cuadro de diálogo.
+ " R " para cargar el Ejecutar cuadro de diálogo.
- Tipo " msconfig" y pulse Entre en Haga clic en el Bota y luego marque la casilla " Arranque seguro Opción ". Haga clic " OK " y reiniciar su ordenador.
Nota: Para arrancar Windows en " Modo normal " de nuevo, tienes que desmarcar la opción " Arranque seguro " utilizando el mismo procedimiento.
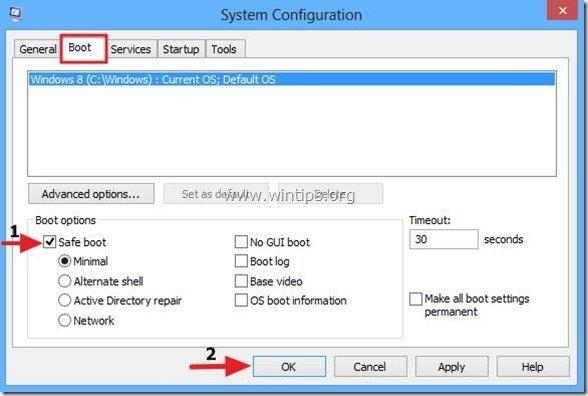
Método 2. Ejecute la restauración del sistema desde el medio de instalación de Windows.
El siguiente método para evitar el error 0x80070005 de la Restauración del Sistema es ejecutar la Restauración del Sistema iniciando el ordenador desde un medio de instalación de Windows.
Si no tiene un medio de instalación de Windows (USB o DVD), puede crear uno utilizando la herramienta de creación de medios.
1. Coloque el medio de instalación de Windows 10 en su ordenador.
2. Inicie su sistema desde el medio de instalación de Windows. Para ello, entre en la configuración de la BIOS y en la configuración del orden de arranque, establezca el CD/DVD (o el USB si ha creado un medio USB) como primer dispositivo de arranque. Guardar y salir Configuración de la BIOS.
3. Seleccione el Idioma a instalar , Formato de hora/moneda y Método de entrada del teclado y pulse Siguiente .
4. Elija Repare su ordenador.
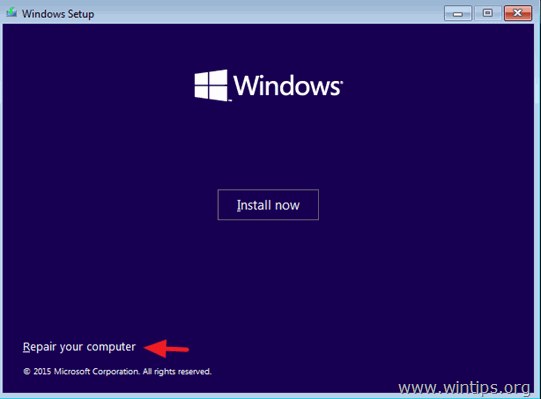
5. A continuación, elija Solucionar problemas > Opciones avanzadas > Restaurar el sistema.
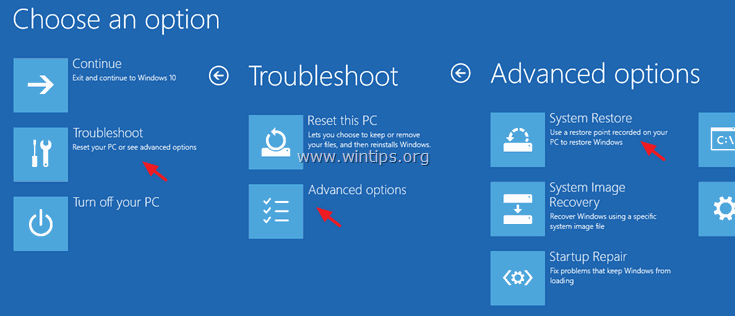
6. Siga las indicaciones en pantalla para restaurar su sistema a un estado de funcionamiento anterior.
Método 3. Verificar los permisos en la carpeta C:\N-Información del volumen del sistema.
1. Inicie Windows normalmente.
2. Habilitar la vista de archivos ocultos. Para ello:
1. Haga clic con el botón derecho del ratón en Inicie menú  y seleccione Panel de control .
y seleccione Panel de control .
2. Cambie el Visto por: a Iconos pequeños .
3. Abrir Opciones del explorador de archivos .
4. En Ver ficha: comprobar el Mostrar archivos, carpetas o unidades ocultas opción & desmarque el Ocultar archivos protegidos del sistema operativo opción.
5. Haga clic en OK cuando se hace.
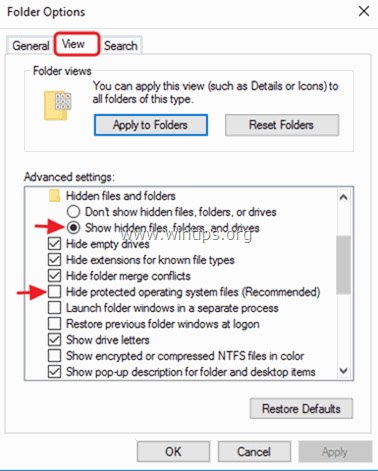
3. Abra el Explorador de Windows.
4. Haga clic con el botón derecho del ratón en C:\NInformación sobre el volumen del sistema y seleccione Propiedades.
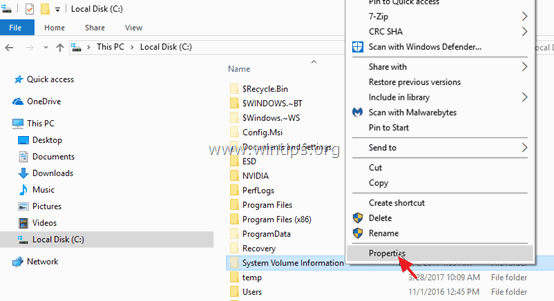
5. Seleccione el Seguridad y haga clic en Avanzado .
6. En la configuración de seguridad avanzada, haga clic en Continuar .
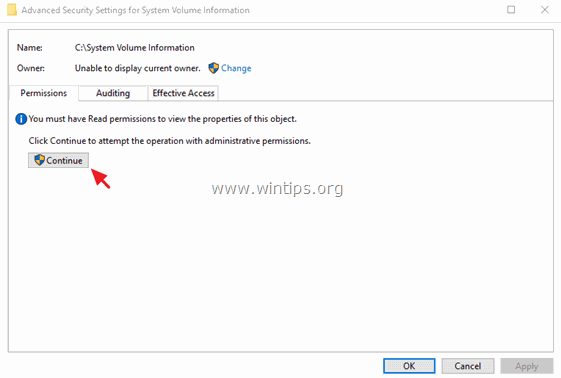
7. Asegúrese de que SISTEMA cuenta tiene Control total acceso en la carpeta.
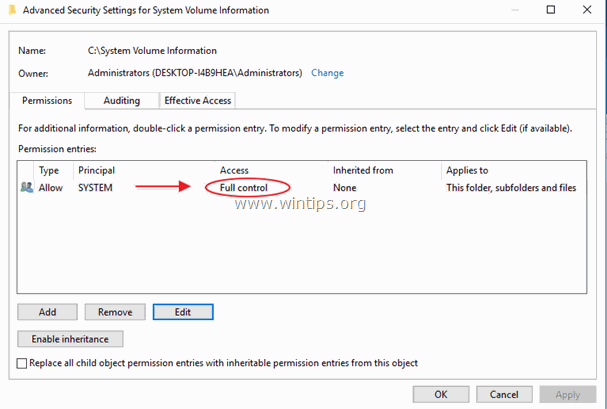
8. Si el SISTEMA no ha Permisos de control total, luego haga clic en Cancelar y luego haga clic en el botón Avanzado de nuevo.
9. Haga clic en Cambiar El propietario.
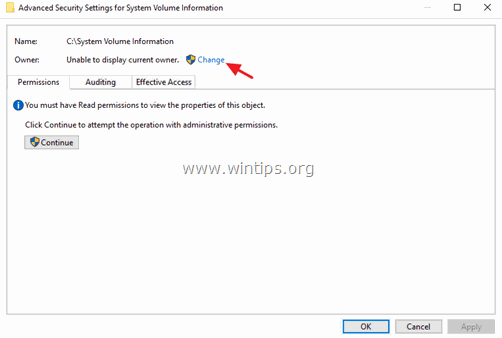
10. Escriba el nombre de usuario de su cuenta (por ejemplo, "Admin") y haga clic en OK .
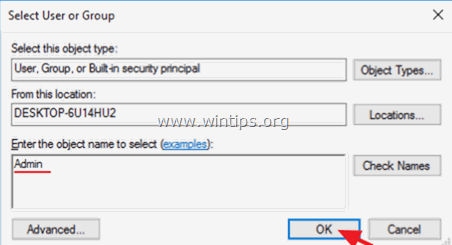
11. Comprobar el " Sustituir el propietario en los subcontenedores y objetos " y haga clic en OK. *
* Nota. Seleccione Sí al mensaje de Seguridad de Windows para reemplazar los permisos y pulse continuar a cualquier otro mensaje de advertencia.
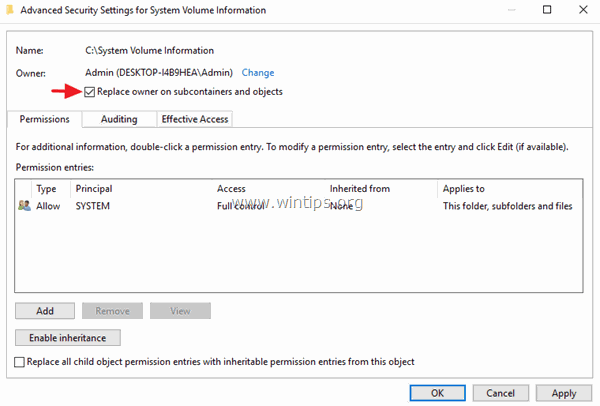
12. Haga clic en OK de nuevo para cerrar la configuración de seguridad.
13. Haga clic con el botón derecho del ratón -de nuevo- en el directorio C:\Nde información sobre el volumen del sistema y seleccione Propiedades.
14. Seleccione el Seguridad y haga clic en Avanzado .
15. En la configuración de seguridad avanzada, haga clic en Añadir .
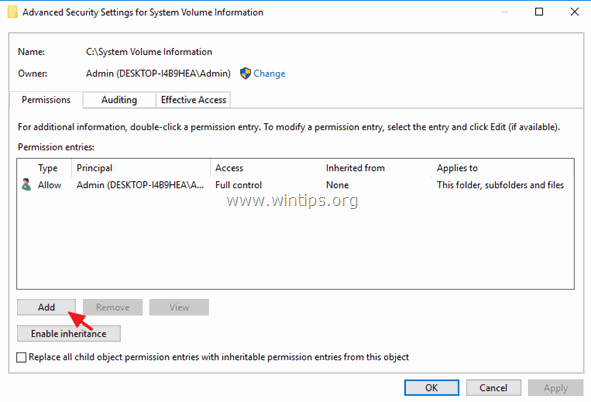
16. Haga clic en Seleccione un director en la parte superior.
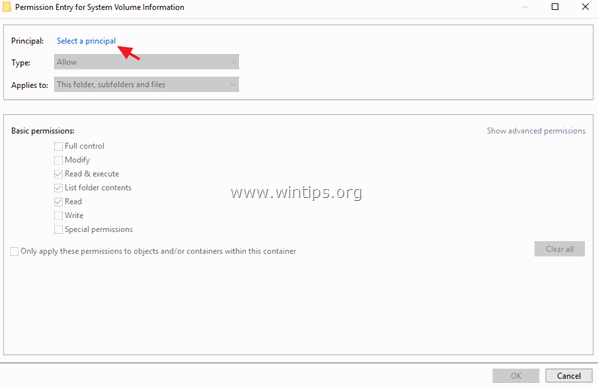
17. Tipo SISTEMA y haga clic en OK .
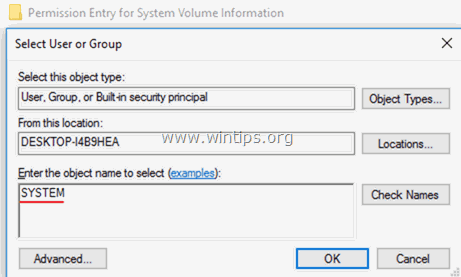
18. Compruebe el Control total y haga clic en OK tres (3) veces para cerrar todas las ventanas . *
* Nota: Hit continuar a cualquier otro mensaje de advertencia
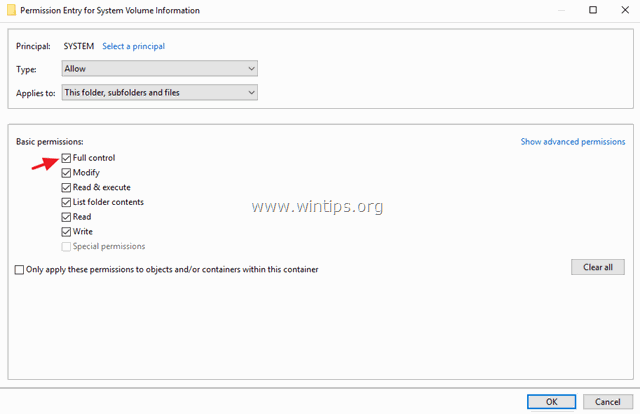
19. Pulse el botón Windows  + R para cargar el Ejecutar cuadro de diálogo.
+ R para cargar el Ejecutar cuadro de diálogo.
20. Escriba el siguiente comando para abrir la utilidad System Restore y pulse Entre en .
- rstrui
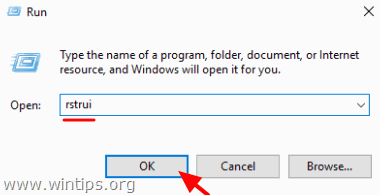
21. Siga las indicaciones en pantalla para restaurar su sistema.
Si esta guía te ha servido de ayuda, déjame un comentario sobre tu experiencia y comparte esta guía para ayudar a los demás.

andy dawis
El blog de un administrador de sistemas sobre Windows





