Obsah
Na stránkách Windows.old složka se vytvoří při aktualizaci systému Windows z předchozí edice na jinou (např. při aktualizaci systému z Windows 7 na Windows 8.1 nebo z Windows 7/8.1 na 10) nebo při aktualizaci systému Windows 10 na novější sestavení (např. "Creators Update V1703" nebo "Fall Creators Update v1709").

Složka "C:\Windows.old" obsahuje všechny systémové soubory systému Windows a v některých případech může obsahovat i všechny vaše osobní soubory a nastavení z předchozí instalace systému Windows. Důvodem existence složky Windows.old je možnost vrátit systém Windows k předchozí nainstalované verzi (nebo sestavení), pokud se vyskytnou problémy s nejnovější verzí.
Je bezpečné odstranit složku Windows.old?
Jak jsem již uvedl výše, složka Windows.old může kromě systémových souborů systému Windows obsahovat také vaše osobní soubory a nastavení, a proto je lepší složku Windows.old po určitou dobu ponechat, dokud se nepřesvědčíte, že váš systém po aktualizaci funguje bez problémů a složka Windows.old neobsahuje pro vás užitečné soubory.
Tento návod obsahuje pokyny pro snadné odstranění složky Windows.old z disku po aktualizaci.
Jak odstranit složku Windows.old v systému Windows 7/8.1/10
Důležité poznámky před odstraněním složky Windows.old:
1. Ponechte složku Windows.old v systému po dobu jednoho nebo dvou týdnů, dokud se nepřesvědčíte, že nejnovější verze systému Windows funguje správně. Pokud tomu tak není, obnovte systém Windows 10 na předchozí verzi.
2. Prozkoumejte obsah složky "Windows.old" a zjistěte, zda obsahuje pro vás důležité soubory v adresáři "C:\Windows.old\Users\" a jeho podsložkách.
Odstranění složky Windows.old v operačních systémech Windows 7, 8/8.1 a 10:
1. V Průzkumníku Windows klikněte pravým tlačítkem myši na položku "Místní disk (C:)" a vyberte možnost Vlastnosti .
2. Klikněte na Vyčištění disku tlačítko.
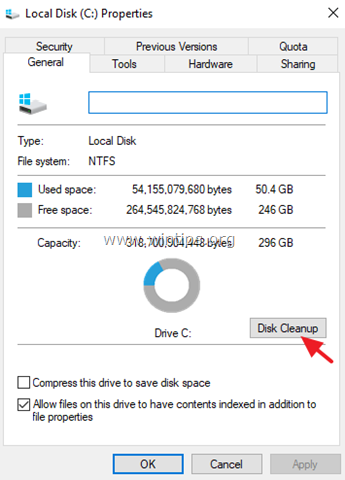
3. V okně "Vyčištění disku" klikněte na Vyčištění systémových souborů .
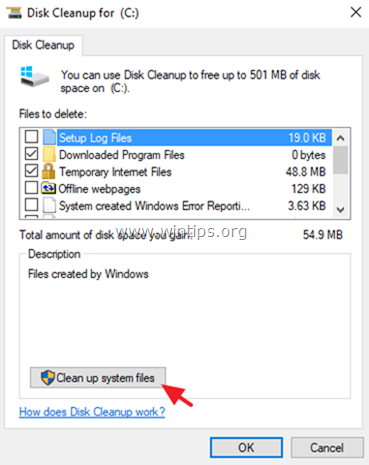
4. Zkontrolujte Předchozí instalace systému Windows a klikněte na tlačítko OK .
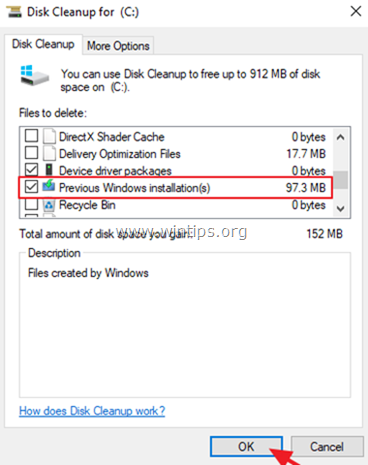
To je vše! Dejte mi vědět, zda vám tento návod pomohl, a zanechte komentář o svých zkušenostech. Prosím, lajkujte a sdílejte tento návod, abyste pomohli ostatním.

Andy Davis
Blog správce systému o Windows





