Obsah
Mnohokrát chceme uložit naše legálně vlastněné filmy DVD nebo osobní videoklipy DVD na pevný disk, abychom je mohli později snadno sledovat v počítači. V tomto návodu vysvětlíme, jak to provést pomocí bezplatného softwaru.
Jak převést/uložit videa z disku DVD do formátu AVI.
Krok 1. Stáhněte a nainstalujte AutoGK - Automatický gordický uzel.
AutoGK (Automatický gordický uzel) je velmi jednoduchý a výkonný nástroj pro vytváření DVD ripů. Instalační balíček AutoGK obsahuje všechny nástroje potřebné pro převod vašich DVD do formátu AVI/DivX/XVid.
1. Přejděte na " AutoGK (Automatický gordický uzel) " a klikněte na " Stáhnout AutoGK (Auto Gordian Knot) " odkaz na nejnovější verzi.
 :
:
2. Vyberte si " Spustit " pro okamžité zahájení instalace programu nebo zvolte " Uložit " pro pozdější instalaci.

3. Vyberte si ' Ano ' na adrese Řízení uživatelských účtů (UAC) varovná zpráva.
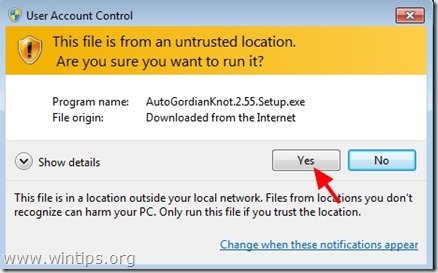
4. Vyberte si "Další" v průvodci nastavením Auto Gordian Knot.
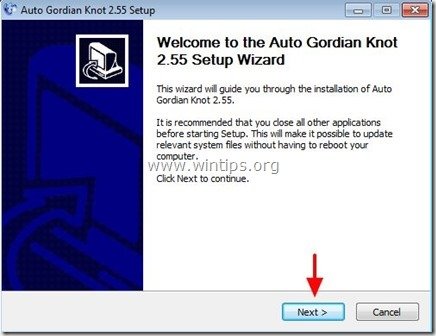
5. Vyberte si "Souhlasím" do okna licenční smlouvy .
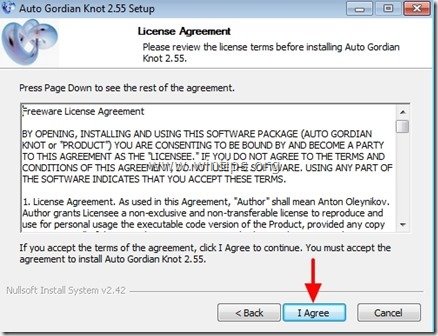
6. Ponechte výchozí součásti programu k instalaci a stiskněte tlačítko Další ’
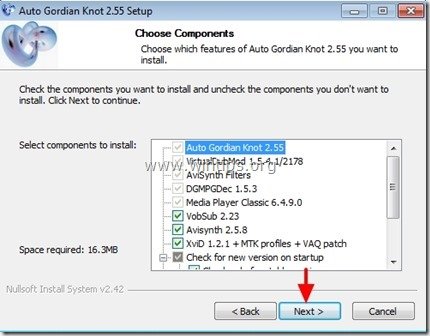
7. Upravte cestu k instalačnímu programu nebo jednoduše ponechte výchozí hodnoty a stiskněte tlačítko "Instalace".
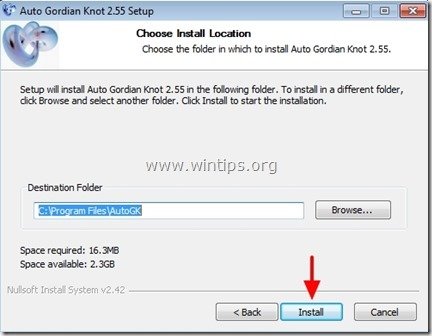
8. Protože instalační program Auto Gordian Knot obsahuje mnoho nástrojů potřebných pro ripování DVD, přijmout instalaci všechny nástroje vyzvané k instalaci. Zvolte tedy " OK " nebo " Další " ve všech instalačních oknech a počkejte, dokud nebudou všechny instalace dokončeny.
Krok 2: Ripujte DVD do formátu AVI/DivX/XVid.
Jak RIPovat (Převést/uložit) DVD videa do AVI/DivX/XVid.
1. Nejprve musíte vložit disk DVD video do jednotky DVD.
2. Pak klikněte na "Start" a po rozbalení nabídky " Programy" dvojitým kliknutím otevřete " Nástroj "Auto GK".
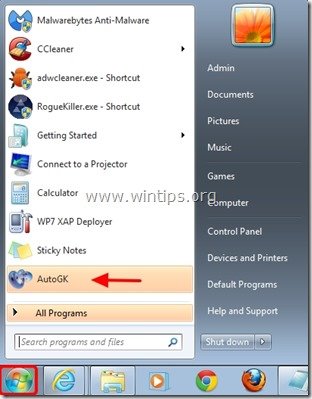
3. V hlavním okně aplikace Auto GK klikněte na ikonu složky vpravo od " Vstupní soubor " vybrat zdrojový soubor pro konverzi.
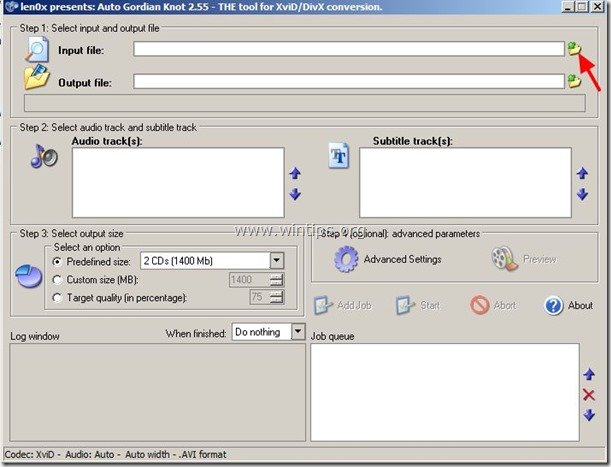
4. Nyní přejděte na písmeno jednotky DVD (obvykle D: nebo E:). a rozbalte jeho obsah, dokud nenajdete a otevřít " VIDEO_TS " složka.
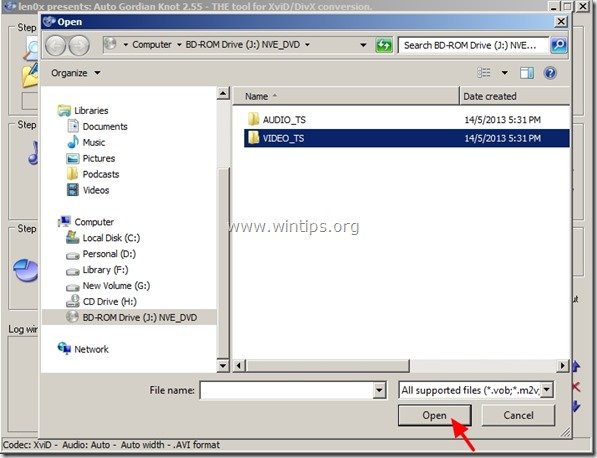
5. Zevnitř " VIDEO_TS " vyberte složku " VTS_01_0.IFO " a klikněte na " Otevřít ". *
Pokud má váš disk DVD mnoho částí videa, program zobrazí okno s názvem " Vyberte PGC " a vyzve vás, abyste si vybrali požadovaný soubor PGC. V tomto okamžiku vyberte soubor PGC pomocí tlačítka maximální časová délka pokračovat.
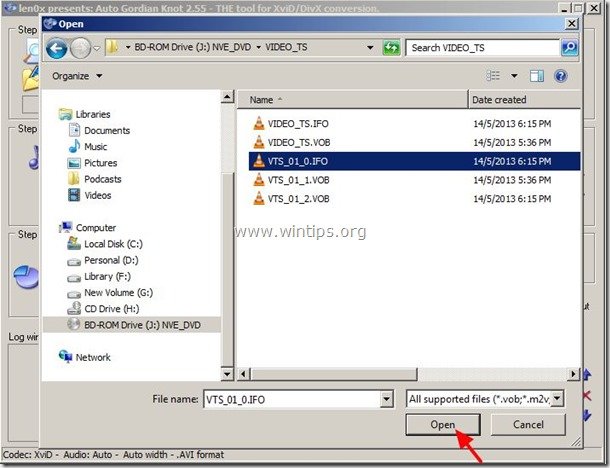
Nyní je třeba vybrat, kam se extrahované video uloží.
6. Klikněte na "Složka" ikona vpravo od " Výstupní soubor ".
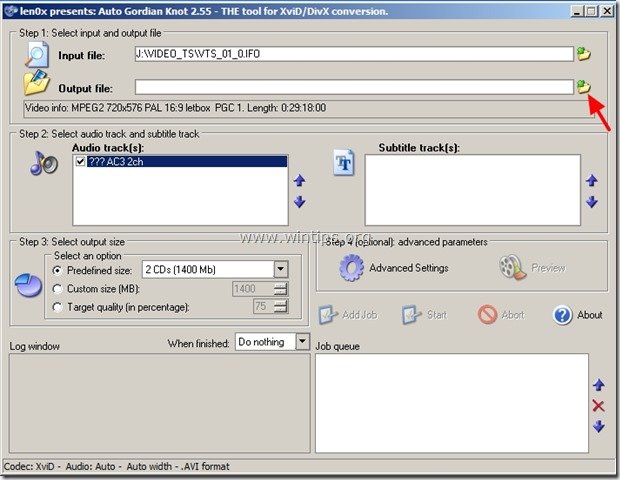
7. Zadejte cílová složka (např. Místní disk C:\ ) a filenam e pro převedený videosoubor DVD (např. sample.avi ) a stiskněte tlačítko " Uložit ”.
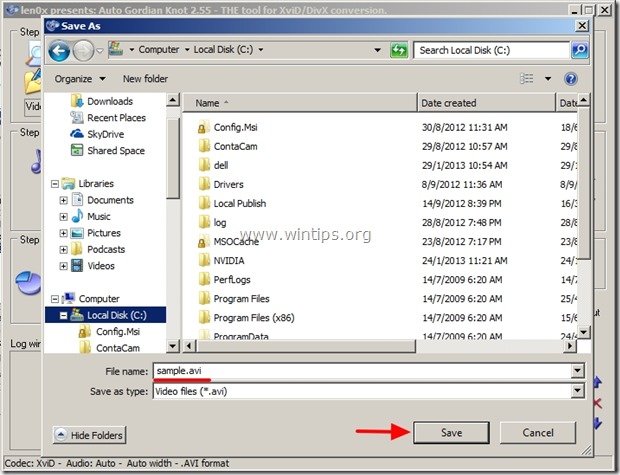
8. Pokud vlastníte film na DVD s více než jedním jazykem zvuku, pak v nabídce " Zvuková stopa(y) " volby musíte zadat zvolený jazyk zvuku (např. angličtinu). V opačném případě (pokud DVD obsahuje pouze jeden jazyk) přeskočte volby "Audio track(s)".
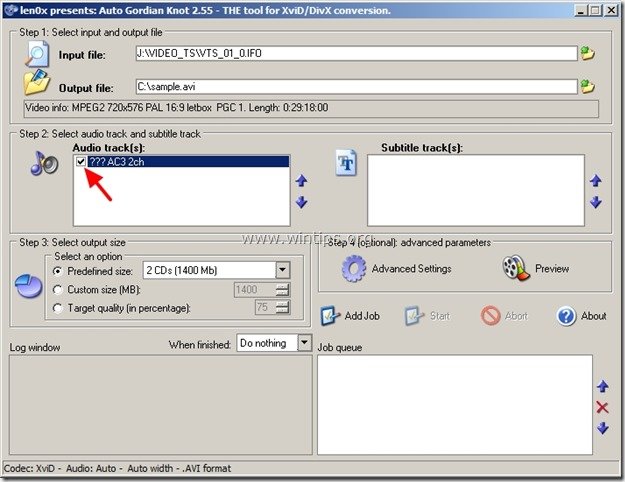
9. Možnosti "Select output size" (Zvolit velikost výstupu): Zde můžete vybrat a určit kvalitu extrahovaného videa.
Zde máme tři možnosti:
i. Předdefinovaná velikost: Můžete zvolit, kolik CD nebo DVD v Mb (megabajtech) bude mít extrahované video (např. 3CD).
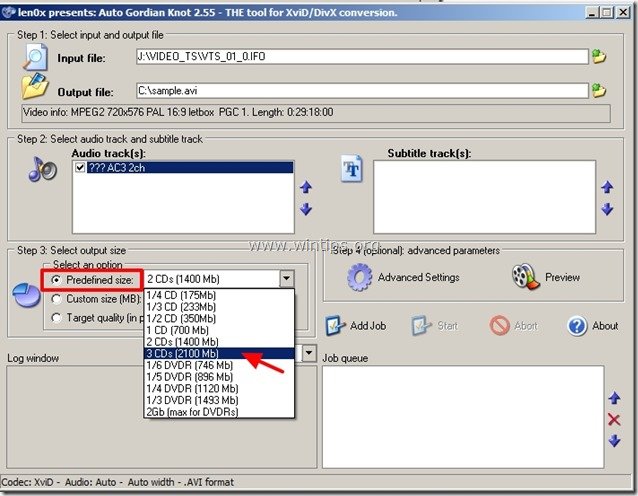
ii. Vlastní velikost: Pomocí této možnosti můžete přesně zadat velikost výstupního souboru videa v Mb (např. 1400 megabajtů).
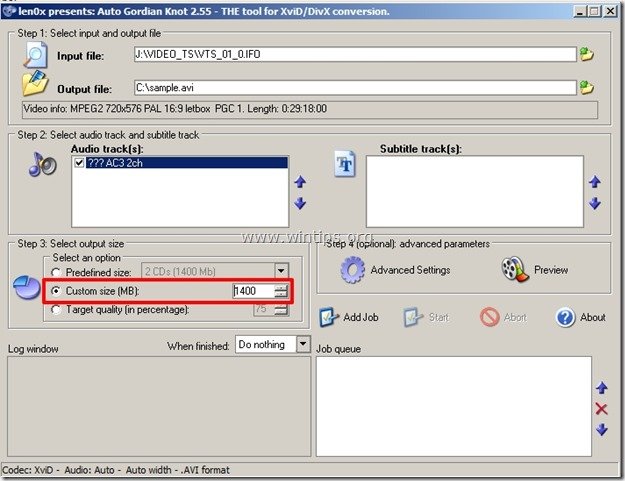
iii. Cílová kvalita: Tuto možnost používám raději, protože zde můžeme určit maximální kvalitu (v procentech) pro převedený (extrahovaný) videosoubor (např. 100 %).
Pro tento příklad jsme vložili " 100 " v nastavení cílové kvality (pro maximální kvalitu). 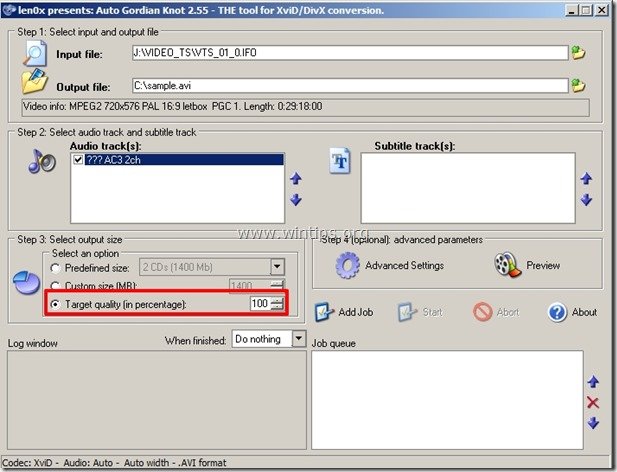
10. “ Rozšířená nastavení" možnosti jsou o a používá se v případech, kdy chcete upravit vlastnosti extrahovaného (převedeného) videa.
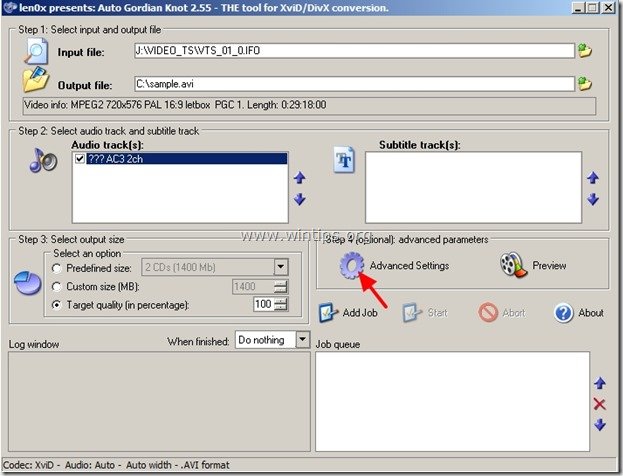
V části Rozšířená nastavení můžete zadat následující údaje:
a. Nastavení výstupního rozlišení : Zadejte rozlišení videa.
b. Typ výstupního zvuku: Zadejte typ zvuku (např. AC3 nebo VBR/CBR Mp3).
c. Typ kodeku: XviD nebo DivX (pokud zvolíte kód DivX, musíte mít DivX již nainstalovaný, http://www.divx.com/).
d. Výstupní formát: AVI nebo DIVX
Pro tento příklad ponechte výchozí možnosti a stiskněte " OK " pro zavření Rozšířených možností
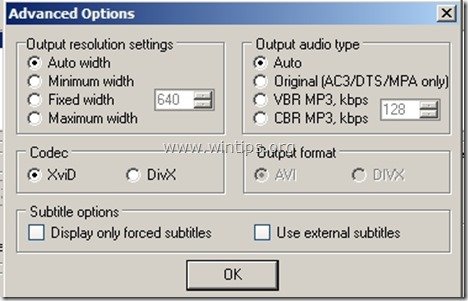
11. Po dokončení zadávání nastavení stiskněte tlačítko " Přidat práci " vložíte úlohu konverze videa do fronty úloh programu AUTO GK.
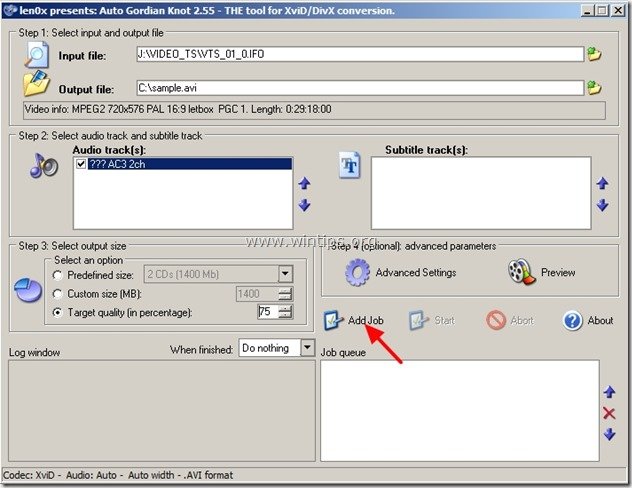
Nyní byste měli vidět svou práci v " Fronta úloh " a jste připraveni na konverzi.
12. Nakonec stiskněte tlačítko " Start " spustíte konverzi DVD do AVI.
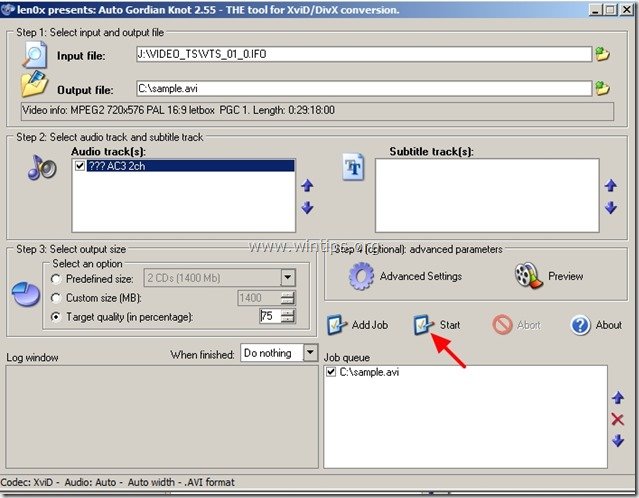
Nyní byste měli na hlavním panelu vidět novou "kartu" s názvem " Virtuální DubMod " zobrazující (v procentech - %) proces konverze.
Pohodlně se usaďte a počkejte, až bude konverze dokončena.

Po dokončení operace se zobrazí " Virtuální DubMod " karta zmizí z hlavního panelu a vy můžete přejít do umístění, které jste zvolili pro uložení souboru videa AVI, a najít jej (např. C:\sample.avi), abyste mohli sledovat své video.
A je to!

Andy Davis
Blog správce systému o Windows





